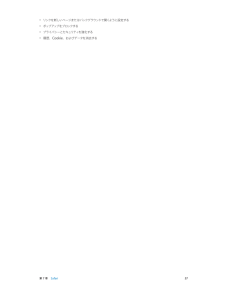Q&A
取扱説明書・マニュアル (文書検索対応分のみ)
"リンク"8 件の検索結果
"リンク"160 - 170 件目を表示
全般
質問者が納得私の知恵ノートにアドバイスを頂き、ありがとうございました。
ご質問の内容からは、ookiniarigatou82様は【集団ストーカー】の被害に遭われている可能性もあると思います。
そこで、仮にookiniarigatou82様が【集団ストーカー】の被害に遭われていると仮定します。
そうすると、「留守中での家宅侵入」や「就寝中の家宅侵入」、「自動車の車内への侵入」」が頻繁に行われているはずです。
またオンラインでの攻撃も相当に激しいようです。
不在時の家宅侵入や就寝中のそれは、被害者が気付かないまま行うこと...
4409日前view23
全般
質問者が納得まずOS入っているドライブの空き容量を増やすんだ。話はそれからだと言いたい。1.やらない方がいいけどhttp://freesoft.tvbok.com/tips/pc_windows/del-pagefile-sys.htmlとか参考にしてやったら。2.デフラグしたいなら ドライブの容量に対して数十%とかの空き容量がないとデフラグはうまくいかないくて当然。一旦ファイルを移動して、連続してファイルを読み込みやすいように書き換えてるわけだから、当然作業スペース+一時的に保管しておくスペース、移動先が確保できない...
5402日前view1329
全般
質問者が納得んーーーーーーー、そうですかぁ・・・・・・・・。
お役に立てず、すみません。
PC側は元の状態に戻して頂いて、そうですね、サポセンにご連絡でお願いします。
ただバッファローのサポセンはなかなか繋がらないので、
我慢の限界を超えたら買い替えでもいいのかもしれません。
私もあまり詳しくないので難しいですが、
いろいろと今回対応されたのでバッファローには慣れた感はあるのかな?
という意味でバッファロー製品をお勧めします。
もうバッファロー信じられない、というようでしたら、
個人的にはNECのatermシリー...
4618日前view70
全般
質問者が納得そしたら、PCでgoogleメールにログインしてみてください。そこに登録用のメールが来ているはずです。そのメールの中のリンクを押すと、登録完了になります。登録完了したらPCのitunesでサインインしてください。前に登録した金額が出てこないようならカスタマーセンターに連絡しないと駄目です。(結構時間がたっているんでサインインしてみないとなんとも言えないですね・・・・)補足にはもうかけないんで、もしわからないとか、出来ないってなったら、新しく質問立ててください。まずお聞きしたいのが①appleIDに登録したg...
5316日前view546
全般
質問者が納得パソコンのitunesを起動して、itunes storeに入り、そこで、itunes storeのIDとPWを取得します。IDはパソコンのメアド、PWは任意です。クレカが必須です。なければ父上のでOKです。で、itunes storeからapple storeにはいり、「電話帳かんたんコピー」をDLしてください。iphoneと同期すると、iphoneに入りますので、起動してください。なお、無線LANのWiFi接続だと、iphoneから直接アプリをDLできます。
5860日前view39
全般
質問者が納得回答になっていないと叱られるかもしれませんが、choromeの拡張機能なら可能です。起動するたびに設定を変更する必要はありません。
safariである必要がないのであれば、お知らせいただければ家に帰ってから名前を確認して補足します。
検索した方が早いかもしれませんね。
4159日前view3
全般
質問者が納得原因はここですね。↓>>Windows ファイアウォールはオンです。>>iTunes が Windows ファイアウォールで有効になっていません。対応策は以下のリンクを見てください。http://support.apple.com/kb/HT2553?viewlocale=ja_JP
5185日前view40
全般
質問者が納得そもそもA5デバイス以降はSHSHがあってもダウングレードできないんだけど。
iPhone 4S、iPhone 5、iPad 2、iPad 3rd、Retina iPad、iPad mini、iPod touch 5thがA5デバイス以降
4Sは、SHSHがある場合に限り、5.xから5.xへの復元はできる。
6.xからは、最新版以外へは一切無理
4429日前view7
112 通話を管理する113 第 28 章: 連絡先113 「連絡先」の概要114 「電話」から「連絡先」を使用する114 連絡先を追加する115 「連絡先」の設定116 第 29 章: 計算機117 第 30 章: Nike + iPod117 各機能の概要117 センサーをリンクする/調整する118 ワークアウトする118 「Nike + iPod」の設定119 付録 A: アクセシビリティ119 アクセシビリティ機能119 ショートカット120 VoiceOver130 Siri130 ズーム機能130 色を反転131 選択項目の読み上げ131 自動テキスト読み上げ131 文字を大きくする/太くする131 画面の視差効果を減らす131 スイッチのオン/オフラベルを表示する131 補聴器133 字幕とクローズドキャプション133 LED フラッシュ通知133 モノラルオーディオ133 着信した通話のオーディオに応答するデバイスを設定する134 割り当て可能な着信音およびバイブレーション134 ノイズキャンセリング134 アクセスガイド13...
第 7 章 Safari 54ページ内を検索する: 検索用語候補リストの下部までスクロールし、「このページ“<件数>”」の下のエントリーをタップします。ページ内の次の出現個所を表示するには、 をタップします。検索ツールを選択する: 「設定」>「Safari」>「検索エンジン」と選択します。ブラウズするこれらのオプションを表示するにはリンクをタッチしたままにします。リンクを開く前に確認する: リンクを開く前にその URL を確認するには、リンクをタッチして押さえたままにします。リンクを新しいページで開く: リンクをタッチして押さえたままにしてから、「新規ページで開く」をタップします。 新しいページをバックグラウンドで開きたい場合は、「設定」>「Safari」>「リンクを開く」と選択します。開いているページをブラウズする: をタップします。ページを閉じるには、 をタップするか、ページを左に スワイプします。ほかのデバイスで開いているページを表示するには下部までスクロールします。中断した位置に戻る: 「設定」>「iCloud」で「Safari」をオンにすると、ほかのデバイスのいずれかで開いているページ...
7 53Safari の概要豊富なオプションから共有または保存する方法を選択します。スワイプすると、 ページが開いたり新しいページが開いたりします。Web アドレスまたは検索項目を入力するときにタップします。拡大するには、 項目をダブルタップまたはピンチします。ブ ッ ク マ ー ク 、 リ ー デ ィ ン グリ ス ト 、 ブ ラ ウ ズ 履 歴 、 お よびツイートしたリンクを表示します。最近のページを再表示します。検索する検索したいものを入力 し て か ら 、 「 開 く 」をタップします。または候補をタップします。現在のページを検索するにはここをタップします。Web を検索する: ページの上部にある検索フィールドに URL または検索用語を入力してから、「検索」または 候補の用語をタップします。お気に入りをリストの先頭にする: 「設定」>「Safari」>「お気に入り」で選択します。Safari
第 7 章 Safari 55ブックマークバー: Mac の「Safari」ブックマークバーの項目を iPhone の「お気に入り」に表示したい場合は、「設定」>「iCloud」で「Safari」をオンにします。ホーム画面に Web クリップショートカットを作成する: をタップしてから、「ホーム画面に追加」をタップします。Web クリップは、作成したデバイスにのみ表示されます。共有するAirDrop を使って近くの友達と共有するときにタップします。標準的な方法で共有します。ニュースを広める: をタップします。友達のツイートを見る: iPhone 上で Twitter にログインしてから をタップし、友達がツイートしたリンクを の下で確認します。自動入力Web サイトにログインしたり、サービスにサインアップしたり、購入したりするときに、オンスクリーンキーボードを使って Web フォームに入力するか、または「自動入力」を使って自動的に入力するかを選択できます。同じサイトに頻繁にログインする: そのサイトのパスワードを保存したいかどうかを確認されたら、「はい」をタップしてください。次にアク...
第 10 章 カレンダー 70iCloud カレンダーを共有するiCloud ユーザ同士で iCloud カレンダーを共有できます。カレンダーを共有すると、ほかのユーザもそのカレンダーを表示できるようになります。イベントの追加や変更を許可することもできます。読み出し専用版(全員が照会できます)を共有することもできます。iCloud カレンダーを作成する: 「iCloud」セクションで、「カレンダー」>「編集」>「カレンダーを追加」の順にタップします。iCloud カレンダーを共有する: 「カレンダー」>「編集」の順にタップしてから、共有したい iCloud カレンダーをタップします。「個人を追加」をタップして名前を入力するか、 をタップして連絡先をブラウズします。参加を依頼する相手にカレンダーへの参加依頼メールが送信されます。なお、承諾するには iCloud アカウントが必要です。共有カレンダーへのアクセス権を変更する: 「カレンダー」>「編集」の順にタップし、共有カレンダーをタップしてから、人をタップします。カレンダーの編集権限をオフにしたり、カレンダーへの参加依頼を再送信したり、 カレンダーの共...
第 7 章 Safari 57 •リンクを新しいページまたはバックグラウンドで開くように設定する •ポップアップをブロックする •プライバシーとセキュリティを強化する •履歴、Cookie、およびデータを消去する
6メールメールを読むメールボックスまたはアカウントを変更します。複数のメッセージを削除、またはマークします。移動、このメールボックスを検索します。VIP「設定」 「メール/連絡>と選択し先/カレンダー」プレビューの長さを変て、更します。メッセージを作成します。メッセージにフラグを付ける/メッセージを未開封にする:をタップします。複数のメッセージを一度にマークするには、メッセージリストを表示した状態で「編集」をタップします。宛先に自分が指定されているメッセージを特定する:「設定」>「メール / 連絡先 / カレンダー」と選択して、「TO/CC ラベルを表示」のオン/オフを切り替えます。「宛先」または「Cc」フィールドに自分のアドレスがあるメッセージが、メッセージリストにアイコン付きで表示されます。メッセージのすべての受信者を確認する:「差出人」フィールドの「詳細」という文字をタップします。受信者の連絡先情報を表示したり、「連絡先」または VIP リストに受信者を追加したりするには、受信者の名前またはメールアドレスをタップします。イメージをダウンロードしないようにする:「設定」>「メール / 連絡先 / カレンダ...
第 10 章 カレンダー 69予定をブロックせずにイベントをスケジュールする: イベントをタップしてから、「状況表示」をタップして「予定なし」をタップします。または、自分で作成したイベントの場合は、「表示方法」をタップして「予定なし」をタップします。イベントは自分のカレンダーには表示されますが、出席依頼を送信するほかの人には予定ありと表示されません。複数のカレンダーを使用する「設定」 > 「Facebook」 でFacebook イベントをオンにします。表示するカレンダーを選択します。iCloud、Google、Exchange、または Yahoo!カレンダーをオンにする: 「設定」>「メール/連絡先/ カレンダー」と選択し、アカウントをタップして、「カレンダー」をオンにします。CalDAV アカウントを追加する: 「設定」>「メール/連絡先/カレンダー」と選択し、「アカウントを追加」を タップしてから、「その他」をタップします。「カレンダー」の下の「CalDAV アカウントを追加」をタップします。誕生日カレンダーを表示する: イベントと一緒に連絡先の誕生日を表示するには、「カレンダー」をタップし...
第 7 章 Safari 56重要な部分のみを共有する: リーダーでページを表示しているときに をタップすると、記事のテキストとそのリンク のみを共有できます。完全なページに戻る: アドレスフィールドのリーダーアイコンを再度タップします。リーディングリスト興味のあるページをリーディングリストに保存しておいて、後でじっくり読むことができます。リーディングリスト内のページは、インターネットに接続していなくても読めます。現在のページをリーディングリストに追加する: をタップしてから、「リーディングリストに追加」をタップします。リンクされたページを開かずに追加する: リンクをタッチしたままにしてから、「リーディングリストに追加」をタップします。リーディングリストを表示する: をタップしてから、 をタップします。リーディングリストから項目を削除する: リーディングリスト内の項目を左にスワイプします。リーディングリストの項目のダウンロードにモバイルデータ通信を使用したくない場合: 「設定」>「Safari」> 「モバイルデータ通信」をオフにします。プライバシーとセキュリティブラウズの内容を人に知られ...
第 11 章 写真 72拡大/縮小する: ダブルタップするか、写真をピンチまたはストレッチします。拡大しているときは、ドラッグすると写真のほかの部分を表示できます。ビデオを再生する: をタップします。フルスクリーンと画面の大きさに合わせる表示を切り替えるには、画面を ダブルタップします。スライドショーを再生する: 写真が表示されているときに、 をタップしてから、「スライドショー」をタップします。オプションを選択してから、「スライドショーを開始」をタップします。スライドショーを停止するには、画面をタップします。ほかのスライドショーオプションを設定するには、「設定」>「写真とカメラ」と選択します。テレビにスライドショーまたはビデオをストリーム再生する方法については、33 ページのAirPlayを参照してください。写真やビデオを整理する新しいアルバムを作成する: 「アルバム」、 の順にタップし、名前を入力して「保存」をタップします。アルバムに追加する写真やビデオを選択して、「完了」をタップします。参考:iPhone 上で作成したアルバムは、コンピュータには同期されません。既存のアルバムに項目を追加する...
- 1