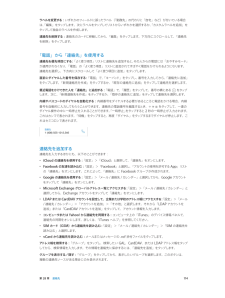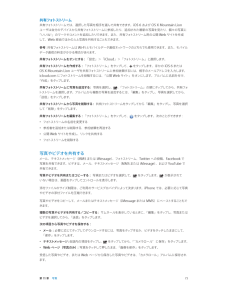Q&A
取扱説明書・マニュアル (文書検索対応分のみ)
"facebook"14 件の検索結果
"facebook"40 - 50 件目を表示
全般
質問者が納得条件だとdocomoギャラクシーS2がどうかと思います。
xiトーク24ってプランにすると定額でdocomoに電話をかけるのが無料となります。
ギャラクシーS2はバッテリー容量が大きくて、動きのいい機種です。色も黒と白です。カメラも810万画素で画面も綺麗です。
5013日前view16
全般
質問者が納得①基本的に日本でモバイルWi-Fiルーターを使うときと同じです。電話は使用したいのなら「モバイルデータ通信」を「オフ」です。電話も不要なら「機内モード」を「オン」にして、その上で「Wi-Fi」を「オン」にします。
②インターネットに繋ぐまでの費用を「グローバルWi-Fi」のレンタル費用で支払っていますので、それ以上の費用負担はありません。
③「モバイルデータ通信」を「オフ」だけにしていた場合はそのままあなたの使用しているキャリアの手順に従って電話を掛けるだけです。
「機内モード」を「オン」にしていた場...
4653日前view23
全般
質問者が納得1、音楽を沢山入れたり動画をiPadの中に入れるなら32GBもしくは64GBの方が良いかも知れませんがネットやアプリを入れるぐらいなら16GBでも大丈夫でしょう
ただiPadの容量は後付け出来ないので後悔の無いようにして下さい
2、私もiPhoneとiPadの両方を持ってますがだいたい必要なアプリは両方ともあります。
ただiPhoneで使えてiPadでは使えないアプリも多くありますね
3、はい 携帯会社と契約するので毎月料金が入ります。softbankだと5000円〜6000円ぐらい ゼロから定額ならあ...
4689日前view7
全般
質問者が納得夏になれば、大抵の新型機は
4.0OSに、対応するようになるハズです・・。
カメラの性能を重視するなら、まよわず
Xperiaにして下さい・・。
現行の「Xi」機種で、買ってもOKなのは
せいぜい、Arrows Xくらいだと思います・・。
しかも・・、夏になれば、4コア機が登場しますから
どうしても「Xi」にしたいのであれば
それまで待つのも、手だと思います・・。
4982日前view22
全般
質問者が納得すいません。
回答は持ち合わせておりませんが、私も全く同じ条件(iPod touch第4世代で、最近iOS6にアップデートした)で、全く同じ現象(Facebook上での写真サイズが巨大化)に困惑しております。
iOS6へのアップデート時にも、途中でiPod touchがフリーズして復元するのに丸一日かかり(バックアップしてないデータはもちろん吹っ飛んだ)、回復後でもYouTubeがデフォルトから消えるわ、Wi-Fi使用時の速度が遅くなるわ、まあロクなことありません。
下記URLの記事によると、Apple...
4744日前view10
全般
質問者が納得ios6.01ですよね?iOS6.0.2は消耗が早くて話題になってますが?
http://matome.naver.jp/odai/2135624101453875601
対処法は実行されてるようなので、原因がアップデートに有ったとしても、
どっちにしろダウングレードは出来ないのでショップ、ストア持ち込みで点検、修理しか無いですよ。
、、、今点検、修理に出しても原因がios自体に在るならiOS6.0.2にアップデートされて返却されるので上の記事がホントなら意味がありませんが。
・不必要なアプリの消...
4659日前view160
全般
質問者が納得PC購入なんですが・・・
MACは上級者向けです・・・
自分で解決できないならwindows7がいいと思います
理由はMACはいろいろ対応してないからです。
あとやり方を検索するとほとんどがwindouwsだからです。。
①初期設定は無線じゃないかぎり簡単かと
②ルータの後ろからネットの線を出せば使えると思います~料金はそのまま変わらないと思います
③十分かとw
④windousムービーメーカを使えばできますよ~
http://explorer.crav-ing.com/
ネットから音楽を落とすのは↑これ...
4772日前view17
全般
質問者が納得渋谷と名古屋のアップルストアに行ったことがあるのですが、どちらもiPhoneのイヤホンの調子を見てもらいたくて行きました店頭で順番の予約をして30分ほど待ったら症状を見てもらえました保証期間内なので、無償交換してもらえましたあと、カナル式のイヤホンカバーの予備を売ってほしいとお願いしたら売ってはいないのであげますよと言われ、タダでいただいたので待つことには少しイライラしますが親切な対応だなって印象でしたiPhoneのような携帯電話だったらトラブルがあれば生活に支障がでたりするので一週間なんて待っていられない...
5440日前view43
全般
質問者が納得1. PCでFacebookページを開き、一番上にある検索ボックスに「instagram」と入力して検索
2. 検索結果に「instagram アプリ」が表示されるのでクリック
3. 「携帯に送信」ボタンをクリック
4. iPhone 5 に「アプリが使えるようになる」旨の通知が表示
5. instagramアプリのプロフィールアイコン(instagram画面下タブの一番右)をタップ
6. プロフィール画面上の右にある歯車をタップ
7. 「シェア設定」をタップ
以上、ひと通り手順通りしていただくと連携がで...
4664日前view137
第 3 章 基本 35機能制限一部の App および購入したコンテンツに制限を設定できます。たとえば親の場合は、不適切な音楽がプレイリストに出現することを制限したり、特定の設定への変更を禁止したりできます。機能制限を使用して、特定の App が使用されたり、新しい App がインストールされたり、アカウントまたは音量制限が変更されたりすることを禁止できます。機能制限をオンにする: 「設定」>「一般」>「機能制限」と選択し、「機能制限を設定」をタップします。機能制限用 のパスコードの指定を求められます。このパスコードは、設定を変更するときに必要になります。このパスコードには、iPhone のロック解除用パスコードと異なるものを設定できます。重要:機能制限用のパスコードを忘れてしまった場合は、iPhone ソフトウェアを復元する必要があります。149 ページ のiPhone を復元するを参照してください。プライバシー「プライバシー」設定では、位置情報サービス、連絡先、カレンダー、リマインダー、写真にアクセスする App やシステムサービスを表示および制御できます。位置情報サービスを利用することで、「リマ...
第 3 章 基本 31サウンドと消音電話、テキスト、留守番電話、メール、ツイート、Facebook の投稿、リマインダー、またはその他のイベントを受信したときに iPhone で再生されるサウンドを変更したりオフにしたりできます。 サウンドのオプションを設定する: 「設定」>「サウンド」と選択します。ここには、着信音と通知音、バイブレーションの設定とパターン、着信音と通知音の音量などのオプションがあります。バイブレーションのパターンを設定する: 「設定」>「サウンド」と選択し、「サウンドとバイブレーションのパターン」 リストの項目を選択します。「バイブレーション」をタップしてパターンを選択するか、独自のパターンを作成します。 電話の着信、通知、およびサウンドエフェクトを一時的に消音にしたい場合は、以下のセクションおよび12 ページの着信/サイレントスイッチセクションを参照してください。おやすみモードおやすみモードは、夕食に出かけているときや就寝時に iPhone を簡単に消音にできる方法です。このモードに すると、電話の着信や通知があっても、音が鳴ったり画面が光ったりしません。 おやすみモードをオン...
第 3 章 基本 32ほかの人から AirDrop 項目を受信する: 画面の下端から上にスワイプしてコントロールセンターを開きます。「AirDrop」をタップしてから、項目を「連絡先のみ」または「すべての人」のどちらから受信するかを選択します。受け入れるか拒否するかを選択できます。共有ストリームに写真やビデオを追加する: 「iCloud」(「写真」App の共有オプション)をタップし、必要に応じてコメントを追加し、ストリームを選択して(または新しいストリームを作成して)、「投稿」をタップします。Twitter、Facebook、Flickr、または Vimeo を使用する: 「設定」で自分のアカウントにサインインします。Twitter、Facebook、Flickr、または Vimeo の共有ボタンをタップしたとき、まだサインインしていない場合は、該当する設定が表示されます。参考:ツイートの作成中には、残り文字数が画面の右下に表示されます。添付ファイルによってツイートの 140 文字の一部が使用されます。ファイルを転送するiPhone とコンピュータやほかの iOS デバイスとの間で、いくつかの方...
共有iPhone ではさまざまな方法でほかの人と共有できます。App 内で共有する多くのApp では、をタップすると、プリントやコピーなどの操作のオプションに加えて、共有オプションが表示されます。オプションの種類はお使いのApp によって異なります。Facebook「設定」で Facebook アカウントにサインインする(または新しいアカウントを作成する)と、iPhone 上の多くのApp から直接投稿できるようになります。:Facebook アカウントにサインインする/ Facebook アカウントを作成する 「設定」>「Facebook」と選択します。通知センターから投稿する:「タップで投稿」をタップします。Siri を使用して投稿する:「Facebook に投稿する …」と言います。:「マップ」では、App から項目を投稿する 多くの App では、 をタップします。をタップしてから、 Facebook」をタ「ップします。をタップし、「場所を送信」Facebook のオプションを設定する:「設定」>「Facebook」と選択して、次の操作を行います:•Facebook の名前と写真を使用して iPhon...
通知大事なイベントを忘れないようにするために、多くのiPhone App では通知を送ることができます。通知は画面の上部にバナーとしてしばらく表示された後、ユーザからの応答がなければ消えるように設定できます。または、ユーザが確認するまで画面の中央に表示し続けることもできます。一部のApp では、ホーム画面のアイコンの上にバッジとして表示することもできます。この場合は、新しいメールメッセージの数など、確認を待機している新しい項目の数が分かります。メッセージを送信できなかったなどの問題が発生したときには、バッジの上に感嘆符れます。フォルダ上の数字付きバッジは、フォルダ内のすべての App の総通知数を示します。が表示さロック画面にも通知を表示できます。iPhone がロックされているときに通知に応答する: 通知を左から右にスワイプします。通知センターには、すべての通知が最初に通知を受け取ったときに応答が1 つの場所に表示されます。このため、できなくても、手が空いたときに通知センターから応答できます。通知には以下のものを含めることができます:• 不在着信と音声メッセージ• 新着メール• 新着テキストメッセージ• リ...
4SiriSiri とは?Siri は、話しかけるだけで用事を手伝ってくれるインテリジェントなパーソナルアシスタントです。Siri は自然な言葉を理解するため、特定のコマンドを学んだり、キーワードを覚えたりする必要はありません。同じことをさまざまな言いかたで依頼できます。たとえば、「午前「朝6 時半にアラームをセット」と言ったり、 6 時半に起こして」と言ったりできます。どちらの言いかたでも、Siri は理解します。警告:運転中の注意散漫を避けるための重要な情報については、146 ページの「安全性に関する重要な情報」を参照してください。参考:Siri はiPhone 4S 以降で利用でき、インターネットアクセスが必要です。また、モバイルデータ通信の料金がかかる場合があります。Siri に自然に話しかけるだけで、メッセージを作成して送信したり、会議のスケジュールを設定したり、電話をかけたり、道順を調べたり、リマインダーを設定したり、Web を検索したりするなど、多くのことができます。Siri は説明や詳細情報が必要であれば質問します。また、連絡先、ミュージックライブラリ、カレンダー、リマインダーなどからの情報も...
第 10 章 カレンダー 69予定をブロックせずにイベントをスケジュールする: イベントをタップしてから、「状況表示」をタップして「予定なし」をタップします。または、自分で作成したイベントの場合は、「表示方法」をタップして「予定なし」をタップします。イベントは自分のカレンダーには表示されますが、出席依頼を送信するほかの人には予定ありと表示されません。複数のカレンダーを使用する「設定」 > 「Facebook」 でFacebook イベントをオンにします。表示するカレンダーを選択します。iCloud、Google、Exchange、または Yahoo!カレンダーをオンにする: 「設定」>「メール/連絡先/ カレンダー」と選択し、アカウントをタップして、「カレンダー」をオンにします。CalDAV アカウントを追加する: 「設定」>「メール/連絡先/カレンダー」と選択し、「アカウントを追加」を タップしてから、「その他」をタップします。「カレンダー」の下の「CalDAV アカウントを追加」をタップします。誕生日カレンダーを表示する: イベントと一緒に連絡先の誕生日を表示するには、「カレンダー」をタップし...
第 28 章 連絡先 114ラベルを変更する: いずれかのフィールドに誤ったラベル(「勤務先」の代わりに「自宅」など)が付いている場合 は、「編集」をタップします。次にラベルをタップしてリストからいずれかを選択するか、「カスタムラベルを追加」をタップして独自のラベルを作成します。連絡先を削除する: 連絡先のカードに移動してから、「編集」をタップします。下方向にスクロールして、「連絡先を削除」をタップします。「電話」から「連絡先」を使用する連絡先を優先項目にする: 「よく使う項目」リストに連絡先を追加すると、その人からの電話には「おやすみモード」が適用されなくなり、「電話」の「よく使う項目」リストに追加されてすばやく電話をかけられるようになります。 連絡先を選択し、下方向にスクロールして「よく使う項目に追加」をタップします。直前にダイヤルした番号を保存する: 「電話」で、「キーパッド」をタップし、番号 を入力してから、「連絡先に追加」をタップします。「新規連絡先を作成」をタップするか、「既存の連絡先に追加」をタップして連絡先を選択します。最近電話をかけてきた人を「連絡先」に追加する: 「電話」で、「履...
第 11 章 写真 74写真やビデオを共有するメール、テキストメッセージ(MMS または iMessage)、ツイート、Facebook、および Flickr で写真やビデオを共有できます。ビデオは、メール、テキストメッセージ(MMS または iMessage)、YouTube、Facebook、および Vimeo で共有できます。前に説明した「写真の共有」を使って写真やビデオを共有することもできます。AirDrop を使って近くの友達と共有するときにタップします。写真やビデオを共有またはコピーする: 写真またはビデオを表示してから、 をタップします。 が表示されていない場合は、画面をタップしてコントロールを表示します。添付ファイルのサイズ制限は、ご利用のサービスプロバイダによって決まります。iPhone では、必要に応じて写真やビデオの添付ファイルを圧縮できます。写真やビデオをコピーして、メールまたはテキストメッセージ(iMessage または MMS)にペーストすることもできます。複数の写真やビデオを共有する/コピーする: モーメント別で表示しているときに、「共有」をタップします。 受信した写...
共有フォトストリーム共有フォトストリームでは、選択した写真を相手を選んで共有できます。iOS6 および OS X Mountain Lionユーザは自分のデバイスから共有フォトストリームに参加したり、追加された最新の写真を見たり、個々の写真に「いいね 」のマークやコメントを追加したりできます。また、共有フォ!トストリーム用の公開 Web サイトを作成して、Web 経由でほかの人と写真を共有することもできます。参考 共有フォ:トストリームは Wi-Fi とモバイルデータ通信ネットワークのどちらでも使用できます。また、モバイルデータ通信の料金がかかる場合があります。共有フォトストリームをオンにする:「設定」>「iCloud」>「フォトストリーム」と選択します。をタップします。ほかの iOS 6 またはOS X Mountain Lion ユーザを共有フォトストリームに参加依頼するには、相手のメールアドレスを入力します。「公開 Web サイト」をオンにします。アルバムに名前を付け、icloud.com にフォトストリームを投稿するには、共有フォトストリームを作成する:「フォトストリーム」をタップして、「作成」をタッ...
- 1
- 2