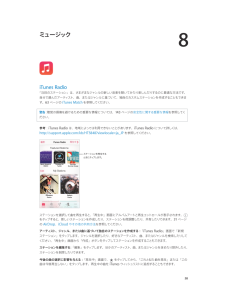Q&A
取扱説明書・マニュアル (文書検索対応分のみ)
"しな"100 件以上の検索結果
"しな"55 件の検索結果
全般
質問者が納得追記違います。iOS4.2.1にしてはいけません。iOS4.1の.ipswをダウロードして復元するのです。添付しましたURLを暗記するまで読みます。CydiaにSHSHは保存されていませんかCydiaの上にかいて有りませんか。通常は初めてCydiaを起動するとMake my life easierと書いて有る所をクリックすると自動的に保存されるのですが。TinyUmbrellaでECID SHSHを保存すると言うことはダウングレードが出来ると云う事です。現在はiOS4.2.1ですからiOS4.1はダウングレ...
5395日前view110
全般
質問者が納得DiskAidを使って、中身を一度消してみてはいかがでしょうか。当然iphoneの画像は全部消えるので、バックアップはしてくださいね。DiskAid:http://www.digidna.net/products/diskaid使い方:http://www.appbank.net/2009/07/25/iphone-news/39346.php自己責任でお願いします。
5347日前view71
全般
質問者が納得ソフトバンクはiPhoneの修理にかかわってはいけない事になっていますので、結局はアップルに相談してくださいと言う事になります。
お近くにアップルのリテールストアがあるのでしたら(全国に7店舗しかありませんが)ジーニアスバーという部門に予約をしていってください。予約せずに行くと、散々待たされた揚げ句予約の方だけで空きが出来ないのでお帰りくださいとなってしまってひどい目に遭います。ジーニアスバーの技術者が不具合を確認したら大抵はすぐに代替品(新品ではなく修理再生品になる事が多い)を持ってきて交換されます。ま...
4968日前view32
全般
質問者が納得私なら3 こちらの過失でなければ交換してくれるため不要4 MSEで検索すればマイクソフトの無料セキュリティーソフトがあるため不要9 検索すればいくらでも調べられるため不要7 加入しなくてもメルアドは取れますが ヤフーオークションを利用するさい金額に制限がかかったはずです使用している回線などがヤフーじゃないためそれ以外のことはわかりません
5351日前view51
全般
質問者が納得まず、最安機種のiPhone5c16GB(60480円)を24回分割払いでドコモのおすすめプランに入ると、
機種代2520円+基本使用料(電話)0円(学割適用時)+インターネット接続(メール含む)315円+パケット定額5460円ー月々サポート2520円ー月々サポート増額1050円=4725円
になります。
次に希望条件の2を満たすためにパケット定額を外しましょう。すると月々サポート(パケット定額が適用条件)も外れるので、
機種代2520円+基本使用料(電話)0円(学割適用時)+インターネット接続(メール含む...
4280日前view15
全般
質問者が納得私の知恵ノートにアドバイスを頂き、ありがとうございました。
ご質問の内容からは、ookiniarigatou82様は【集団ストーカー】の被害に遭われている可能性もあると思います。
そこで、仮にookiniarigatou82様が【集団ストーカー】の被害に遭われていると仮定します。
そうすると、「留守中での家宅侵入」や「就寝中の家宅侵入」、「自動車の車内への侵入」」が頻繁に行われているはずです。
またオンラインでの攻撃も相当に激しいようです。
不在時の家宅侵入や就寝中のそれは、被害者が気付かないまま行うこと...
4405日前view23
全般
質問者が納得iPhoneのバッテリーが1年で交換するまで消耗することは普通の利用者ならありません。(毎日2回以上充電するとか、利用方法が悪い場合は別ですけど。)消耗して性能が50%以下にならないと交換対象にはなりません。おそらく1000回以上充電しないと50%以下にはならないと自分は解釈しています。
自分の持っているiPhoneは4年以上たちますが、バッテリーを交換しないといけないほどへばっているとはおもえません。自分も最初は、『バッテリー交換が適用になるなら2年以内にどうにかしないといけない』と考えていましたが、今...
4211日前view27
全般
質問者が納得Windows なら新しいユーザを作りiTunesをダウンロードします。再起動して新しいユーザにログインしてDFUモードから復元します。もう一つはJailbreakしていたのならSHSHがiOS4.3.1で有るかも知れませんのでhostファイルを書き換えiOS4.3.1のファームウエアーをダウンロードしてTinyUmbrellaを起動させてダウングレードの復元が出来る可能性が有ります。こちらを先にした方が良いかも知れません。http://apple-voice.com/wordpress/2010/08/h...
5301日前view152
全般
質問者が納得TinyUmbrellaのTSS Serverを使うときは、Hostファイルに書きこんだ内容を削除しなければいけません。これを試して再度チャレンジしてみてください。
5334日前view69
第 2 章 お使いになる前に 19ワイヤレスで同期する: iPhone を接続します。それからコンピュータ上の「iTunes」で、「iPhone」を選択し、「概要」をクリックしてから、「Wi-Fi 経由でこの iPhone と同期」を選択します。Wi-Fi 同期をオンにした iPhone は、電源に接続され、iPhone とコンピュータが同じワイヤレスネットワーク上に接続され、コンピュータ上で「iTunes」が開いているときに同期されます。コンピュータ上の「iTunes」との同期についてのヒントiPhone をコンピュータに接続し、「iTunes」で iPhone を選択し、いくつかのパネルでオプションを設定してください。 •「概要」パネルで、iPhone がコンピュータに接続されているときに自動的に同期するように「iTunes」を設定できます。この設定を一時的に無効にするには、Command+Option キー(Mac の場合)または Shift+Ctrl キー(PC の場合)を押したままでいると、「iTunes」ウインドウに iPhone が表示されます。 •「iTunes」がバックアップを作成...
第 2 章 お使いになる前に 17Apple で提供されるすべてのサービスは、1 つの Apple ID だけで利用できます。Apple ID をお持ちの場合は、iPhone をはじめて設定するとき、または Apple のサービスを利用するためにサインインするときに、その Apple ID を使用してください。Apple ID をまだ持っていない場合でも、サインインを求められるときに作成できます。 Apple ID を作成する: 「設定」>「iTunes Store/App Store」と選択してから、「サインイン」をタップします。(すでにサインインしていて、別の Apple ID を作成したい場合は、最初に Apple ID をタップしてから、「サインアウト」をタップしてください。)詳しくは、appleid.apple.com/ja_JP を参照してください。iOS デバイス上のコンテンツを管理 するiCloud または「iTunes」を使用して、iOS デバイスとコンピュータとの間で情報やファイルを転送できます。 •iCloud では、音楽、写真、カレンダー、連絡先、書類などのコンテンツが保存さ...
第 3 章 基本 22App を終了する: App が正しく機能しない場合は、マルチタスク表示でその App を上にスワイプすることで強制終了できます。その後、もう一度開いてみてください。App の数が多い場合には、Spotlight で App を探して開くこともできます。ホーム画面の中央を下に引くと、 検索フィールドが表示されます。28 ページの検索するを参照してください。画面の各部分を表示するリストを上下にドラッグすると、リストのほかの部分を表示できます。スワイプするとすばやくスクロールします。 画面をタッチすると停止します。一部のリストには索引があります。文字をタップすると、リスト内のその位置に ジャンプできます。写真、地図、または Web ページを任意の方向にドラッグすると、ほかの部分を表示できます。ページの一番上まですばやくジャンプするには、画面上部のステータスバーをタップします。細部を見る写真、Web ページ、または地図をストレッチすると拡大されます。ピンチすると縮小します。「写真」では、ピンチし続けるとその写真が含まれているコレクションやアルバムが表示されます。また、写真や Web ...
その他のアカウントを設定する:「設定」>「メール / 連絡先 / カレンダー」と選択します。会社や組織で LDAP またはCardDAV アカウントがサポートされている場合は、そのアカウントを使って連絡先を追加できます。102 ページの「連絡先を追加する」を参照してください。CalDAV カレンダーアカウントを使ってカレンダーを追加することで、iCalendar(.ics)カレンダーを登録したり「メール」から読み込んだりできます。69 ページの「複数のカレンダーを使用する」を参照してください。Apple ID「Apple ID は、iTunes Store、App Store、 iCloud」などの Apple サービスにアクセス可能な無料アカウントApple ID だけで利用できます。サービスやのユーザ名です。Apple で提供されるすべてのサービスは、1 つの製品の使用、購入、またはレンタルには料金がかかることがあります。Apple ID をお持ちの場合は、iPhone をはじめて設定するとき、または Apple のサービスを利用するためにApple ID を使用してください。Apple ID をまだ持っ...
第 3 章 基本 36パスコードとデータ保護を使用する初期状態では、iPhone のロックを解除するためにパスコードを入力しなくてもいいようになっています。iPhone の電源を入れたり、スリープ解除したりするたびにパスコードの入力を要求するように設定できます。パスコードを設定する: 「設定」>「一般」>「パスコードと指紋認証」と選択するか(iPhone 5s)、「設定」>「一般」>「パスコードロック」と選択してから(その他のモデル)、4 桁のパスコードを設定します。 パスコードを設定すると、データ保護機能が有効になります。データ保護には、iPhone に保存されたメール メッセージや添付ファイルを 256 ビット AES 暗号化を使用して暗号化するための鍵として、パスコードが使用されます。(ほかの App でもデータ保護が使用される場合があります。)セキュリティを強化する: 「簡単なパスコード」をオフにして長いパスコードを使用 します。数字と文字を組み合わせたパスコードを入力するときは、キーボードを使用します。数字キーパッドを使って iPhone をロック解除したい 場合は、数字だけを使ったパスコ...
第 5 章 電話 43 •最後にかけた番号に再度電話をかける: 「キーパッド」をタップし、「発信」をタップして番号を表示してから、 再度「発信」をタップします。Siri または音声コントロールを使用する: ホームボタンを押したまま、「電話」または「電話をかける」と言った後に、名前または番号を言います。「自宅」、「職場」、「携帯」を追加してもかまいません。39 ページの第 4 章Siriおよび27 ページの音声コントロールを参照してください。かける相手のフルネームを言うとうまくいきます。音声ダイヤル機能で電話をかけるときは、たとえば「415、555」のように、番号を桁のまとまりで区切って発音してください。米国における「800」エリアコードの場合は、「eight hundred」と言うことができます。電話がかかってきたときかかってきた電話に出るには、「応答」をタップします。また、iPhone がロックされている場合はスライダをドラッグ します。ヘッドセットのセンターボタンを押すという方法もあります。呼び出し音を消す: スリープ/スリープ解除ボタンまたはいずれかの音量ボタンを押します。呼び出し音を消した後...
「iTunes」とのワイヤレス同期を設定する: iPhone をコンピュータに接続します。コンピュータ上の「iTunes」で「iPhone」 「デバイス」の下)を選択してから「概要」をクリ(ックし、 Wi-Fi 経由でこの「iPhone と同期」をオンにします。Wi-Fi 同期をオンにすると、iPhone は毎日同期されます。iPhone を電源に接続し、iPhone とコンピュータの両方が同じワイヤレスネットワーク上にあり、コンピュータ上で「iTunes」が開いている必要があります。詳しくは、136 ページの「iTunes Wi-Fi 同期」を参照してください。「iTunes」との同期についてのヒント•「iCloud を使って連絡先、カレンダー、ブックマーク、およびメモを保存している場合、 iTunes」でもそれらをデバイスに同期することは避けてください。•iPhone で iTunes Store または App Store から購入した商品は、iTunes ライブラリに同期されます。コンピュータで iTunes Store から購入、ダウンロードしてから iPhone へ同期することも可能です。• デバ...
第 3 章 基本 38参考:iPhone を電源コンセントに接続すると、iCloud バックアップまたは「iTunes」とのワイヤレス同期が開始される場合があります。147 ページのiPhone のバックアップを作成するおよび18 ページの「iTunes」と同期するを参照してください。iPhone をコンピュータに接続してバッテリーを充電することもできます。その際、「iTunes」で iPhone を同期することもできます。18 ページの「iTunes」と同期するを参照してください。お使いのキーボードが高電力型 USB 2.0 または 3.0 ポートを備えているのでない限り、iPhone をコンピュータの USB 2.0 または 3.0 ポートに接続する必要があります。重要:電源を切ったコンピュータ、またはスリープモードかスタンバイモードのコンピュータに iPhone を接続すると、iPhone のバッテリーが充電されずに消耗してしまうことがあります。画面の右上にあるバッテリーのアイコンは、バッテリーレベルまたは充電の状態を示しています。バッテリー残量のパーセンテージをするには、「設定」>「一般」>...
Bluetooth デバイスiPhone では、Apple Wireless Keyboard やその他の Bluetooth デバイス(Bluetooth ヘッドセット、カーキット、ステレオヘッドフォンなど)を使用できます。サポートされる Bluetooth プロファイルについては、support.apple.com/kb/HT3647?viewlocale=ja_JP を参照してください。Bluetooth デバイスをペアリングする警告:聴覚の損傷や運転中の注意散漫を避けるための重要な情報については、146 ページの「安全性に関する重要な情報」を参照してください。Bluetooth デバイスを使用するには、まず iPhone にペアリングする必要があります。Bluetooth デバイスを iPhone にペアリングする:1デバイスを検出可能な状態にします。デバイスに付属のマニュアルを参照してください。Apple Wireless電源ボタンを押します。Keyboard の場合は、2「設定」>「Bluetooth」と選択して、Bluetooth をオンにします。3デバイスを選択し、入力を求めるメッセージが表示...
8 58iTunes Radio「注目のステーション」は、さまざまなジャンルの新しい音楽を聴いてみたり楽しんだりするのに最適な方法です。 自分で選んだアーティスト、曲、またはジャンルに基づいて、独自のカスタムステーションを作成することもできます。63 ページのiTunes Matchを参照してください。 警告:聴覚の損傷を避けるための重要な情報については、143 ページの安全性に関する重要な情報を参照してください。参考:iTunes Radio は、地域によっては利用できないことがあります。iTunes Radio について詳しくは、http://support.apple.com/kb/HT5848?viewlocale=ja_JP を参照してください。ステーションを再生するときにタップします。ステーションを選択して曲を再生すると、「再生中」画面にアルバムアートと再生コントロールが表示されます。 をタップすると、新しいステーションを作成したり、ステーションを微調整したり、共有したりできます。31 ページのAirDrop、iCloud やその他の共有方法を参照してください。アーティスト、ジャンル、または...