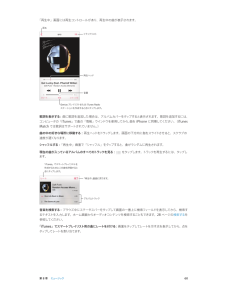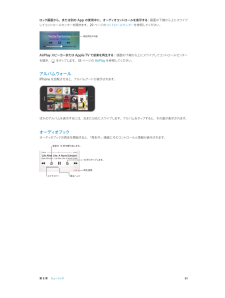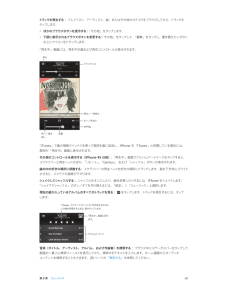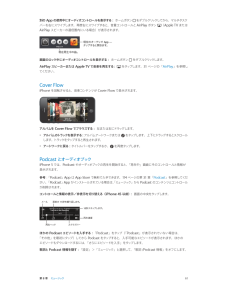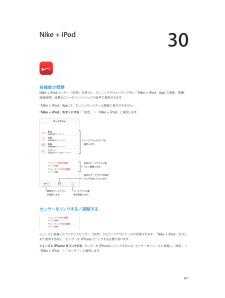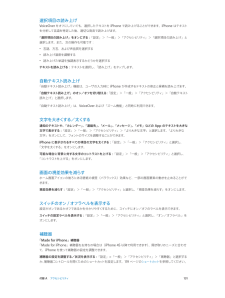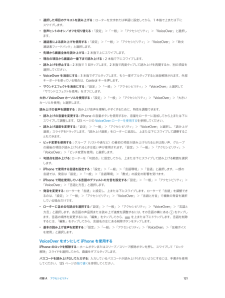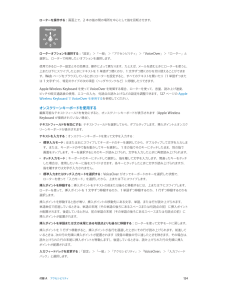Q&A
取扱説明書・マニュアル (文書検索対応分のみ)
"速度"47 件の検索結果
"速度"15 件の検索結果
全般
質問者が納得こんにちは、過去にiPhone3GS→4ユーザーで、今はXperia acro(au)ユーザーです。■iPhone4S(au)<①アップルストアの修理対応について>アップルストアに持って行くと専門スタッフがその場で状態を確認し、携帯端末自体の不具合が疑われる場合は大抵、その場で新品交換か、あったとしてもその場での修理になるので、預かり修理になることがあまりありません。従って、「代替機を出す」事がありません。直接ストアに持ち込めない場合は、サポートセンターに連絡し、新品交換の場合は郵送での対応になります。iP...
5094日前view31
全般
質問者が納得なんで私にリクエストなんでしょう…的確にアドバイスできるとは思えませんが…一通り読ませていただいて、すべてを叶える手立ては見つかりません。妥協してくしかない気がします。通話が各社あわせて300時間ほどあり、appleの製品が必要とのことなので、Xiプランしか契約できないOptimusは無しかと思います。相手がドコモだけなら無料プランもあるんですけどね。なので、iPhone4Sを使う方向でいきますと電波が悪いと。となるとやはりモバイルWi-Fiかと思います。そちらはよくわからないのですが、エリアの問題とか、細...
5082日前view26
全般
質問者が納得http://wkrks.blogspot.jp/2012/01/xbackup.html
これ使えば一括で設定が再現できます。
ifunboxつかうので少し面倒ですし、有料ですが。
ご自分で探せばクラック版もあったりしますけどね
4829日前view18
全般
質問者が納得129.250.35.250,129.250.35.251の方でやったらできますよ、
touchでもちゃんと速くなりますぞぃ
4926日前view31
全般
質問者が納得候補がドコモとソフトバンクになっていますが、
それ以外でも良ければ私はイーモバイルをオススメします。
重視するポイントが下記ということですと、
1.速度+エリア 2.維持費 3.バッテリーの持ち+サイズ
1.速度・エリア
イーモバイルの下り速度は75Mbpsですので、Xiと変わりません。
ただし、Xiと同様75Mbpsのエリアがまだ狭いということはありますが、
Xiよりもオススメできるポイントは、イーモバイルは75Mbpsのエリア外は
全て下り42Mbpsのエリアになるということです。
場所によって7....
4877日前view85
全般
質問者が納得①現在、LTEのサービスをしているのはドコモとイー・モバイルだけです。
ただLTEもサービスエリアが発展途上なので、エリア外において
ドコモはFOMA(3G)回線でイー・モバイルはイー・モバイルG4で
それぞれ通信させる形となっています。
ドコモはLTE対応機器としてスマートフォン、タブレット、データ通信専用とあり
イー・モバイルはデータ通信専用機器のみとなっています。
ただし両者ともに帯域制限を設けているため一定のデータ量を超えると
通信規制が掛かってきます。
http://shimajiro-mobil...
4884日前view13
全般
質問者が納得何とも微妙なところですね。②のmixiアプリですがフラッシュ系のアプリはできないので恐らく殆どのアプリはiPadもiPhoneも利用できないと思います。④はもちろんパソコンから端末に入れて見せるということですよね?でしたら画面の大きいiPadの方が良いでしょうね。もちろんDVDなんて入りませんからね?笑⑤に関してはiPadの方にはPagesとNumbersというApple版のワードとエクセルがあります。ただ使い勝手は慣れないとすごく不便だと思います。⑥はアプリケーションによっては独自のネット対戦もあります。...
5350日前view47
全般
質問者が納得iPhone 5を発売当初に購入して、テザリング契約を結んでいない場合は、一ヶ月7GBのパケット利用で翌締め日まで速度制限をするという規則は適用されませんが、直近の三日間の合計が1GBを超えると翌日(計算当日)6時から30時まで通信速度を制限するという規則はテザリングの契約に無関係に適用されます。ですのでこちらに引っかかっていないかをまず確認する必要があるのですが、それは確認されたのでしょうか。
SafariのブックマークからMy SoftBankに飛んでログインしたら、「データ通信量の管理」の所の「すべ...
4288日前view14
全般
質問者が納得数字的に悪いのは、iPhoneと無線LAN親機(この場合無線LANカード)との間でエラー通信を繰り返しているためと思われますが、それがiPhone側にあるのか、無線LANカード側にあるのか、それとも電波環境が悪いのかがわかりません。
とりあえず11nモードになっていないのではないかと思いますので、無線LAN親機の設定画面の無線LAN設定の項目、「デュアルチャンネル」を「使用する」にし、設定ボタンで確定してください。この操作によって、クライアント機(この場合iPhone)からの無線LAN接続の出来なくなるこ...
4693日前view12
全般
質問者が納得通信速度は相手側の鯖や回線の空き状況によって変わりますので。狭い道路にたくさんの車が走ってれば渋滞するのは目に見えるでしょ?それと同じようなことですよ。それに、今夏休みですしね。
5566日前view99
第 8 章 ミュージック 60「再生中」画面には再生コントロールがあり、再生中の曲が表示されます。トラックリスト再生ヘッド戻る音量Genius プレイリストまたは iTunes Radio ステーションを作成するときにタップします。歌詞を表示する: 曲に歌詞を追加した場合は、アルバムカバーをタップすると表示されます。歌詞を追加するには、コンピュータの「iTunes」で曲の「情報」ウインドウを使用してから、曲を iPhone に同期してください。(iTunes Match では歌詞はサポートされていません。) 曲の中の好きな場所に移動する: 再生ヘッドをドラッグします。画面の下方向に指をスライドさせると、スクラブの速度が遅くなります。シャッフルする: 「再生中」画面で「シャッフル」をタップすると、曲がランダムに再生されます。現在の曲が入っているアルバムのすべてのトラックを見る: をタップします。トラックを再生するには、タップします。「iTunes 」 で ス マ ー ト プ レ イ リ ス ト を作成するためにこの曲を評価するときにタップします。「再生中」画面に戻ります。アルバムトラック音楽を検...
第 8 章 ミュージック 61ロック画面から、または別の App の使用中に、オーディオコントロールを表示する: 画面の下端から上にスワイプしてコントロールセンターを開きます。29 ページのコントロールセンターを参照してください。現在再生中の曲AirPlay スピーカーまたは Apple TV で音楽を再生する: 画面の下端から上にスワイプしてコントロールセンターを開き、 をタップします。33 ページのAirPlayを参照してください。アルバムウォールiPhone を回転させると、アルバムアートが表示されます。ほかのアルバムを表示するには、左または右にスワイプします。アルバムをタップすると、その曲が表示されます。オーディオブックオーディオブックの再生を開始すると、「再生中」画面にそのコントロールと情報が表示されます。 スクラブバー再生ヘッド再生速度15 秒スキップします。直前の 15 秒を繰り返します。
トラックを再生する: プレイリスト、アーティスト、曲、またはその他のカテゴリをブラウズしてから、トラックをタップします。• ほかのブラウズボタンを表示する:「その他」をタップします。• 下部に表示されるブラウズボタンを変更する「その他」をタ:ップして、「編集」をタップし、置き換えたいボタンの上にアイコンをドラッグします。「再生中」画面には、再生中の曲および再生コントロールが表示されます。戻るトラックリスト再生/一時停止次へ/早送りAirPlay前へ/巻き戻し音量「iTunes」で曲の情報ウインドウを使って歌詞を曲に追加し、iPhone を「iTunes」と同期している場合には、歌詞が「再生中」画面に表示されます。その他のコントロールを表示する(iPhone 4S 以前) 「再生中」画面でアルバムアートワークをタ:ップすると、スクラブバーと再生ヘッドのほか、「リピート」 「Genius」、、および「シャッフル」ボタンが表示されます。曲の中の好きな場所に移動する スクラブバーの再生ヘッ:ドを好きな場所にドラッグします。指を下方向にスライドさせると、スクラブの速度が下がります。シェイクしてシャッフルする: シャッフ...
別の App の使用中にオーディオコントロールを表示する: ホームボタンをダブルク ックしてから、マルチタスクリバーを右にスワイプします。再度右にスワイプすると、音量コントロールと AirPlay ボタン(Apple TV またはAirPlay スピーカーの通信圏内にいる場合)が表示されます。現在のオーディオ App ̶プすると開きます。タッ現在再生中の曲。画面のロック中にオーディオコントロールを表示する: ホームボタン:AirPlay スピーカーまたは Apple TV で音楽を再生するをダブルクリックします。をタップします。31 ページの「AirPlay」を参照してください。Cover FlowiPhone を回転させると、音楽コンテンツが Cover Flow で表示されます。アルバムを Cover Flow でブラウズする: 左または右にドラッグします。• アルバムのトラックを表示する:アルバムアートワークまたはをタップします。上下にドラッグするとスクロールします。トラックをタップすると再生されます。• アートワークに戻る:タイトルバーをタップするか、を再度タップします。Podcast とオーディオブ...
30 117各機能の概要Nike + iPod センサー(別売)を使うと、ランニングやウォーキング中に「Nike + iPod」App で速度、距離、 経過時間、消費カロリーのフィードバックが音声で提供されます。「Nike + iPod」App は、オンにしないとホーム画面に表示されません。「Nike + iPod」をオンにする: 「設定」>「Nike + iPod」と選択します。標準のワークアウトを選択します。ワークアウトの履歴を確認します。独自のワークアウトを選択したり作成したりします。前回のワークアウトに基づいて調整します。ワークアウトのタイプを選択します。センサーをリンクする/調整するシューズに装着したワイヤレスセンサー(別売)からワークアウトデータが収集されます。「Nike + iPod」をはじめて使用する前に、センサーを iPhone にリンクする必要があります。シューズと iPhone をリンクする: センサーを iPhone にリンクするには、センサーをシューズに装着し、「設定」>「Nike + iPod」>「センサー」と選択します。Nike + iPod
付録 A アクセシビリティ 131選択項目の読み上げVoiceOver をオフにしていても、選択したテキストを iPhone で読み上げることができます。iPhone はテキストを分析して言語を特定した後、適切な発音で読み上げます。「選択項目の読み上げ」をオンにする: 「設定」>「一般」>「アクセシビリティ」>「選択項目の読み上げ」と選択します。また、次の操作も可能です: •言語、方言、および声品質を選択する •読み上げ速度を調整する •読み上げた単語を強調表示するかどうかを選択するテキストを読み上げる: テキストを選択し、「読み上げ」をタップします。自動テキスト読み上げ「自動テキスト読み上げ」機能は、ユーザの入力時に iPhone が作成するテキストの修正と候補を読み上げます。「自動テキスト読み上げ」のオン/オフを切り替える: 「設定」>「一般」>「アクセシビリティ」>「自動テキスト 読み上げ」と選択します。「自動テキスト読み上げ」は、VoiceOver および「ズーム機能」と同時に利用できます。文字を大きくする/太くする通知のテキストや、「カレンダー」、「連絡先」、「メール」、「メッセージ」、「...
付録 A アクセシビリティ 120 •補聴器コントロール(ペアリング済みの補聴器がある場合) •アクセスガイド(オンになっている場合は、ショートカットによってアクセスガイドが起動します。134 ページのアクセスガイドを参照してください。) •スイッチコントロール •AssistiveTouch制御したい機能を選択する: 「設定」>「一般」>「アクセシビリティ」>「ショートカット」と選択し、使用するアクセシビリティ機能を選択します。あまり速くしない: トリプルクリックの速度を遅くするには、「設定」>「一般」>「アクセシビリティ」>「ホームクリックの間隔」と選択します。VoiceOverVoiceOver では画面の表示項目が音声で説明されるため、画面を見なくても iPhone を使用できます。画面上の各項目を選択すると、VoiceOver がその要素について説明します。VoiceOver カーソル(黒い長方形)によって項目が囲まれ、VoiceOver が名前を読み上げたり項目について説明したりします。画面上にある項目の名前と説明を聞くには、画面に触れるか、指でドラッグします。テキストを選択すると、Vo...
付録 A アクセシビリティ 121 •選択した項目のテキストを読み上げる:ローターを文字または単語に設定してから、1 本指で上または下に スワイプします。 •音声ヒントのオン/オフを切り替える:「設定」>「一般」>「アクセシビリティ」>「VoiceOver」と選択します。 •通話表による読み上げを使用する:「設定」>「一般」>「アクセシビリティ」>「VoiceOver」>「欧文 通話表フィードバック」と選択します。 •先頭から画面全体を読み上げる:2 本指で上にスワイプします。 •現在の項目から画面の一番下まで読み上げる:2 本指で下にスワイプします。 •読み上げを停止する:2 本指で 1 回タップします。2 本指で再度タップして読み上げを再開するか、別の項目を選択してください。 •VoiceOver を消音にする:3 本指でダブルタップします。もう一度ダブルタップすると消音解除されます。外部キ ーボードを使っている場合は、Control キーを押します。 •サウンドエフェクトを消音にする:「設定」>「一般」>「アクセシビリティ」>「VoiceOver」と選択して 「サウンドエフェクトを使用」をオフ...
付録 A アクセシビリティ 124ローターを操作する: 画面上で、2 本の指の間の場所を中心にして指を回転させます。ローターオプションを選択する: 「設定」>「一般」>「アクセシビリティ」>「VoiceOver」>「ローター」と選択し、ローターで利用したいオプションを選択します。使用できるローター設定とその効果は、操作によって異なります。たとえば、メールを読むときにローターを使うと、上または下にスワイプしたときにテキストを 1 単語ずつ聞くのか、1 文字ずつ聞くのかを切り替えることができます。Web ページをブラウズしているときにローターを設定すると、すべてのテキストを聞いたり(1 単語ずつまたは 1 文字ずつ)、特定のタイプの次の項目(ヘッダやリンクなど)に移動したりできます。Apple Wireless Keyboard を使って VoiceOver を制御する場合、ローターを使って、音量、読み上げ速度、ピッチや欧文通話表の使用、エコーの入力、句読点の読み上げなどの設定を調整できます。127 ページのApple Wireless Keyboard で VoiceOver を使用するを参照してくだ...
付録 A アクセシビリティ 137 •誤って繰り返し入れてしまったスイッチを無視するように設定する •ポイントハイライトの速度を調整する •サウンドエフェクトまたは読み上げをオンにする •メニューに表示したい項目を選択する •選択カーソルを大きくする、または色を変える •項目ハイライトの際に項目をグループ化するかどうかを設定する •コントロールメニューの「アクション」部分で選択できるカスタムジェスチャを保存するスイッチコントロールを微調整する: コントロールメニューから「設定」を選択すると、以下のことができます: •ハイライトの速度を調整する •コントロールメニューの位置を変更する •項目ハイライトモードとポイント・ハイライト・モードを切り替える •ポイント・ハイライト・モードで十字カーソルまたはグリッドのどちらを表示するかを選択する •ハイライトの方向を反転させる •サウンドまたは読み上げのオン/オフを切り替える •グループをオフにして項目を一度に 1 つずつハイライトするAssistiveTouchAssistiveTouch 機能により、画面をタッチすることやボタンを押すことが困難な場合にも ...
- 1
- 2