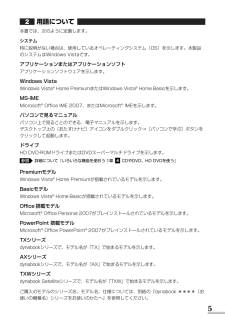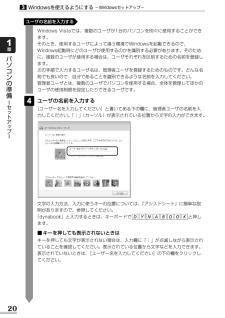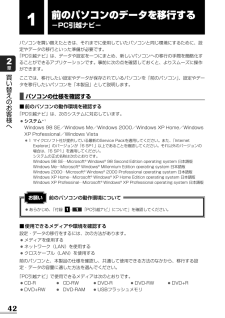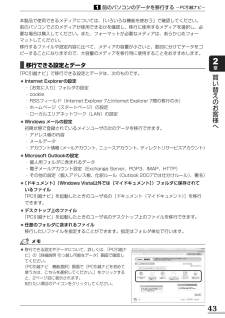Q&A
取扱説明書・マニュアル (文書検索対応分のみ)
"Vista"5 件の検索結果
"Vista"110 - 120 件目を表示
全般
質問者が納得機種は違いますが、似た経験があります。ドライバーなどソフト面は、いろいろ試しなのでしょうから、後はハードでしょうか。1.そこで、まず原因の特定のため、音楽とかのCDROMは、動作しますか。DVDとCDの電気回路が違うため、DVDは書き込めても、CDはダメのケースがあります。2.CD-RWは、メディアとの愛称で良く問題を起こします。ロットが変わると、同じメーカでも問題になるケースも有るようです。違うメーカのメディアで試しましたか?3.可能であれば、ドライブを交換してする。使っているのを他のパソコンへ、他のパソ...
5284日前view69
全般
質問者が納得BIOSはHDDからでは無く、マザーボードにあります。BOISが起動しないなら、HDDを換装しても無駄です。しかしその後>セットアップユーティリティーとBOOT MENUは開けましたとなると、BIOSは起動できている?はて?実際のところどうなんでしょうか?追伸BIOSは起動できているようです。ご提案のHDDの換装ですが、HDDが機械的に壊れたか、論理的に壊れたかが問題です。HDDから異音がするなら機械的故障ということがはっきりしますが・・・電源入れてF8連打で詳細ブートオプションはでますか?でれば、「前回正...
5414日前view197
全般
質問者が納得(補足へのお答え)"the type of the system is RAW.CHKDSK is not available for RAW drives"というメッセージは、PCがそのドライブを未フォーマットとみなしていることを示しています。ですから、やはりフォーマットしかかった状態となっていて、新しいPCでは未フォーマットと認識されてしまうのが、中身を見られない原因です。また、HDDの中のファイルの一部は消去・損傷しているかもしれません。対策としては、中身を見ることのできるほかのP...
5274日前view89
全般
質問者が納得それは、Ineternet Explorer がおかしいのではありません。単に複数開いただけでは大丈夫で適当にリンク先を見ていると閉じると言う事は、おそらく、あなたが見ているサイトに Ineternet Explorer を閉じるタグが埋め込まれている可能性が高いです。Firefox や Sleipnil 等は、描写エンジンに Ineternet Explorer を使っていますが、ホームページ内に埋め込まれている Ineternet Explorerを閉じるタグは機能しません。従って、Firefox は閉...
6261日前view114
全般
質問者が納得動作しているときにタスクマネージャーでCPUやメモリーの状況を見て検討したほうがもう少し不都合の原因がわかるかと、また余計なアプリが常時動作してるとか。
5066日前view51
GX1C000J4310 07Q4 無線LANらくらく設定シート (07Q4_W-lan sheet_P4.eps)本書は植物性大豆油インキを使用しております。本書は再生紙を使用しております。GX1C000J4310 2007.11 Printed in China(C) 2007 TOSHIBA CORPORATION ALL RIGHTS RESERVE D接続を確認しようワイヤレスレーダーなどで、アクセスポイントとパソコンが正常に接続していることを確認してください。接続完了後は、通知領域のアイコンが「接続中」の表示に変わります。ワイヤレスレーダーのアクセスポイントとパソコンのアイコンが線でつながります。続けて、 [ネットワークに接続]画面が表示されます。画面の指示に従って操作してください。インターネット接続(ネットサーフィンや電子メールなど)を行うためには、このほかに、アクセスポイントにプロバイダなどからの情報を設定する必要があります。また、セキュリティを強化したい場合は、 「セキュリティ キー」を設定することができます。詳しくは、Windows Vista®の『Windowsヘルプとサポート』またはア...
5用語について本書では、次のように定義します。システム特に説明がない場合は、使用しているオペレーティングシステム(OS)を示します。本製品のシステムはWindows Vistaです。アプリケーションまたはアプリケーションソフトアプリケーションソフトウェアを示します。Windows VistaWindows Vista(R)Home PremiumまたはWindows Vista(R)Home Basicを示します。MS-IMEMicrosoft(R)Office IME 2007、またはMicrosoft(R)IMEを示します。パソコンで見るマニュアルパソコン上で見ることのできる、電子マニュアルを示します。デスクトップ上の[おたすけナビ]アイコンをダブルクリック→[パソコンで学ぶ]ボタンをクリックして起動します。ドライブHD DVD-ROMドライブまたはDVDスーパーマルチドライブを示します。詳細について『いろいろな機能を使おう 1章 CDやDVD、HD DVDを使う』PremiumモデルWindows Vista(R)Home Premiumが搭載されているモデルを示します。BasicモデルWindows ...
6●本書に記載している画面やイラストは一部省略したり、実際の表示とは異なる場合があります。●キーボード操作の説明は、キーボードの文字をすべて大文字で表記しています。ご購入のモデルによっては、キーボードの大文字と小文字の表記が異なる場合があります。Trademarks●Microsoft、Windows、Windows Media、Windows Vista、Aero、Outlook、Exce l、PowerPointは、米国Microsoft Corporationの米国およびその他の国における登録商標または商標です。●おたすけナビは、株式会社東芝の商標です。●TRENDMICRO、ウイルスバスターはトレンドマイクロ株式会社の登録商標です。●McAfee、VirusScanおよびマカフィーは米国法人McAfee, Inc. またはその関係会社の登録商標です。●「PC引越ナビ」は東芝パソコンシステム株式会社の商標です。●「アイフィルター/i-フィルター(R)」は、デジタルアーツ株式会社の商標です。●Fast Ethernet、Ethernetは富士ゼロックス株式会社の商標または登録商標です。●メモリースティック...
8著作権について音楽、映像、コンピュータ・プログラム、データベースなどは著作権法により、その著作者および著作権者の権利が保護されています。こうした著作物を複製することは、個人的にまたは家庭内で使用する目的でのみ行うことができます。上記の目的を超えて、権利者の了解なくこれを複製(データ形式の変換を含む)、改変、複製物の譲渡、ネットワーク上での配信などを行うと、「著作権侵害」「著作者人格権侵害」として損害賠償の請求や刑事処罰を受けることがあります。本製品を使用して複製などをする場合には、著作権法を遵守のうえ、適切な使用を心がけてください。リリース情報について「リリース情報」には、本製品を使用するうえでの注意事項などが記述されています。必ずお読みください。次の操作を行うと表示されます。①[スタート]ボタン( )→[すべてのプログラム]→[はじめに]→[リリース情報]をクリックする使い終わったときパソコンを使い終わったとき、電源を完全に切る方法のほかに、それまでの作業をメモリに保存して一時的に中断する方法があります。この機能を、「スリープ」と呼びます。スリープ機能は、次に電源スイッチを押したときに素早く中断したときの...
20パソコンの準備 セ トア プ 1章Windowsを使えるようにする-Windowsセットアップ-3Windows Vistaでは、複数のユーザが1台のパソコンを別々に使用することができます。そのとき、使用するユーザによって違う環境でWindowsを起動できるので、Windows起動時にどのユーザが使用するのかを識別する必要があります。そのために、複数のユーザが使用する場合は、ユーザそれぞれを区別するための名前を登録します。次の手順で入力するユーザ名は、管理者ユーザを登録するためのものです。どんな名前でも良いので、自分であることを識別できるような名前を入力してください。管理者ユーザとは、複数のユーザでパソコンを使用する場合、全体を管理してほかのユーザの使用制限を設定したりできるユーザです。ユーザの名前を入力する[ユーザー名を入力してください]と書いてある下の欄に、管理者ユーザの名前を入力してください。「│」(カーソル)が表示されている位置から文字の入力ができます。4ユーザの名前を入力する文字の入力方法、入力に使うキーの位置については、『アシストシート』に簡単な説明がありますので、参照してください。「dyna...
21パソコンの準備 セ トア プ 1章Windowsを使えるようにする-Windowsセットアップ-3■入力を間違えたときは入力を間違えたときは次の操作で文字を削除して、もう1度入力しましょう。●カーソルの左側の文字を削除する ..............キーを押す●カーソルの右側の文字を削除する .............. キーを押すカーソルを左右に動かすには、 キーまたは キーを押します。ほかのユーザは、あとで登録できます。パスワードとは、それを入力しないと次のステップに進めないようにできる、特定の文字列です。ここでは、Windows Vistaを起動するときに入力しないと、起動できないようにするためのパスワードを設定します。これを「Windowsログオンパスワード」と呼びます。パスワードを入力する[パスワードを入力してください]と書いてある下の欄に、Windowsログオンパスワードとして設定したい文字を入力してください。Windowsログオンパスワードは半角英数字で127文字まで設定できますが、8文字以上で設定することを推奨します。英字の場合、大文字と小文字は区別されます。Windowsログオンパスワ...
29パソコンの準備 セ トア プ 1章Windowsを使えるようにする-Windowsセットアップ-3「dynabookランチャー」デスクトップのガジェットに表示されています。役立つ操作集 インターネット接続の設定が済んでいる場合は、「あなたのdynabook.com」、「東芝PC電話サポート予約サービス」、「遠隔支援サービス」、「PC i-repairサービス」の説明画面上でクリックすると、該当のホームページへアクセスします。●dynabookランチャーをガジェットから切り離して、dynabookランチャーの各アイコンを一覧表示することができます。次の手順で行います。① dynabookランチャー上で右クリックし、表示されたメニューから[サイドバーから切り離す]をクリックするインターネット接続の設定が済んでいる場合、画面右上の( )をクリックすると、[サポート情報]にはdynabook.comの最新情報が、[メールマガジン]にはdynabook.com.magazin最新号などが表示されます。知りたい情報の項目をクリックしてください。[サポート情報]の[使い方:]をクリックすると、dynabookランチャー...
30パソコンの準備 セ トア プ 1章Windowsを使えるようにする-Windowsセットアップ-3■日付と時刻の確認時刻は、画面右下の[通知領域]に表示されています。日付は、時刻表示部分にポインタを合わせると表示されます。正しく設定されているかどうか確認してください。正しく設定されていない場合は、『Windowsヘルプとサポート』を確認して設定してください。■Windows Vistaでわからない操作があったときWindows Vistaの使いかたについては、 [スタート]ボタン( )→[ヘルプとサポート]をクリックして、『Windowsヘルプとサポート』を参照してください。Windows Vistaの最新情報やアップデートの情報は次のホームページから確認できます。●Windows VistaについてURL:http://www.microsoft.com/japan/windowsvista/●Windows VistaのアップデートURL:http://windowsupdate.microsoft.com/Windowsの基本操作については、《パソコンで見るマニュアル》をご覧ください。■Window...
42買い替えのお客様へ2章1前のパソコンのデータを移行する-PC引越ナビ-前のパソコンの動作環境についてお願い●あらかじめ、「付録 - 「PC引越ナビ」について」を確認してください。11■使用できるメディアや環境を確認する設定・データの移行をするには、次の方法があります。●メディアを使用する●ネットワーク(LAN)を使用する●クロスケーブル(LAN)を使用する前のパソコンと、本製品の仕様を確認し、共通して使用できる方法のなかから、移行する設定・データの容量に適した方法を選んでください。「PC引越ナビ」で使用できるメディアは次のとおりです。●CD-R●CD-RW●DVD-R●DVD-RW●DVD+R●DVD+RW●DVD-RAM●USBフラッシュメモリパソコンを買い替えたときは、それまでに使用していたパソコンと同じ環境にするために、設定やデータの移行といった準備が必要です。「PC引越ナビ」は、データや設定を一つにまとめ、新しいパソコンへの移行の手間を簡略化することができるアプリケーションです。事前に次の点を確認しておくと、よりスムーズに操作ができます。ここでは、移行したい設定やデータが保存されているパソコンを「...
43前のパソコンのデータを移行する-PC引越ナビ-1買い替えのお客様へ2章本製品で使用できるメディアについては、『いろいろな機能を使おう』で確認してください。前のパソコンでどのメディアが使用できるかを確認し、移行に使用するメディアを選択し、必要な場合は購入してください。また、フォーマットが必要なメディアは、あらかじめフォーマットしてください。移行するファイルや設定内容に比べて、メディアの容量が小さいと、数回に分けてデータをコピーすることになりますので、大容量のメディアを移行用に使用することをおすすめします。■移行できる設定とデータ「PC引越ナビ」で移行できる設定とデータは、次のものです。●Internet Explorerの設定・[お気に入り]フォルダの設定・cookie・RSSフィールド(Internet Explorer 7とInternet Explorer 7間の移行のみ)・ホームページ(スタートページ)の設定・ローカルエリアネットワーク(LAN)の設定●Windows メールの設定初期状態で登録されているメインユーザの次のデータを移行できます。・アドレス帳の内容・メールデータ・アカウント情報(メール...
- 1