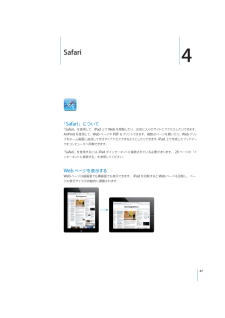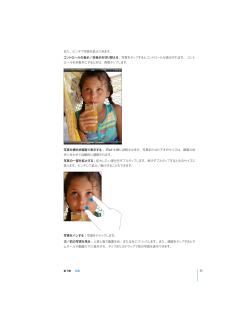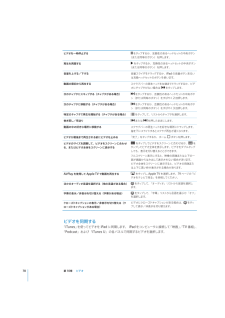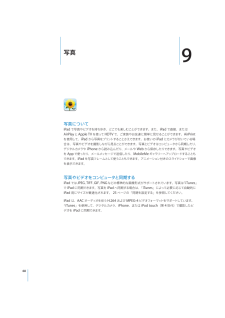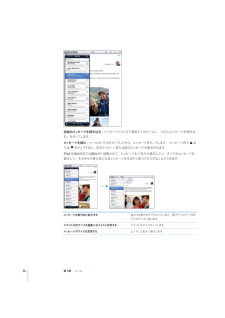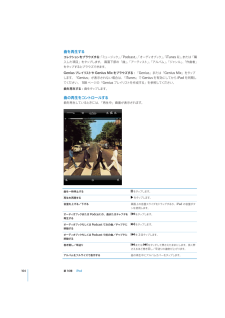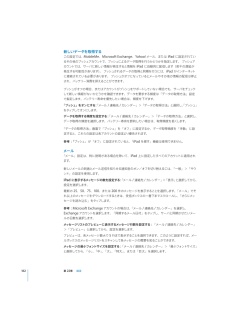Q&A
取扱説明書・マニュアル (文書検索対応分のみ)
"サイズ"5 件の検索結果
"サイズ"16 件の検索結果
全般
質問者が納得http://kei-tai-paradise.com/は詐欺サイトです。ためしに電話してみてください。「現在使われておりません」と言われます。他の人が試してみたようですが、各機種20台ずつ計300万円注文してみたら受け付けたということです。もちろん、送金してないそうです。
5309日前view104
全般
質問者が納得ipad 確かに人気ありますよね。
動作は軽いし、ウイルスは少ないし、アプリも豊富
まぁ、多数のユーザーが選ぶ=他のものより優れたところがある。って事ですね。
一つ注意として、アメリカ企業の端末と言う事です。赤外線通信などの日本仕様のものは搭載していません。
①こんな私でも使いこなせるでしょうか?
慣れですよ^^
基本操作を覚えれば、楽になります。
最初から達人はいませんよb
②機種の選択は正しいでしょうか?
ここは好みの問題もありますが、実機をショップなどで触って自分で問題ないと思えば正しいのです。...
4612日前view123
全般
質問者が納得①家電量販店での下取りはほとんど無いと思いますから、PC専門店で買い取りに出すかオークションに出すしかないでしょう(どちらにしても価格は期待しない方が良い)②iPadの方が軽いのですが、薄いので持運びの際に気をつけないと破損する可能性が大きいです。③iPhoneOS(Apple独自)で、Mac(AppleのPC)OSとも違います。④操作方法はiPhoneと変わらないので、WindowsOSの経験しか無くても関係ありません(大型のスマートフォンだと思った方が良い)⑤3Gタイプでないと外出先でWi-Fiスポット...
5628日前view20
全般
質問者が納得iPadを買うことが目的であって、iPadを使う目的なんて無いのかもしれません。全部既存のパソコンで出来る事ばかりのようですから。
5630日前view118
全般
質問者が納得ユーザーの性格にもよるんでしょうが、おそらく何GBあっても簡単に使い切れると思いますよ。
僕は3GSの時は16GBを使用していましたが、やはりあっという間にパンパンになり、現在使用中の4Sは倍の32GBにしましたが、やはり残り数GBという状況で、油断をしてるとすぐにいっぱいになります。
なんでそんなにいっぱいになるかというと、削除しないからです。
アプリをダウンロードしたら、いつか使うんじゃないかとメモリに起きっぱなし。写真や動画も同様です。ひとつひとつの容量は小さくても、チリもつもればなんたらかんたら...
4807日前view119
「ストア」ボタンをタップすると、何App Store から「iBooks」 App を無料でダウンロードできます。万冊もの ePub ブックや PDF ブックをブラウズできます。ブックの多くは無料です。AirPrint を使ってPDF をプリントすることもできます。ブックマークやハイライトを使って、ページ位置を保存したり、お気に入りの一節をメモしたりできます。123 ページの第 19 章「iBooks」を参照してください。iBooksマルチタッチジェスチャを使って、書類を作成したり、iPad 上の書類を共有したりできます。レター、チラシ、パンフレット、レポートなどを作成できます。iPad で書類の作成を開始して、コンピュータで「仕上げることもできます。 Pages」 App は AppPagesStore から購入できます。ドシートを作成できます。数回タップするだけで、データを表、グラフ、写真、テキストを含むスプレッ「整理したり、計算を実行したり、リストを管理したりできます。 Numbers」には多数のテンプレートNumbersKeynoteが用意されています。ドシートを作成することもできます。空白のテンプレ...
Web ページを開くWeb ページを開く:アドレスフィールド(タイトルバー内)をタップするとオンスクリーンキーボードが「ップします。 アドレスフィールドが表示されてい表示されます。Web アドレスを入力して、 Go」をタない場合は、画面上端のステータスバーをタップすると Web ページ上部のアドレスフィールドまですばやくスクロールします。入力するたびに、入力した文字で始まる Web アドレスが表示されます。これらはブックマークに追加したページまたは最近開いたページです。アドレスをタップするとそのページに移動します。リストにない Web アドレスを入力したい場合は、入力を続けます。ップして、アドレスフィールドのテキストを消去する:アドレスフィールドをタをタップします。拡大する/縮小する/スクロールするップすると、その列が拡大されます。再びダブルタッ拡大/縮小する:Web ページ上の列をダブルタプすると元のサイズに戻ります。ピンチして拡大/縮小することもできます。Web ページをスクロールする上下左右にドラッグします。スクロールするときは、ページッチしてドラッグしてもかまいません。リンク内のどこをタがあっても、リ...
Safari4「Safari」について「Safari」を使用して、iPad 上で Web を閲覧したり、お気に入りのサイトにアクセスしたりできます。AirPrint を使用して、Web ページや PDF をプリントできます。複数のページを開いたり、Web クリップをホーム画面に追加してすばやくアクセスできるようにしたりできます。iPad 上で作成したブックマークをコンピュータへ同期できます。「Safari」を使用するには、iPad がインターネットに接続されている必要があります。29 ページの「インターネットに接続する」を参照してください。Web ページを表示するWeb ページは縦画面でも横画面でも表示できます。 iPad を回転すると Web ページも回転し、ページの表示サイズが自動的に調整されます。47
また、ピンチで写真を拡大できます。コントロールの表示/非表示を切り替える:写真をタップするとコントロールが表示されます。 コントロールを非表示にするときは、再度タップします。写真を横向き画面で表示する:iPad を横に回転させます。写真またはビデオのサイズは、画面の向きに合わせて自動的に調節されます。ップします。再びダブルタップすると元のサイズに写真の一部を拡大する:拡大したい部分をダブルタ戻ります。ピンチして拡大/縮小することもできます。写真をパンする: 写真をドラッグします。ックします。また、画面をタップするとサ次/前の写真を見る: 人差し指で画面を右、または左にフリムネールが画面の下に表示され、タップまたはドラッグで別の写真を表示できます。第 9章写真71
ビデオを一時停止するをタップするか、互換性のあるヘッドセットの中央ボタン(または同等のボタン)を押します。をタップするか、互換性のあるヘッドセットの中央ボタン(または同等のボタン)を押します。再生を再開する音量スライダをドラッグするか、iPad の音量ボタンあるい音量を上げる/下げるは互換ヘッドセットのボタンを使います。動画の最初から再生するスクラブバーの再生ヘッドを左端までドラッグするか、ビデオにチャプタがない場合は次のチャプタにスキップする(チャプタがある場合)をタップします。をタップするか、互換性のあるヘッドセットの中央ボタン(または同等のボタン)をすばやく 2 回押します。次のチャプタに移動する(チャプタがある場合)をタップするか、互換性のあるヘッドセットの中央ボタン(または同等のボタン)をすばやく 3 回押します。特定のチャプタで再生を開始する(チャプタがある場合)をタップして、リストからチャプタを選択します。巻き戻し/早送りまたは動画の中の好きな場所に移動するを押したままにします。ドを好きな場所にドラッグします。スクラブバーの再生ヘッドするとスクラブ再生が遅くなります。指を下にスライビデオが最後ま...
写真9写真についてiPad で写真やビデオを持ち歩き、どこでも楽しむことができます。また、iPad で直接、またはAirPlay と Apple TV を使って HDTV で、ご家族やお友達に簡単に見せることができます。AirPrintを使用して、iPad から写真をプリントすることさえできます。お使いの iPad にカメラが付いている場合は、写真やビデオを撮影しながら見ることができます。写真とビデオはコンピュータから同期したり、デジタルカメラや iPhone から読み込んだり、メールや Web から保存したりできます。写真やビデオを App で使ったり、メールメッセージで送信したり、MobileMe ギャラリーへアップロードすることもできます。iPad を写真フレームとして使うこともできます。アニメーション付きのスライドショーで画像を表示できます。写真やビデオをコンピュータと同期する「iPad では JPEG、 、 、TIFF GIF PNG などの標準的な画像形式がサポートされています。写真は iTunes」「で iPad に同期できます。写真を iPad へ同期する場合は、 iTunes」によって必要に...
ッセージリストの下部までスクロールし、「さらにメッセージを読み込ッセージを読み込む:メ追加のメむ」をタップします。メッセージを読む:メールボックスをタップしてから、メッセージをタップします。 メッセージ内でたはまをタップすると、次のメッセージまたは前のメッセージが表示されます。iPad を縦向きまたは横向きに回転させて、メッセージを 1 件だけ表示したり、すべてのメッセージをッセージをすばやく見つけたりすることができます。表示して、その中から特に気になるメメッセージを部分的に拡大するップします。再びダブルタップする拡大する部分をダブルタと元のサイズに戻ります。テキスト列のサイズを画面に合うように変更するメッセージのサイズを変更する56テキストをダブルタップします。ピンチして拡大/縮小します。第 5章メール
連絡先を管理する「で頻繁に使用する連絡先を「よく使う項目」に追加することができます。連絡先を編集して、 FaceTime」「連絡先」をタップし、iPad で連絡先を追加する:連絡先を削除するをタップします。「連絡先」で、連絡先を選択して、「編集」をタップします。ップします。下へスクロールして「連絡先を削除」をタ連絡先を「FaceTime」の「よく使う項目」に追加する「連絡先」で、ッ連絡先を選択してから「よく使う項目」をタプします。「FaceTime」の「よく使う項目」を編集する「FaceTime」で「よく使う項目」をタップし、 編集」をタ「ップします。項目を削除するには、連絡先情報を編集するをタップします。「連絡先」で、連絡先を選択して、「編集」をタップします。項目を追加するには、るには、をタップします。項目を削除すをタップします。写真を連絡先に設定する:1「連絡先」をタップし、写真を追加する連絡先をタップします。2「編集」をタップし、「写真を追加」をタップします。または既存の写真をタップします。3アルバムをタップし、写真をタップします。4写真をドラッグしてサイズを調節します。5「選択」をタップします。連絡先...
曲を再生するコレクションをブラウズする「ミ: ュージック」 Podcast」 オーディオブック」 iTunes、「、「、「、U」または「購、、、、ップします。 画面下部の「曲」「アーティスト」「アルバム」「ジャンル」「作曲者」入した項目」をタをタップするとブラウズできます。Genius プレイリストや Genius Mix をブラウズする:「Genius」または「Genius Mix」をタップします。「Genius」が表示されない場合は、 iTunes」で Genius を有効にしてから iPad を同期し「てください。108 ページの「Genius プレイリストを作成する」を参照してください。ップします。曲を再生する:曲をタ曲の再生をコントロールする「再生中」画面が表示されます。曲を再生しているときには、曲を一時停止するをタップします。再生を再開するをタップします。音量を上げる/下げる画面上の音量スライダをドラッグするか、iPad の音量ボタンを使用します。オーディオブックまたは Podcast の、曲またはチャプタををタップします。再生するオーディオブックもしくは Podcast で次の曲/チャプタにをタ...
新しいデータを取得するこの設定では、MobileMe、MicrosoftExchange、Yahoo! メール、または iPad に設定されているその他のプッシュアカウントで、プッシュによるデータ取得を行うかどうかを指定します。 プッシュアカウントでは、サーバに新しい情報が発生すると情報を iPad に自動的に配信します(若干の遅延が。ト発生する可能性があります) プッシュされるデータの取得と同期を行うには、iPad がインターネッに接続されている必要があります。 プッシュがオフになっているとメールやその他の情報の配信は停止され、バッテリー消費を抑えることができます。プッシュがオフの場合、またはアカウントがプッシュをサポートしていない場合でも、サーバをチェックして新しい情報がないかどうかを確認できます。データを要求する頻度は「データの取得方法」設定で指定します。バッテリー寿命を優先したい場合は、頻度を下げます。「プッシュ」をオンにする「メール / 連絡先 / カレンダー」>「データの取得方法」と選択し、プッシュ」:「をタップしてオンにします。データを取得する頻度を設定する:「メール / 連絡先 / カレンダー...
- 1
- 1
- 2