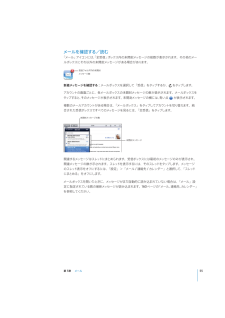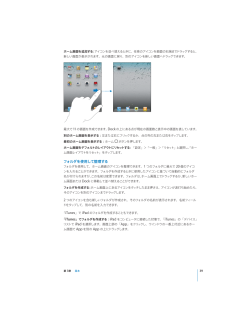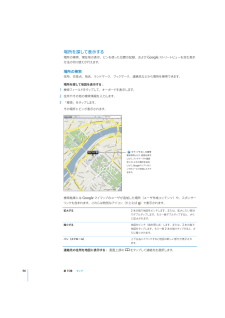Q&A
取扱説明書・マニュアル (文書検索対応分のみ)
"点"23 件の検索結果
"点"10 - 20 件目を表示
全般
質問者が納得私のEeePc1000HAは2年半前に買いましたが電源を入れてから2分ほどでヤフーのページを開く事が出来るので時間がかかるとは思えません。10インチモデルなので持ち運びも楽ですし、windowsXPですので使いやすいです。最近電池が2時間も持たなくなったのでそろそろ交換を考えていますが予備の電池はタダでもらっているうので交換しようと思います。windowsのパソコンなので周りのコンピュータとのネットワークも簡単なので気に入っています。最近会社がiPad2の64GB Wi-Fiモデルを支給してくれました。正直...
5124日前view23
全般
質問者が納得別のUSBポートに繋いでも同じですか?USBケーブルを替えても同じですか?それで駄目なら、ショップへ相談では。ちなみに、PCにUSB接続して充電していませんと出るのは単に電圧不足なだけで、普通のことですよ。
4994日前view55
全般
質問者が納得取りあえず、「お勧め」はパス。好みもよー判らん人には何を薦めていいのかも思いつかないから。結局、こちらの好みの押し付けになるだけだし。容量に関しても16/32/64の容量は使い方次第、って事になると思う。わしゃ16GB白だけど、容量はこれで足りてるし。総じて言えるのは、頻繁に母艦と接続して同期が取れるなら容量は少なくてもいいし、逆に64GBでも足りないって人は何でもかんでも入れたがるズボラな人だと言えるんじゃないかな。予算的に16or32って言うなら、わしなら16GBを選んで、浮いたお金でケースやアクセサリ...
5203日前view95
全般
質問者が納得質問分読ませていただきました。3gを買うと実質(二年縛り通信費用)ー(本体代)の差額なので数万円高くはなると思います。昔iphone3gが発売されてすぐに購入したのですが幸い家にはパソコンがあったのでiphoneを起動することができたのですがwi-fiがつながっていませんでした。3gで通信ができたのでsafariでネットをしていたところ無線LANをしようするとyoutubeの映像もパソコンなみにきれいでしかも速度がはやいということを知り、無線LAN(有線LANに挿し込む変換コードと思ってくださればよいです。...
5219日前view58
全般
質問者が納得参考までに(^O^)/自分は初代ipadのwifi+3Gを持ってます(中古で購入)まずは通常に使って(wifiタイプみたく)必要があれば3Gを契約しようと思ってました今現在、3Gは契約しておりません理由として①自宅および会社は無線LANの環境があるちなみに会社はUSBタイプwifiを使って使用してます※GW-USNANO2←これお勧め!!(1千円~2千円ぐらい)piano871さんと同じ状況だったので、パソコンに装着②電子書籍はダウンロードしておけば、NET環境なくてもみれる(みれないやつもありますけど。。...
5219日前view26
全般
質問者が納得TVにHDMI入力端子がついていれば、問題ないと思いますが、念のため、iPad2用のAVケーブルを買ってためしてみてはいかが。これがあれば、TVでiPad2をミラーリングできます。 AppleTVがあればiPad2だけでは無く、パソコンの中身もTVで見れる利点がありますが、iPad2の容量が大きいので、直接有線で接続しても十分楽しめるかもしれません。 AppleTVの要件はすべての接続機器が同じWiFiに接続です。小生の場合は、対象になるものが150GB以上あるのでAppleTVを使い、iPad2よりむしろ...
5063日前view32
全般
質問者が納得Time Capsuleも熱の問題で故障が多いという話は今も続いて
いるのでしょうか。
そのあたりわかりませんが、無線LANルーターの寿命は熱の
問題さえなければ5年10年と利用可能なものだと思います。
Appleとの親和性はアップル製品でなくとも通信の規格です
ので問題はないでしょうが、デザインを考えるとApple製の
ものが揃えている、という感じはしますね。
iPadと外部HDDとの関連がわからないのですが、FileBrowser
などのアプリでNASへの接続を考えておられるのでしょうか?
4744日前view104
全般
質問者が納得Wi-Fiモデルは無線LANがあるなら、自宅で使用する分には本体価格以外一切かかりません。3Gモデルはどこでもネットに接続可能ですが、それは携帯電話の電波を使うためで、その分の月額料金がかかるのです。セキュリティについて、今のところipadを対象としたウイルスはないし、料金もかかりません。価格.comの価格が高いのは、品薄なのをいいことに各店定価以上で販売しようとしているためで、いずれも正規の販売店ではありません。
5506日前view20
全般
質問者が納得初めまして私はAppleのファンでもなければアンチでもありませんが、私的な意見を。このカテで回答されるような方は私も含め、それなりのマニアだと思われますのでどうしても技術論云々に目が行きがちですがIphone、iPadの凄い所は今までスマートフォンやモバイルPC等に興味が無かった層まで取り込んでいる所です。シンプルなUI、お洒落な外観、無数のアプリ、これだけでも今までパソコンを難しいとし毛嫌いしていた「一般層」にも「これは欲しいかも」「これなら使えるかも」 と思わせる魅力を確かに備えていると思いますしiPh...
5562日前view17
ッチした場合は、正しいキーに指をスライドさせます。キーから指が離れるまで文字間違ったキーをタは入力されません。削除キーで 1 つ前の文字を削除するピリオドとスペースを簡易入力するをタップします。スペースバーをダブルタップします。この機能のオン/オフは「設定」>「一般」>「キーボード」で設定できます。大文字を入力するShift キーをタップしてから文字を入力します。または、Shift キーをタッチしたあと押さえたままにし、文字までスライドします。Caps Lock をオンにするShiftキーをダブルタップします。シフトキーが青に変わり、すべての文字が大文字で入力されます。Shift キーをタップすると CapsLock が解除されます。この機能のオン/オフは「設定」>「一般」>「キーボード」で設定できます。数字、句読点、または記号を表示するキーをタップします。記号キーをタップする数字と、さらにほかの句読点や記号が表示されます。各国のキーボードを使用するキーを押したままにすると言語メニュー次のキーボードが表示されます。タップで言語を選択します。172 ページの付録B 「各国のキーボード」を参照してください。「設定...
パスコードを設定すると、データ保護機能が有効になります。データ保護には、iPad に保存されたメールメッセージや添付ファイルを暗号化するための鍵として、パスコードが使用されます。(データ保護機能は App)Store で入手可能な App で使用される場合もあります。 「設定」の「パスコードロック」画面の下部に表示される通知で、データ保護機能が有効であることが分かります。セキュリティを強化するには、「簡単なパスコード」 4 桁の数字)を無効にして、数字、文字、句読点、(特殊文字を組み合わせたより強固なパスコードを使用します。詳しくは、 ページの「パスコードロッ155ク」を参照してください。iPad を探す「iPad を探す」では、ほかの iPhone、iPad、または iPodtouch で無料の「iPhone を探す」App を使用したり、Mac または PC で Web ブラウザを使用したりして、紛失したり置き忘れた iPadの所在地を調べることができます。 iPad を探す」では次のことを行うことができます:「Â 探す:コンピュータのフルスクリーンマップ上で iPad の所在地を調べますÂ メッセージを...
辞書による入力候補を使用または無視する:m 候補に含まれる単語を無視するには、現在の単語を最後まで入力して、入力候補をタップして消してから、入力を続けます。 その単語の候補を無視するたびに、タイプしたままの単語がiPad に表示されるようになります。m 候補の単語を使用するには、スペース、句読点、またはリターンを入力します。トする「設定」から「一般」>「リセット」>「キーボードの変換学習をリセット」修正候補辞書をリセッと選択します。これにより、辞書に追加されたすべての修正候補がリセットされます。「自動修正」「設定」から「一般」>「キーボード」と選択し、自動修正のオン/オフを切り替える:のオン/オフを切り替えます。 標準では「自動修正」はオンになっています。のオン/オフを切り替える「設定」 「一般」 「アクセシビリティ」:から>「自動修正テキストを読み上げる」と選択し「自動テキスト読み上げ」のオン/オフを切り替えます。「自動テキスト読み上げ」では修正候補が読み上げられます。ップして選択できます。参考:日本語または中国語を入力する場合は、辞書変換候補をタト、コピー、ペースト編集̶カッマルチタッチスクリーンを活用し...
ッチが消音に設定されていても、「カメラ」の効果音が鳴ります。参考:一部の地域では、本体横のスイビデオを録画する:カメラ/ビデオスイッチをにスライドしてから、ます。録画中は録画ボタンが点滅します。再度をタップして録画を開始しをタップすると、録画が停止します。焦点領域を変更する/露出を設定する:カメラの焦点を合わせる領域、または露出を設定する領域をタップします。画像内の選択した領域の露出が自動的に調整されます。ップしてから、画面下部のスライダをドラッグして拡大または縮小します(カ拡大/縮小する:画面をタメラモードの背面側カメラのみ)。前面側カメラと背面側カメラを切り替える:画面右上隅のをタップします。ップします。撮影した写真またはビデオを確認する:最後の撮影のサムネール(画面の左下隅)をタ「カメラロール」のほかの写真やビデオを確認します。また画面下部にある左矢印と右矢印を使って、は、左右にフリックするだけでも確認できます。カメラモードまたはビデオモードに戻るときは、「完了」をタップします。コントロールが表示されていない場合は、画面をタップして表示します。写真またはビデオを削除する:をタップします。が表示されていな...
メールを確認する/読む「メール」アイコンには、 全受信」「ボックス内の未開封メッセージの総数が表示されます。その他のメールボックスにそれ以外の未開封メッセージがある場合があります。受信フォルダ内の未開封メッセージ数ッセージを確認する:メールボックスを選択して「受信」をタップするか、新着メをタップします。アカウントの画面ごとに、各メールボックスの未開封メッセージの数が表示されます。メールボックスをッセージの横には、タップすると、そのメッセージが表示されます。未開封メ青い点が表示されます。「メールボックス」をタップしてアカウントを切り替えます。統複数のメールアカウントがある場合は、ッセージを見るには、「全受信」をタップします。合された受信ボックスですべてのメ未開封メッセージの数未開封メッセージッセージはスレッドにまとめられます。受信ボックスには最初のメッセージのみが表示され、関連するメッセージの数が示されます。スレッドを表示するには、そのスレッドをタップします。メッセージ関連メ「設定」>「メール / 連絡先 / カレンダー」と選択して、「スレッドのスレッド表示をオフにするには、にまとめる」をオフにします。メールボ...
リンクをたどるリンクをタップします。リンクになっているテキストは通常、下線が引かれ青字で表示されます。 イメージがリンクになっていることもよくあります。 リンクをタップすると、Web ページが開いたり、ッ地図が開いたり、指定されているアドレスの新規メールメセージが開いたりします。Web および地図のリンクをタップすると、iPad 上で「Safari」または「マップ」が開きます。「メール」に戻るには、ホームボタンを押して「メール」をタップします。リンク先のアドレスを確認するリンクをタッチしたまましばらく待ちます。リンクを Safari」「で開いたり、リンク先のアドレスをクリップボードにコピーしたりできます。iPad では、よく使われる形式 (JPEG、GIF、および TIFF)のピクチャ添付ファイルは、メールメッセージのテキストと一緒にインライン表示されます。iPad では、多くのオーディオ添付ファイル(MP3、AAC、WAV、AIFF など)を再生できます。受信したメッセージに添付されているファイル(PDF、「、、、および Microsoft 社の「Word」、Web ページ、テキスト、 Pages」 「Ke...
ホーム画面を追加する アイコンを並べ替えるときに、任意のアイコンを画面の右端までドラッグすると、:新しい画面が表示されます。元の画面に戻り、別のアイコンを新しい画面へドラッグできます。最大で 11 の画面を作成できます。Dock の上にある点が現在の画面数と表示中の画面を表しています。ックするか、点の列の左または右をタップします。別のホーム画面を表示する:左または右にフリ最初のホーム画面を表示する:ホームボタンを押します。ホーム画面をデフォルトのレイアウトにリセットする 「設定」>「一般」>「リセッ:ト」と選択し、 ホー「ム画面レイアウトをリセット」をタップします。フォルダを使用して整理するフォルダを使用して、ホーム画面のアイコンを整理できます。1 つのフォルダに最大で 20 個のアイコンを入れることができます。フォルダを作成するときに使用したアイコンに基づいて自動的にフォルダこの名前は変更できます。フォルダは、ホーム画面上でドラッグするか、名が付けられますが、新しいホーム画面または Dock に移動して並べ替えることができます。フォルダを作成する ホーム画面上にあるアイコンをタ:ッチしたまま押さえ、アイコン...
:で、に移動します。時間帯に合わせて調整したイベントを表示する「設定」 「メール / 連絡先 / カレンダー」「カレンダー」で、「時間帯サポート」をタップします。「時間帯サポート」をオンにして、使用したい「時間帯サポート」がオフのときは、ネットワーク時間合わせで時間帯にある主要都市を選択します。決定される現在の場所の時間帯でイベントが表示されます。カレンダーを検索するカレンダーでイベントのタイトル、予定出席者、メモ、および場所を検索できます。検索対象は、現在表示中のカレンダーだけです。イベントを検索する:検索フィールドにテキストを入力します。ップするとイベントが表示されます。カレンダーをタッ入力に応じて検索結果が表示されます。結果をタプすると検索結果リストは消去されます。カレンダーを照会する(および Mac の iCal」「形式を使用するカレンダーを照会できます。Yahoo!、iCalendar .ics)Google、など、多くのカレンダーサービスで、カレンダーの照会機能がサポートされています。照会したカレンダーは読み出し専用です。照会したカレンダーのイベントはiPad で参照することはできますが、編集した...
場所を探して表示する場所の検索、現在地の表示、ピンを使った位置の記録、および Google ストリートビューを含む表示方法の切り替えが行えます。場所の検索住所、交差点、地名、ランドマーク、ブックマーク、連絡先などから場所を検索できます。場所を探して地図を表示する:1ップして、キーボードを表示します。検索フィールドをタ2住所やその他の検索情報を入力します。3「検索」をタップします。その場所にピンが表示されます。をタップすると、位置情報を取得したり、経路を表示したり、ブックマークや連絡先リストにその場所を追加したり、Googleマップへのリンクをメールで送信したりできます。検索結果には Google マイマップのユーザが追加した場所(ユーザ作成コンテンツ)や、スポンサーリンクも含まれます。これらは特別なアイコン(たとえば)で表示されます。2 本の指で地図をピンチします。または、拡大したい部分拡大するでダブルタップします。もう一度ダブルタップすると、さらに拡大されます。地図をピンチ(指を閉じる)します。または、2 本の指で縮小するップします。もう一度 2 本の指でタップすると、さ地図をタらに縮小されます。パン(スク...
アクセシビリティだれもが簡単に21iPad を使用できるようにする数多くの機能に加え、iPad にはユニバーサルアクセス機能が用意されています。ユニバーサルアクセス機能ユニバーサルアクセス機能は、視覚や聴覚、あるいは操作や習熟の面で不自由を感じるユーザがiPad をより簡単に使用できるように用意されているアクセス手段です。 iPad のアクセシビリティには次の機能があります:Âクローズドキャプション付きコンテンツ再生のサポートÂVoiceOver による画面読み上げÂズーム機能Â黒地に白表示Âテキストを大きな文字で表示ÂモノラルオーディオÂ自動テキスト読み上げÂ点字ディスプレイのサポート「ズーム機能」 「黒地に白」、、および「モノラルオーディオ」はすべての App で利用できます。「テキストを大きな文字で表示」は、「メール」および「メモ」で利用できます。VoiceOver はiPad 標準App、および App Store からダウンロードできる一部の他社製 App で利用できます。クローズドキャプションは、クローズドキャプションに対応したビデオと Podcast で利用できます。iPad のアクセシビリティ...