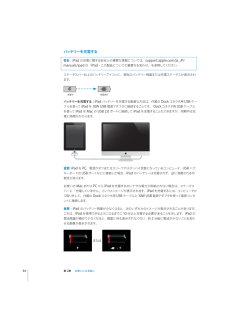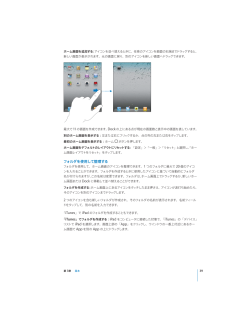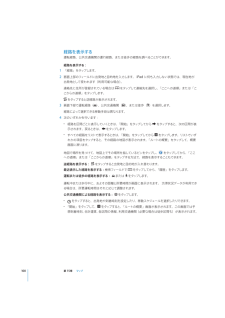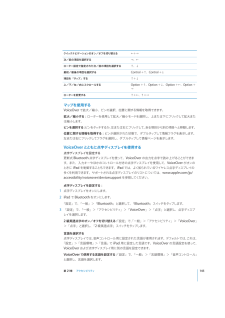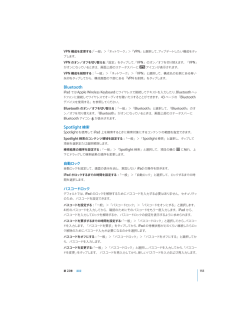Q&A
取扱説明書・マニュアル (文書検索対応分のみ)
"状態"10 件の検索結果
"状態"10 - 20 件目を表示
全般
質問者が納得AppleStoreでMac OS X 10.6 Snow Leopardを購入できます。http://store.apple.com/jp/product/MC573J/A?fnode=MTY1NDAzOA&mco=MTc1MTEzNjY
5099日前view23
全般
質問者が納得>harinezumi_no_yumeさんそのキーボードだと1台の機器としかペアリングできない可能性があるよ。今現在 iPadとペアリングされているから touchと接続できない可能性があるキーボード内の設定をリセットする操作をしてから touchと接続操作すればつながるかもしれない
5378日前view39
全般
質問者が納得まず、iPod touchやiPadは外ではなく家の中で聴くということなら、例として次のような組み合わせがあります。
iPod touch or iPad ⇒(Dockデジタル接続)⇒ ND-S10 ⇒(光デジタル)⇒ HP-A3 ⇒ ヘッドホン
MacBook ⇒(USB)⇒ ND-S10 ⇒(光デジタル)⇒ HP-A3 ⇒ ヘッドホン
iPod touchやiPadの場合、ただのヘッドホンアンプを挟むよりもDockでデジタル接続ができる機器を間に挟んで一旦S/PDIFに変換したほうが音質は上がります...
4935日前view72
全般
質問者が納得フリーズして手に負えなくなった品を何故持ち帰ってきたの!?アップルに修理に出すんじゃなかったの!?一応初期不良は無償修理するのは当たり前だけど、持ち帰って“やっぱりいらない”だけでは、ちょっとすんなり行かない気がします。交渉次第でしょうが、修理に出す予定の品物を持ち帰って来たのが理解できません。因みにクーリングオフは適用されません。何だか納得も理解も出来ない理由で持ち帰ったのですね。まぁそれはどうでもいいとして、相手側は修理すると一応誠意は見せているし、いづれにせよ“やっぱ辞めた”は理屈が通らない気がします...
5331日前view32
全般
質問者が納得とりあえず、今の『「読み込み中」のまま接続できず』という状況は、電源の入れなおしで解決できるはずです。
上のスリープボタンを電源オフのスライドバーが出るまで長押ししてください。
それからスライドバーをスライドして電源を切ります。
それから再度上のボタンをリンゴマークが出るまで押してください。
しばらく待てば再起動します。
それでも「読み込み中」のアイコンが消えていないようでしたら、
上のスリープボタンと画面下のホームボタンを同時に長押しして、リンゴマークが出たら離します。そのまま再起動するのを待ちます。
こ...
5383日前view13
全般
質問者が納得1.iPadのiWorkは使ったことがないのですが、一応、MS-Office形式で書き出せるとどこかで聞きましたが、どの程度互換性が保たれているかはわかりません。Mac版のiWorkは、両方使うには少々不便で、結局、iWork、もしくはOfficeしか使わなくなったりしてしまいます。2.3G回線に期待されているようですが、Wi-Fiと比べると、かなり遅くなります。Webの閲覧くらいでしたら、それほど気にならないかもしれませんが、アプリによっては扱う容量が大きくなったりして、ストレスとなると思います。自宅で快...
5596日前view14
全般
質問者が納得万が一ということで・・・もしかしたらコンピュータ→デバイスが開かれてますよね?-か+か一応確認をされてみてはいかがでしょうか?ここまでしっかりやられてる質問者様ですとあまりない気がしますが、万が一と思いまして記載させていただきました。※補足後※ですよね^^;申し訳ないのですが・・・ドライバの更新がされてないくらいしか想定ができないです><申し訳ないです。
5597日前view128
全般
質問者が納得(1)6GBのものが入れられない状況なら、HDDを増やすべきです。後々面倒なので、外付けHDDを始から入れた方がいいと思いますよ。(2)最大5台のPCまで可能です。
5058日前view37
全般
質問者が納得1.複数のカメラで撮影した画像を並べ替えるだけであれば、Windowsのフォルダーで表示ー>並べ替えで日付時刻を選べば撮影日時で並べ替えられます。ファイル名を一括変更するのであれば、Picasaへ取り込んで、元フォルダーから画像をエクスポートして名前を変更したらいかがでしょうか。画像ー>一括編集ー>名前の変更念のためですが、PicasaはGoogleの画像編集ソフトです。2.上記のPicasaでエクスポートしたフォルダーを自分のiPadに取り込んで見ると、撮影日時で並べ替えられています。
5161日前view36
全般
質問者が納得一度iTunesの再インストールをしてみることをお勧めします。下記手順でお試しください。 1.コントロールパネルを開き、「プログラムのアンインストール」を開く。 2.以下をアンインストールします。 (自分がやった限りでは、順番はどれからでもよいです) ・Apple Application Support ・Apple Mobile Device Support ・Bonjour ・iTunes ・safariをインストールしているときはsafariもアンインストールしてください。 3.もう一度itunesを...
5166日前view135
アクセサリ10W USB電源アダプタDockコネクタ(USBケーブル用)部品用途10W USB 電源アダプタ10W USB 電源アダプタは、iPad の電源およびバッテリー充電に使用できます。Dock コネクタ(USB ケーブル用)iPad を同期するコンピュータに接続する、または充電のたUSB 電源アダプタに接続するためのケーブルです。別売の iPad Dock 経由で、または直接 iPad に接続めに 10Wします。ボタンいくつかのシンプルなボタンを使って、iPad の電源のオン/オフや、音量の調節が簡単に行えます。スリープ/スリープ解除ボタンiPad を使用していない間は、スリープ状態にしてロックできます。iPad をロックすると画面に触れても反応しませんが、音楽の再生は継続され、音量ボタンも使用できます。スリープ/スリープ解除ボタンiPad をロックするときスリープ/スリープ解除ボタンを押します。iPad のロックを解除するホームボタン、またはスリープ/スリープ解除ボタンを押して、スライダをドラッグします。iPad の電源を切るスリープ/スリープ解除ボタンを数秒間、赤いスライダが表示されるまで押し続け...
ホーム画面ホームボタンを押せば、いつでもホーム画面に移動して、iPadApp を表示できます。アイコンをタップすると、App が開きます。ステータスアイコンiPad についての情報を、画面上部のステータスバーにアイコンで表示します:ステータスアイコン機内モード意味トへの機内モードがオンになっていることを示します。インターネッアクセスや、Bluetooth® デバイスの使用はできません。ワイヤレス機能以外のサービスは使用できます。149 ページの「機内モード」を参照してください。3Gトワーク(iPad Wi-Fi加入している通信事業者の 3G ネッ+ 3G)が有効であり、3G 経由でインターネットに接続できることを示します。29 ページの「インターネットに接続する」を参照してください。EDGEトワーク(iPad Wi-Fi加入している通信事業者の EDGE ネッ+ 3Gの一部のモデル)が有効であり、EDGE 経由でインターネットに接トに接続する」続できることを示します。29 ページの「インターネッを参照してください。GPRSトワーク(iPad Wi-Fi加入している通信事業者の GPRS ネッ+ 3Gの一部のモ...
iPadAppiPad にはあらかじめ次の App がインストールされています:インターネット上の Web サイトをブラウズできます。iPad を横向きにすれば、ワイドスクリーンで表示できます。ダブルタップで拡大/縮小することもできます。Web ページの横幅が自動的に画面いっぱいに表示されます。複数のページを開きます。お使いのコンピュータ上の「Safari」または MicrosoftSafari社の「InternetExplorer」とブックマークを同期できます。Web クリップをホーム画面に追加すれば、よく使う Web サイトにすばやくアクセスできます。さらに、Web サイトの画像をフォトライブラリに保存することもできます。AirPrint を使って Web ページをプリントすることもできます。47 ページの第4 章「Safari」を参照してください。よく利用される多くのメールサービス、MicrosoftExchange、または業界標準の POP3/IMAP メールサービスを使って、メールを送受信します。写真を送信したり保存したりできます。PDF ファイルやその他の添付ファイルを表示したり、ほかの App ...
Spotlight に移動する: ホーム画面のメインページで右にフリックするか、ホームボタンを押します。Spotlight ページでホームボタンを押すと、ホーム画面のメインページに戻ります。iPad を検索する:Spotlight ページの検索フィールドに、テキストを入力します。 入力すると、検索ップすると、キーボードが消えて、さらに多くの結果が表結果が自動的に表示されます。「検索」をタ示されます。ップすると、その項目が開きます。 検索結果の左にあるアイコンで、検索結果の結果リストの項目をタApp が分かります。リストの一番上に、以前の検索に基づく ップヒ トが表示されます。検索結果リストの一番下には、トッWeb や Wikipedia を検索するオプションもあります。App検索対象連絡先姓、名、会社名メール、、および「件名」すべてのアカウントの「宛先」 「差出人」フィールド(メッセージのテキストは検索されません)カレンダーイベントのタイトル、予定出席者、場所(曲、アーティスト、アルバム名)および Podcast とオー音楽iPodディオブックのタイトルメモメモのテキストiPad の標準 App とインストー...
バッテリーを充電する警告:iPad の充電に関する安全上の重要な情報については、support.apple.com/ja_JP/manuals/ipad の「iPad - この製品についての重要なお知らせ」を参照してください。ステータスバー右上のバッテリーアイコンに、現在のバッテリー残量または充電ステータスが表示されます。充電中充電済みバッテリーを充電する:iPad バッテリーを充電する最適な方法は、付属の Dock コネクタ用 USB ケーブルを使って iPad を 10WUSB 電源アダプタに接続することです。 Dock コネクタ用 USB ケーブルを使って iPad を Mac の USB 2.0 ポートに接続して iPad を充電することもできますが、同期中は充電に時間がかかります。:重要 iPad を PC、電源がオフまたはスリープやスタンバイ状態になっているコンピュータ、USB ハブ、キーボードの USB ポートなどに接続した場合、iPad のバッテリーは充電されず、逆に消費される可能性があります。お使いの Mac または PC から iPad を充電するのに十分な電力が供給されない場合は、ステー...
ホーム画面を追加する アイコンを並べ替えるときに、任意のアイコンを画面の右端までドラッグすると、:新しい画面が表示されます。元の画面に戻り、別のアイコンを新しい画面へドラッグできます。最大で 11 の画面を作成できます。Dock の上にある点が現在の画面数と表示中の画面を表しています。ックするか、点の列の左または右をタップします。別のホーム画面を表示する:左または右にフリ最初のホーム画面を表示する:ホームボタンを押します。ホーム画面をデフォルトのレイアウトにリセットする 「設定」>「一般」>「リセッ:ト」と選択し、 ホー「ム画面レイアウトをリセット」をタップします。フォルダを使用して整理するフォルダを使用して、ホーム画面のアイコンを整理できます。1 つのフォルダに最大で 20 個のアイコンを入れることができます。フォルダを作成するときに使用したアイコンに基づいて自動的にフォルダこの名前は変更できます。フォルダは、ホーム画面上でドラッグするか、名が付けられますが、新しいホーム画面または Dock に移動して並べ替えることができます。フォルダを作成する ホーム画面上にあるアイコンをタ:ッチしたまま押さえ、アイコン...
経路を表示する運転経路、公共交通機関の運行経路、または徒歩の経路を調べることができます。経路を表示する:1「経路」をタップします。2画面上部のフィールドに出発地と目的地を入力します。iPad に何も入力しない状態では、現在地が。出発地として使われます(利用可能な場合)をタップして連絡先を選択し、「ここへの道順」または「こ連絡先に住所が登録されている場合はこからの道順」をタップします。をタップすると逆経路が表示されます。3、公共交通機関( )、または徒歩( )を選択します。画面下部で運転経路( )経路によって選択できる移動手段は異なります。4次のいずれかを行います:Â「開始」をタップしてから経路を区間ごとに表示していくときは、示されます。戻るときは、Âをタップすると、次の区間が表をタップします。すべての経路をリストで表示するときは、「開始」をタップしてからをタップします。リストでいずれかの項目をタップすると、その経路の地図が表示されます。「ルートの概要」をタップして、概要画面に戻ります。ップし、をタップしてから、「ここ地図で場所を見つけて、地図上でその場所を指しているピンをタへの道順」または「ここからの道順」を...
クイックナビゲーションのオン/オフを切り替える←+→次/前の項目を選択する→、←ローター設定で指定された次/前の項目を選択する↑、↓最初/最後の項目を選択するControl +↑、Control +↓ップ」する項目を「タ↑+↓上/下/左/右にスクロールするOption +↑、Option +↓、Option +←、Option +→ローターを変更する↑+←、↑+→マップを使用するVoiceOver で拡大/縮小、ピンの選択、位置に関する情報を取得できます。ックして拡大また拡大/縮小する:ローターを使用して拡大/縮小モードを選択し、上または下にフリは縮小します。ピンを選択する ピンをタ:ッチするか、ックして、ある項目から別の項目へと移動します。左または右にフリップして情報フラグを表示します。位置に関する情報を取得する:ピンが選択された状態で、ダブルタックしてフラグを選択し、ダブルタップして情報ページを表示します。左または右にフリVoiceOver とともに点字ディスプレイを使用する点字ディスプレイを設定する更新式 Bluetooth 点字ディスプレイを使って、VoiceOver の出力を点字で読み上げることがで...
:アップデートしたい構成をタッVPN 構成を変更する「一般」>「ネットワーク」>「VPN」と選択して、プします。:「VPN のオン/オフを切り替える「設定」をタップして、 VPN」のオン/オフを切り替えます。「VPN」がオンになっているときは、画面上部のステータスバーにアイコンが表示されます。「一般」>「ネットワーク」>「VPN」と選択して、構成名の右側にある青いVPN 構成を削除する:ップしてから、構成画面の下部にある「VPN を削除」をタップします。矢印をタBluetoothiPad では Apple Wireless Keyboard にワイヤレスで接続してテキストを入力したり、Bluetooth ヘッドフォンに接続してワイヤレスでオーディオを聴いたりすることができます。43 ページの「Bluetoothデバイスを使用する」を参照してください。「一般」>「Bluetooth」と選択して、 Bluetooth」のオ「Bluetooth のオン/オフを切り替える:ン/オフを切り替えます。 Bluetooth」がオンになっているときは、画面上部のステータスバーに「Bluetooth アイコンが表示されます。S...
画面上の項目を選択する:画面上を指でドラッグします。 指で触れると、VoiceOver は各要素を識別ックして、します。また、 本の指で左または右にフリ1要素間を移動することもできます。要素は左から右、ックし、前の要素に戻るときは左にフリック上から下に選択されます。 次の要素に進むときは右にフリします。VoiceOver がオンになっているときに、選択された項目を「タップ」する:画面上の任意の場所をダブルタップします。要素のテキストを 1 文字ずつ、1 単語ずつ、または 1 行ずつ読み上げる: 要素が選択された状態で、1 本の指で上または下にフリックします。次の文字を読み上げるときは下にフリックし、前の文字を読み上げるときは上にフリックします。ローターコントロールを回すと 1 単語ずつまたは 1 行ずつ読み上げられます。スライダを調節する:1 本の指で、設定を大きくするときは上にフリックし、設定を小さくするときは下にフリックします。 設定を調節すると、VoiceOver はその設定を読み上げます。リストまたは画面の表示領域をスクロールする:3 本指で上または下にフリックします。下にフリックすックするとページの...
- 1