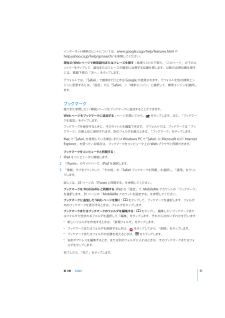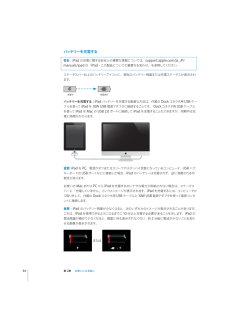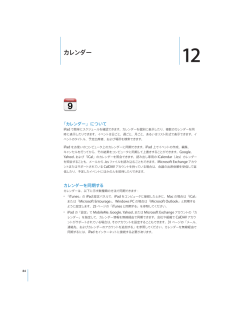Q&A
取扱説明書・マニュアル (文書検索対応分のみ)
"PC"22 件の検索結果
"PC"20 - 30 件目を表示
全般
質問者が納得私のEeePc1000HAは2年半前に買いましたが電源を入れてから2分ほどでヤフーのページを開く事が出来るので時間がかかるとは思えません。10インチモデルなので持ち運びも楽ですし、windowsXPですので使いやすいです。最近電池が2時間も持たなくなったのでそろそろ交換を考えていますが予備の電池はタダでもらっているうので交換しようと思います。windowsのパソコンなので周りのコンピュータとのネットワークも簡単なので気に入っています。最近会社がiPad2の64GB Wi-Fiモデルを支給してくれました。正直...
5146日前view23
全般
質問者が納得1.容量について私はl32Gを使っていますが、容量の少なさは気になりません。50 個くらいアプリをダウンロードしていますが、アプリで使用している容量は6Gくらいです。どの位の容量が理想かは、やはり使用目的にもよると思います。ガンガンappやvideo,musicを入れたい場合は、64Gが無難かもしれません。2,3,4. Wi-Fi環境がない場合は、ネット環境につなぐために 新たに回線と契約が必要です。①回線契約をしない場合は、マックやスタバなど 無料でWi-Fiを提供している場所に行けば ネットに繋げること...
5078日前view68
全般
質問者が納得iPadとAndroidの比較をオススメしません。Apple製品はほとんどが1年サイクルでiPadは使い方を重視したバランスモデル。Androidは制作する会社が多い分展開が早い。だからAndroid同士での争いがあるため機能重視型になってしまいます。AndroidはAndroid内で比較した方がいいでしょう。形やできることは似ていますが目指している方向性が全く違います。1.1年の使用は可能かと思います。 しかし展開が早い分高機能型がでて気持ちの面で凹みます。2.こればっかりは触ってみないとわからないでしょ...
5304日前view30
全般
質問者が納得next_and_brahmanさま>その際先輩が入れていたアプリは消えてしまうのでしょうか?消えます。>iPadは複数台のPC(どれもwindowsXP)で同期等は可能なのでしょうか?不可能です。一台のPCで複数のiOS期と同期するのはOKだけれども、一台のiOS機を複数のPCってのは出来ません。>この時期でこのモデルですと2万円は妥当といえる金額なのでしょうか?大変お買い得だと思いますよ。新型が出たとはいえ、使えるアプリも出来る事も(カメラや動画の画質とか以外では)基本的な部分では変わ...
5304日前view33
全般
質問者が納得やっぱりな。iPodはWindowsでの完全動作を保証してねーんだよ。あくまでもMacの周辺機器だ。ストアに持ち込んだら「Machintosh」で動作確認するからそれで動くものは、例えWindowsで動かなくても正常品扱いにされるんだよ。高価で本物でありながらメーカーサポートされない粗悪品だからそれは諦めるしかない。Windowsで動作しているのはたまたま運良く動いているもの。他のメーカーに乗り換えることを強く勧めるぞ。
5425日前view36
全般
質問者が納得普通にiMacでいいのでは?(Mac miniだとDとEがout、Mac ProだとDがout)補足Appleの製品は、どこで買っても基本的に価格は一緒です。保証を考えるなら、延長保証をやっている家電量販店か、Apple Careに加入してください。
5500日前view12
全般
質問者が納得下記の記事を参考にしてみてください。必ず、解決するはずです!http://support.apple.com/kb/TS1495?viewlocale=ja_JPであれば、①他のPCで認識するかどうか②今回使用しているPCにて、別PCアカウントで試してどうかこれでも解決しなければ、すみません、力になれそうにありません(>_<)一度、appleコールセンター(0120-277-535)へ相談してみてください。
5538日前view111
全般
質問者が納得1に関しては、iOS5になってからPCは必ず必要じゃなくなりました。使う時としては、iTunesを使ってCDからmp3形式などの音楽ファイルを転送する時などです。
2に関しては、Wi-Fiモデルであれば、本体の値段を払えば、Wi-Fi FREE SPOT での通信で、無料でネットワークにつなぐ事が出来ます。
3にかんしては、設定ですのでiPadでの繋ぎ方を書きます。一般をタップし、Wi-FiをタップWi-Fiのパスワードを入力です。
4に関しては、出来ます。ミュージックは、iTunes からアプリケーション...
4929日前view112
全般
質問者が納得新しいiPadのwifi-3Gモデルは、ソフトバンクで契約しないと買えません。
よって、外出先でインターネットがしたいのであれば、ソフトバンクで契約して買うか、アップルでwifiモデルを買って、別にイーモバイルとかで契約して使うしかありません。
4932日前view29
全般
質問者が納得とりあえず、今の『「読み込み中」のまま接続できず』という状況は、電源の入れなおしで解決できるはずです。
上のスリープボタンを電源オフのスライドバーが出るまで長押ししてください。
それからスライドバーをスライドして電源を切ります。
それから再度上のボタンをリンゴマークが出るまで押してください。
しばらく待てば再起動します。
それでも「読み込み中」のアイコンが消えていないようでしたら、
上のスリープボタンと画面下のホームボタンを同時に長押しして、リンゴマークが出たら離します。そのまま再起動するのを待ちます。
こ...
5365日前view13
お使いになる前に2「iPad をコンピュータに接続して、 iTunes」から設定、登録、コンテンツの同期を行います。必要なもの·ドのすべての操作手順と、support.警告:負傷を避けるため、iPad をお使いになる前に、このガイapple.com/ja_JP/manuals/ipad の「iPad - この製品についての重要なお知らせ」に記載されている安全性に関する指示を参照してください。iPad を使うには、次のものが必要です:Â USB 2.0 ポートおよび以下の OS のいずれかを搭載している Mac または Windows PC:ÂMac OS X バージョン 10.5.8 以降ÂWindows 7、Windows Vista、Windows XP Home または Professional(SP3 以降)ÂiTunes 10.2 以降(www.itunes.com/jp/download で入手可能)ÂApple IDÂブロードバンドインターネット接続iPad の設定「iPad は、使用を開始する前に、 iTunes」を使って設定する必要があります。このとき、iPad を登ID(一部の国では利用で...
「Yahoo! アドレスブック」と同期する場合に、同期を設定した後に Yahoo!ID またはパスワードを「設定」をクリックして新しいログイン情報を入力するだけで変更できます。変更したときは、Âカレンダー、、Mac では「iCal」 Windows PC では「Microsoft Outlook 2003」 「Microsoft Outlook、「などのアプリケーションからカレンダーを同期できます。 Mac(2007」 Microsoft Outlook 2010」では、複数のアプリケーションとカレンダーを同期できます。Windows PC では、一度に 1 つのアプリケーションだけとカレンダーを同期できます。)Â メールアカウントメールアカウント設定は、Mac では「Mail」から、WindowsPC では「Microsoft Outlook、、、または「Microsoft2003」 「Microsoft Outlook 2007」 「Microsoft Outlook 2010」Outlook Express」から同期できます。アカウント設定の転送は、コンピュータから iPad にのみ行われます。iPad...
パスコードを設定すると、データ保護機能が有効になります。データ保護には、iPad に保存されたメールメッセージや添付ファイルを暗号化するための鍵として、パスコードが使用されます。(データ保護機能は App)Store で入手可能な App で使用される場合もあります。 「設定」の「パスコードロック」画面の下部に表示される通知で、データ保護機能が有効であることが分かります。セキュリティを強化するには、「簡単なパスコード」 4 桁の数字)を無効にして、数字、文字、句読点、(特殊文字を組み合わせたより強固なパスコードを使用します。詳しくは、 ページの「パスコードロッ155ク」を参照してください。iPad を探す「iPad を探す」では、ほかの iPhone、iPad、または iPodtouch で無料の「iPhone を探す」App を使用したり、Mac または PC で Web ブラウザを使用したりして、紛失したり置き忘れた iPadの所在地を調べることができます。 iPad を探す」では次のことを行うことができます:「Â 探す:コンピュータのフルスクリーンマップ上で iPad の所在地を調べますÂ メッセージを...
「iTunes」との同期を設定する:「。1 iPad をコンピュータに接続し、 iTunes」を開きます(自動的に開かない場合)2「iTunes」のサイドバーで、iPad を選択します。3各設定パネルで同期の設定をします。各パネルについては、次のセクションを参照してください。4ックします。画面の右下にある「適用」をクリデフォルトでは「このiPad の接続時に iTunes を開く」が選択されています。「iTunes」の iPad 設定パネル詳しいことを知りたいときは、以下のセクションでは、iPad の各設定パネルについて簡単に説明します。「iTunes」を開き、「ヘルプ」>「iTunes ヘルプ」と選択してください。「概要」パネルiPad の接続時に iTunes を開く」を選択すると、iPad をコンピュータに接続したときに「iTunes」が自動的に起動して同期を実行します。「iTunes」の「同期」ボタンをクリックしたとき「こののみ同期したい場合は、このオプションの選択を外します。自動的に同期しないようにする方法については、29 ページの「自動的に同期しないようにする」を参照してください。「チェックマーク...
コンピュータから iPad にファイルを転送する:1 iPad をコンピュータに接続します。2「iTunes」の「デバイス」リストで iPad を選択してから、画面上部の「App」をクリックします。3「ファイル共有」セクションで、「追加」をクリックします。4ファイルを選択してから、「選択」 Mac)または「OK」 PC)をクリ((ックします。ファイルがデバイスに転送されたら、そのファイルタイプをサポートする App を使って開くことができます。複数のファイルを転送する場合は、追加ファイルを 1 つずつ選択してください。「ファイル」リストでファイルを選択してから、「削除」をタップします。iPad からファイルを削除する:AirPlay を使用するAirPlay と Apple TV を使って、音楽や写真、ビデオをワイヤレスで HDTV とスピーカーにストリーミング再生できます。AirPlay を使って、AirMac Express や AirMac Extreme ベースステーションにオーディオをストリーム再生することもできます。ほかにも、他社から提供されている AirPlay 対応の受信機があります。詳しくは...
「映画」パネルを使って iPad に転iTunes ライブラリにあるレンタルした映画を iPad で見るときは、送します。「ブック」パネルiBookstore からダウンロードしたブックや、その他のソースから入手できる無料の ePub 形式ブックを同期できます。 オーディオブックも同期できます。複数巻に分かれているオーディオブックの場合は、必要な部分だけを同期できます。「写真」パネルMac では iPhoto 6.0.6 以降または Aperture 3.0.2 以降、Windows PC では Adobe PhotoshopElements 8.0 以降との間で写真やビデオを同期できます。また、コンピュータ上の画像やビデオが保存されているフォルダとの間で写真とビデオを同期できます。自動的に同期しないようにするiPad を別のコンピュータと接続したときに、iPad が自動的に同期されないように設定することができます。すべての iPad との自動同期を行わない:「iTunes」で、 iTunes」>「環境設定」 Mac の場合)「(または「編集」>「設定」 PC の場合)と選択して、 iPod、iPhone、お...
2 iPad に付属のケーブルを使って、iPad を Mac または Windows PC の USB 2.0 ポートに接続します。3「iTunes」の画面に表示される指示に従って iPad を登録し、iTunes ライブラリ内の音楽、ビデオ、その他のコンテンツ、およびコンピュータ上の連絡先、カレンダー、ブックマークを iPad と同期するように設定します。「iPad の設定」画面で「連絡先、カレンダー、およびブックマークを自動的に同期」を選択して、これらのアイテムがiPad をコンピュータに接続したときに自動的に同期されるようにします。iTunes と同期する「iTunes」を使って音楽、ビデオ、ダウンロードした App、およびその他の iTunes ライブラリコンテンツをコンピュータから同期できます。連絡先、カレンダー、およびブラウザのブックマークも同期できます。 iTunes」で、iPad へ同期したいコンテンツと情報を選択できます。デフォルトでは、iPad「をコンピュータに接続すると「iTunes」が自動的に同期を実行します。同期を実行するときに、iPad上で購入、作成した情報をコンピュータへ転送する...
インターネット検索のヒントについては、www.google.co.jp/help/features.html やhelp.yahoo.co.jp/help/jp/search/ を参照してください。「このページ」の下のエ現在の Web ページで検索語句またはフレーズを探す:結果リストの下部で、ントリーをタップして、語句またはフレーズが最初に出現する位置を探します。以降の出現位置を探すには、画面下部の「次へ」をタップします。デフォルトでは、 Safari」で検索を行うときは Google が使用されます。デフォルトを別の検索エン「ジンに変更するには、「設定」から「Safari」>「検索エンジン」と選択して、検索エンジンを選択します。ブックマーク後でまた参照したい Web ページをブックマークに追加することができます。Web ページをブックマークに追加する:ページを開いてから、をタップします。次に、「ブックマークを追加」をタップします。ブックマークを保存するときに、そのタイトルを編集できます。 デフォルトでは、ブックマークは「ブックマーク」の最上位に保存されます。別のフォルダを選ぶときは、「ブックマーク」をタップ...
バッテリーを充電する警告:iPad の充電に関する安全上の重要な情報については、support.apple.com/ja_JP/manuals/ipad の「iPad - この製品についての重要なお知らせ」を参照してください。ステータスバー右上のバッテリーアイコンに、現在のバッテリー残量または充電ステータスが表示されます。充電中充電済みバッテリーを充電する:iPad バッテリーを充電する最適な方法は、付属の Dock コネクタ用 USB ケーブルを使って iPad を 10WUSB 電源アダプタに接続することです。 Dock コネクタ用 USB ケーブルを使って iPad を Mac の USB 2.0 ポートに接続して iPad を充電することもできますが、同期中は充電に時間がかかります。:重要 iPad を PC、電源がオフまたはスリープやスタンバイ状態になっているコンピュータ、USB ハブ、キーボードの USB ポートなどに接続した場合、iPad のバッテリーは充電されず、逆に消費される可能性があります。お使いの Mac または PC から iPad を充電するのに十分な電力が供給されない場合は、ステー...
カレンダー12「カレンダー」についてiPad で簡単にスケジュールを確認できます。カレンダーを個別に表示したり、複数のカレンダーを同時に表示したりできます。イベントは日ごと、週ごと、月ごと、あるいはリスト形式で表示できます。イベントのタイトル、予定出席者、および場所を検索できます。iPad をお使いのコンピュータ上のカレンダーに同期できます。iPad 上でイベントの作成、編集、キャンセルを行ってから、その結果をコンピュータに同期して上書きすることができます。Google、および「iCal」のカレンダーを照会できます。読み出し専用の iCalendar(.ics)カレンダーYahoo!、を照会することも、メールから .ics ファイルを読み込むこともできます。Microsoft Exchange アカウントまたはサポートされている CalDAV アカウントを持っている場合は、会議の出席依頼を受信して返信したり、予定したイベントにほかの人を招待したりできます。カレンダーを同期するカレンダーは、以下に示す数種類の方法で同期できます:Â 「iTunes」のiPad 設定パネルで、iPad をコンピュータに接続したとき...