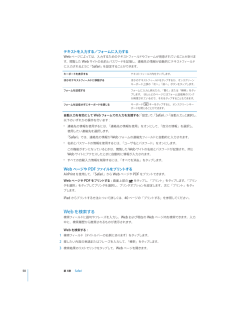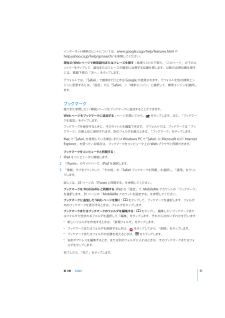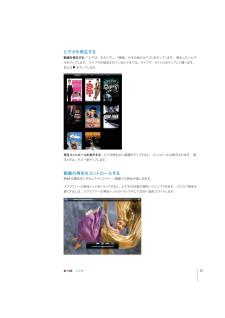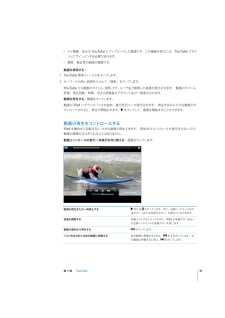Q&A
取扱説明書・マニュアル (文書検索対応分のみ)
"タイ"14 件の検索結果
"タイ"30 - 40 件目を表示
全般
質問者が納得私のEeePc1000HAは2年半前に買いましたが電源を入れてから2分ほどでヤフーのページを開く事が出来るので時間がかかるとは思えません。10インチモデルなので持ち運びも楽ですし、windowsXPですので使いやすいです。最近電池が2時間も持たなくなったのでそろそろ交換を考えていますが予備の電池はタダでもらっているうので交換しようと思います。windowsのパソコンなので周りのコンピュータとのネットワークも簡単なので気に入っています。最近会社がiPad2の64GB Wi-Fiモデルを支給してくれました。正直...
5192日前view23
全般
質問者が納得私ならEMSで送ってくるバッタ物より、AppleShopで買いますね同じものならわざわざ怪しいとこで買う必要はないと思いますがね
5274日前view30
全般
質問者が納得TVにHDMI入力端子がついていれば、問題ないと思いますが、念のため、iPad2用のAVケーブルを買ってためしてみてはいかが。これがあれば、TVでiPad2をミラーリングできます。 AppleTVがあればiPad2だけでは無く、パソコンの中身もTVで見れる利点がありますが、iPad2の容量が大きいので、直接有線で接続しても十分楽しめるかもしれません。 AppleTVの要件はすべての接続機器が同じWiFiに接続です。小生の場合は、対象になるものが150GB以上あるのでAppleTVを使い、iPad2よりむしろ...
5132日前view32
全般
質問者が納得iPadとAndroidの比較をオススメしません。Apple製品はほとんどが1年サイクルでiPadは使い方を重視したバランスモデル。Androidは制作する会社が多い分展開が早い。だからAndroid同士での争いがあるため機能重視型になってしまいます。AndroidはAndroid内で比較した方がいいでしょう。形やできることは似ていますが目指している方向性が全く違います。1.1年の使用は可能かと思います。 しかし展開が早い分高機能型がでて気持ちの面で凹みます。2.こればっかりは触ってみないとわからないでしょ...
5350日前view30
全般
質問者が納得いえ、知らない人が多いと思います。
ソフトバンクのWi-Fiスポット無料はあくまでサービスなので、適合していない販売者がそのことを言わなければならない理由はありません。
ただ、実際に使用状況で言いますとソフトバンクのWi-Fiスポットなどは時間帯によってかなり速度が落ちます。
お昼などはかなり使えない状況も多いのです。
仕事や、趣味でネット接続をヘビーにつかうならばCellularモデルを購入するほうが良いのはこういう理由があるからです。
無料には無料の理由があります。
[補足について]
全部相手側...
4687日前view249
全般
質問者が納得まず、iPod touchやiPadは外ではなく家の中で聴くということなら、例として次のような組み合わせがあります。
iPod touch or iPad ⇒(Dockデジタル接続)⇒ ND-S10 ⇒(光デジタル)⇒ HP-A3 ⇒ ヘッドホン
MacBook ⇒(USB)⇒ ND-S10 ⇒(光デジタル)⇒ HP-A3 ⇒ ヘッドホン
iPod touchやiPadの場合、ただのヘッドホンアンプを挟むよりもDockでデジタル接続ができる機器を間に挟んで一旦S/PDIFに変換したほうが音質は上がります...
4963日前view72
全般
質問者が納得無線LAN子機のアンテナはディスプレイの上部に設置されているのでディスプレイを交換できるデスクトップPCには無線LAN子機が内蔵されていません。
デスクトップPCにはUSB無線LANアダプタを使用してください。
USB無線LANアダプタ
http://kakaku.com/pc/wireless-adapter/
ASUSK53TK、iPad 2は無線LAN子機内蔵なのでそのままFONルーターと接続できます。
FONルーターサポートページ
http://mb.softbank.jp/mb/support...
4786日前view182
全般
質問者が納得一部の携帯電話では、専用プラグのイヤホンが必要だったりしますが、iPad2や、テレビ、その他多くの携帯音楽プレーヤーは、「ステレオミニプラグ」というタイプのイヤホンを共通で使えます。参考までに「ステレオニミプラグ」の写真を貼付しておきます。写真みたらわかりますが、黒い線が二本ありますよね?この線が二本あることは、ステレオであることを意味しています。例えばこれが一本だと、モノラルになりますので、購入する時はご注意ください。(モノラルタイプのイヤホンは、今はもうほとんど売られてませんが、たまに古いテレビ用・ラジ...
5258日前view68
全般
質問者が納得カタログ上の性能が良くても、品質、保障を考えたらお勧めできるものでは無いです。私、中国で購入し、2時間で昇天しましたから。。(中国製のバッタものの品質は、褒められたものではありません)で、稼動時に色々見てみましたが、コネクタ部はグラグラだわ、質感は無いわで。。見た目は似てても、別物だなぁ。。というのが本音です。もし、日本国内で購入し、初期不良保障をして頂けるのなら、購入する価値はあるのかもしれませんが。。
5386日前view20
ほかのアカウントを設定するメール(POP など)、連絡先(LDAP や CardDAV など)、またはカレンダー(CalDAV など)用にほかのアカウントを設定するときは、「その他」を選択します。必要なアカウント設定については、ご利用のサービスプロバイダまたはシステム管理者に問い合わせてください。アカウントを設定する:1「設定」で、「メール / 連絡先 / カレンダー」をタップします。2「アカウントを追加」をタップしてから、「その他」をタップします。3「メール」 「連絡先」、、または「カレンダー」)を選択します。追加したいアカウントタイプ(4アカウント情報を入力し、「保存」をタップします。iPad をコンピュータから取り外すiPad はコンピュータとの同期中を除いていつでも取り外すことができます。iPad がコンピュータと同期中の場合は、iPad ホーム画面に「同期中」のメッセージが表示されます。同期が完了する前に iPad を取り外すと、一部のデータが転送されない可能性があります。 iPad の「」と表示されます。同期が完了すると、 iTunes」に「iPad の同期が完了しました。同期をキャンセルする:i...
コンピュータから iPad にファイルを転送する:1 iPad をコンピュータに接続します。2「iTunes」の「デバイス」リストで iPad を選択してから、画面上部の「App」をクリックします。3「ファイル共有」セクションで、「追加」をクリックします。4ファイルを選択してから、「選択」 Mac)または「OK」 PC)をクリ((ックします。ファイルがデバイスに転送されたら、そのファイルタイプをサポートする App を使って開くことができます。複数のファイルを転送する場合は、追加ファイルを 1 つずつ選択してください。「ファイル」リストでファイルを選択してから、「削除」をタップします。iPad からファイルを削除する:AirPlay を使用するAirPlay と Apple TV を使って、音楽や写真、ビデオをワイヤレスで HDTV とスピーカーにストリーミング再生できます。AirPlay を使って、AirMac Express や AirMac Extreme ベースステーションにオーディオをストリーム再生することもできます。ほかにも、他社から提供されている AirPlay 対応の受信機があります。詳しくは...
辞書による入力候補を使用または無視する:m 候補に含まれる単語を無視するには、現在の単語を最後まで入力して、入力候補をタップして消してから、入力を続けます。 その単語の候補を無視するたびに、タイプしたままの単語がiPad に表示されるようになります。m 候補の単語を使用するには、スペース、句読点、またはリターンを入力します。トする「設定」から「一般」>「リセット」>「キーボードの変換学習をリセット」修正候補辞書をリセッと選択します。これにより、辞書に追加されたすべての修正候補がリセットされます。「自動修正」「設定」から「一般」>「キーボード」と選択し、自動修正のオン/オフを切り替える:のオン/オフを切り替えます。 標準では「自動修正」はオンになっています。のオン/オフを切り替える「設定」 「一般」 「アクセシビリティ」:から>「自動修正テキストを読み上げる」と選択し「自動テキスト読み上げ」のオン/オフを切り替えます。「自動テキスト読み上げ」では修正候補が読み上げられます。ップして選択できます。参考:日本語または中国語を入力する場合は、辞書変換候補をタト、コピー、ペースト編集̶カッマルチタッチスクリーンを活用し...
テキストを入力する/フォームに入力するWeb ページによっては、入力するためのテキストフィールドやフォームが用意されていることがあります。閲覧した Web サイトの名前とパスワードを記憶し、連絡先の情報が自動的にテキストフィールドに入力されるように「Safari」を設定することができます。キーボードを表示するほかのテキストフィールドに移動するテキストフィールド内をタップします。ほかのテキストフィールドをタップするか、オンスクリーンキーボード上部の「次へ」「前へ」ボタンをタップします。フォームを送信するフォームに入力し終えたら、「開く」または「検索」をタップします。 ほとんどのページにはフォーム送信用のリンクが用意されているので、それをタップすることもできます。フォームを送信せずにキーボードを閉じるキーボードキーをタップすると、オンスクリーンキーボードを閉じることができます。:で、>と選択し、自動入力を有効にして Web フォームでの入力を支援する「設定」 「Safari」 「自動入力」以下のいずれかの操作を行います:Â「連絡先の情報を使用」をオンにして、「自分の情報」を選択し、連絡先の情報を使用するには、使用...
Web ページを開くWeb ページを開く:アドレスフィールド(タイトルバー内)をタップするとオンスクリーンキーボードが「ップします。 アドレスフィールドが表示されてい表示されます。Web アドレスを入力して、 Go」をタない場合は、画面上端のステータスバーをタップすると Web ページ上部のアドレスフィールドまですばやくスクロールします。入力するたびに、入力した文字で始まる Web アドレスが表示されます。これらはブックマークに追加したページまたは最近開いたページです。アドレスをタップするとそのページに移動します。リストにない Web アドレスを入力したい場合は、入力を続けます。ップして、アドレスフィールドのテキストを消去する:アドレスフィールドをタをタップします。拡大する/縮小する/スクロールするップすると、その列が拡大されます。再びダブルタッ拡大/縮小する:Web ページ上の列をダブルタプすると元のサイズに戻ります。ピンチして拡大/縮小することもできます。Web ページをスクロールする上下左右にドラッグします。スクロールするときは、ページッチしてドラッグしてもかまいません。リンク内のどこをタがあっても、リ...
Spotlight に移動する: ホーム画面のメインページで右にフリックするか、ホームボタンを押します。Spotlight ページでホームボタンを押すと、ホーム画面のメインページに戻ります。iPad を検索する:Spotlight ページの検索フィールドに、テキストを入力します。 入力すると、検索ップすると、キーボードが消えて、さらに多くの結果が表結果が自動的に表示されます。「検索」をタ示されます。ップすると、その項目が開きます。 検索結果の左にあるアイコンで、検索結果の結果リストの項目をタApp が分かります。リストの一番上に、以前の検索に基づく ップヒ トが表示されます。検索結果リストの一番下には、トッWeb や Wikipedia を検索するオプションもあります。App検索対象連絡先姓、名、会社名メール、、および「件名」すべてのアカウントの「宛先」 「差出人」フィールド(メッセージのテキストは検索されません)カレンダーイベントのタイトル、予定出席者、場所(曲、アーティスト、アルバム名)および Podcast とオー音楽iPodディオブックのタイトルメモメモのテキストiPad の標準 App とインストー...
インターネット検索のヒントについては、www.google.co.jp/help/features.html やhelp.yahoo.co.jp/help/jp/search/ を参照してください。「このページ」の下のエ現在の Web ページで検索語句またはフレーズを探す:結果リストの下部で、ントリーをタップして、語句またはフレーズが最初に出現する位置を探します。以降の出現位置を探すには、画面下部の「次へ」をタップします。デフォルトでは、 Safari」で検索を行うときは Google が使用されます。デフォルトを別の検索エン「ジンに変更するには、「設定」から「Safari」>「検索エンジン」と選択して、検索エンジンを選択します。ブックマーク後でまた参照したい Web ページをブックマークに追加することができます。Web ページをブックマークに追加する:ページを開いてから、をタップします。次に、「ブックマークを追加」をタップします。ブックマークを保存するときに、そのタイトルを編集できます。 デフォルトでは、ブックマークは「ブックマーク」の最上位に保存されます。別のフォルダを選ぶときは、「ブックマーク」をタップ...
リンクをたどるリンクをタップします。リンクになっているテキストは通常、下線が引かれ青字で表示されます。 イメージがリンクになっていることもよくあります。 リンクをタップすると、Web ページが開いたり、ッ地図が開いたり、指定されているアドレスの新規メールメセージが開いたりします。Web および地図のリンクをタップすると、iPad 上で「Safari」または「マップ」が開きます。「メール」に戻るには、ホームボタンを押して「メール」をタップします。リンク先のアドレスを確認するリンクをタッチしたまましばらく待ちます。リンクを Safari」「で開いたり、リンク先のアドレスをクリップボードにコピーしたりできます。iPad では、よく使われる形式 (JPEG、GIF、および TIFF)のピクチャ添付ファイルは、メールメッセージのテキストと一緒にインライン表示されます。iPad では、多くのオーディオ添付ファイル(MP3、AAC、WAV、AIFF など)を再生できます。受信したメッセージに添付されているファイル(PDF、「、、、および Microsoft 社の「Word」、Web ページ、テキスト、 Pages」 「Ke...
ビデオを再生する「ビデオ」をタップし、「映画」やその他のカテゴリをタップします。 再生したいビデ動画を再生する:オをタップします。 チャプタが設定されているビデオでは、チャプタ・タイトルをタップして選べます。またはをタップします。ップすると、コントロールが表示されます。 隠再生コントロールを表示する:ビデオ再生中に画面をタすときは、もう一度タップします。動画の再生をコントロールするiPad を横向きにするとワイドスクリーン画面での再生が楽しめます。スクラブバーの再生ヘッドをドラッグすると、ビデオの任意の場所にジャンプできます。 スクラブ再生をドのドラッグ中に下方向へ指をスライドします。遅くするには、スクラブバーの再生ヘッ第 10章ビデオ77
Âマイ動画:自分が YouTube にアップロードした動画です。この機能を使うには、YouTube アカウントにサインインする必要があります。Â履歴:最近見た動画の履歴です。動画を検索する:1 YouTube 検索フィールドをタップします。2キーワードや短い説明を入力して「検索」をタップします。タグ、ユーザ名で検索した結果が表示されます。 動画のタイトル、説明、YouTube から動画のタイトル、評価、再生回数、時間、および投稿者のアカウント名が一覧表示されます。ップします。動画を再生する:動画をタ動画がiPad へダウンロードされ始め、進行状況バーが表示されます。 再生するのに十分な動画がダウンロードされると、再生が開始されます。をタップして、動画を開始することもできます。動画の再生をコントロールする大きな画像で再生できます。 再生中はコントロールが表示されないので、iPad を横向きに回転すると、動画の画像がさえぎられることはありません。ップします。動画コントロールの表示/非表示を切り替える:画面をタ動画を再生または一時停止するまたはをタップします。また、互換ヘッドセットの中央ボタン(または同等のボタン)...
- 1
- 2