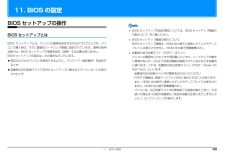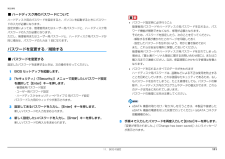Q&A
取扱説明書・マニュアル (文書検索対応分のみ)
"BIOS"4 件の検索結果
"BIOS"10 - 20 件目を表示
全般
質問者が納得こんにちは。以下を試して、改善できなければ、メーカーに相談して下さい念のため、問題が生じた際に元に戻せるよう復元ポイントを作成してから作業に入ってください。(復元ポイントを手動で作成する方法)システム保護でCドライブが有効になっているか確認してくださいhttps://www.fmworld.net/cs/azbyclub/qanavi/jsp/qacontents.jsp?rid=638&PID=0308-2252(正常な時に復元する作業)正常に動作していた日以前の近い日の復元ポイントから復元してく...
5391日前view508
全般
質問者が納得こんにちはこちらに該当機種のドライバインストール方法が書いてありますがご覧になりましたでしょうか?http://www.fmworld.net/cs/azbyclub/qanavi/jsp/qacontents.jsp?rid=3&PID=6408-5793こちらをすべて確認した上でそれでも音が鳴らないのであれば、新型のPCでもあり、初期不良の可能性があると思われます。ディスプレイの電源供給の問題もありますし、早めに富士通のサービスセンターに連絡を取られる事をお奨めします。失礼しました
5495日前view207
全般
質問者が納得最初は問題なかったんだよな?イベントログでのシステム欄のソース、System error は出ていないか?もし出ているのならエラーコードを調べるべきだ。アプリケーションログでのアプリケーションハングを繰り返してるのならOSが怪しいが…まずは別のOSを入れてみてどうか、だな。できるのならGUI系Linuxでも入れてみたらどうだ?ubuntuとか素人でも触りやすい。それでもおかしいのならハードの故障だ。ハード面から見るというのならば、その症状で考えられるのはメモリ、メインボード、ハードディスクの順。メモリが2本...
5550日前view95
全般
質問者が納得こんばんは。
(1)ドライバーをインストールしても
デバイスマネージャーで認識しない。
(2)OSの再インストールでも解消されない。
正直、ユーザとしては、打つ手は無いのでは。
>使用者側の落ち度となりますか
使用中に突然スピーカーからノイズでたので再起動したら、音が出なくなった。
という内容は、使用者の落ち度というより、メーカーサポート窓口に
不良品じゃないか!と厳しく叱責できる内容と思いますが。
無償保証期間中であれば、無償範囲と思います。
有償と言われれば、ゴネテゴネまくって無償にさせるしかないと思い...
5602日前view23
1目 次本書をお読みになる前に本書の表記 . . . . . . . . . . . . . . . . . . . . . . . . . . . . . . . . . . . . . . . . . . . . . . . . . . . 2商標および著作権について . . . . . . . . . . . . . . . . . . . . . . . . . . . . . . . . . . . . . . . 4仕様確認表 . . . . . . . . . . . . . . . . . . . . . . . . . . . . . . . . . . . . . . . . . . . . . . . . . . . 51. フラットポイント(搭載機種のみ)フラットポイントの使い方 . . . . . . . . . . . . . . . . . . . . . . . . . . . . . . . . . . . . . . . 7フラットポイントの有効/無効の切り替え . . . . . . . . . . . . . . . . . . ....
2. ディスプレイ 26補足情報ディスプレイの表示についてディスプレイの表示は、次のように切り替えることができます。 1 つのディスプレイで表示する・パソコン本体の液晶ディスプレイ・接続した外部ディスプレイ・接続したデジタルテレビ(HDMI 出力端子搭載機種のみ) 2 つのディスプレイで同時に表示する・パソコン本体の液晶ディスプレイと、接続した外部ディスプレイ・パソコン本体の液晶ディスプレイと、接続したデジタルテレビ(HDMI 出力端子搭載機種のみ) 2 つのディスプレイで 1 つのデスクトップを表示する2 つのディスプレイで 1 つのデスクトップを表示する方法については、 「マルチモニター機能を使う」 (→ P.34)をご覧ください。 動画再生中に、表示するディスプレイを切り替えないでください。 Blu-ray Disc(Blu-ray Disc ドライブ搭載機種のみ)の映像は、パソコンの液晶ディスプレイおよび HDMI 出力端子に接続したデジタルテレビにのみ表示できます(HDMI 出力端子搭載機種のみ) 。 テレビを見ているときや録画中は、表示するディスプレイを切り替えないでください(テレビチューナ...
11. BIOS の設定 10311. BIOS の設定BIOS セットアップの操作BIOS セットアップとはBIOS セットアップとは、パソコンの環境を設定するためのプログラムです。パソコンご購入時は、すでに最適なハードウェア環境に設定されています。通常の使用状態では、BIOS セットアップで環境を設定(変更)する必要はありません。BIOS セットアップの設定は、次の場合などに行います。 特定の人だけがパソコンを使用できるように、パスワード(暗証番号)を設定するとき 起動時の自己診断テストでBIOSセットアップに関するエラーメッセージが表示されたとき BIOS セットアップの設定項目については、BIOS セットアップ画面の「項目ヘルプ」をご覧ください。 BIOS セットアップ画面の表示についてBIOS セットアップ画面は、HDMI 出力端子に接続したテレビやディスプレイには表示されません(HDMI 出力端子搭載機種のみ) 。 起動時の自己診断テスト(POST(ポスト) )パソコンの電源を入れたときや再起動したときに、 ハードウェアの動作に異常がないか、 どのような周辺機器が接続されているかなどを自動的...
11. BIOS の設定 104補足情報BIOS セットアップを起動するBIOS セットアップは、電源が切れた状態から操作を始めてください。1AC アダプタを接続し、パソコンの電源を入れます。2「FUJITSU」のロゴマークが表示され、画面の下にメッセージが表示されます。● 「マウスをクリックするか、 〈Enter〉を押してください。 」と表示されている場合メッセージが表示されている間に【F2】キーを押します( 【Enter】キーを押し、表示されたポップアップメニューから「BIOS セットアップ」を選択して、もう一度【Enter】キーを押しても同じです) 。BIOS セットアップ画面が表示されます。BIOS セットアップの画面ではなく Windows が起動してしまった 場合は、起動が完了 するのを待って、もう一度手順 1 からやり直してください。BIOS セットアップ画面の各部の名称と役割は、次のとおりです。ここでは、「システム」メニューの画面を例に説明しています。● 「 [F2] BIOS セットアップ , [F12] 起動メニュー」と表示されている場合メッセージが表示されている間に、 【F2】キーを...
11. BIOS の設定 111補足情報■ ハードディスク用のパスワードについてハードディスク用のパスワードを設定すると、パソコンを起動するときにパスワードの入力が必要になります。設定状態によっては、管理者用またはユーザー用パスワードと、ハードディスク用パスワードの入力が必要になります。ただし、管理者用またはユーザー用パスワードと、ハードディスク用パスワードが同じ場合は、パスワードの入力は 1 回になります。パスワードを変更する/削除する■ パスワードを変更する設定したパスワードを変更するときは、次の操作を行ってください。1BIOS セットアップを起動します。2「セキュリティ」( 「Security」 )メニューで変更したいパスワード設定を選択して【Enter】キーを押します。・管理者用パスワード設定・ユーザー用パスワード設定・ハードディスクセキュリティ→ドライブ 0 用パスワード設定パスワード入力用のウィンドウが表示されます。3設定してあるパスワードを入力し、【Enter】キーを押します。新しいパスワードの入力を求められます。4新しく設定したいパスワードを入力し、【Enter】キーを押します。新しいパスワー...
11. BIOS の設定 109補足情報パスワードを設定する管理者用パスワード/ユーザー用パスワード、ハードディスク用パスワードを設定する方法を説明します。 テンキーを使った数字の入力について(テンキー搭載機種のみ)ご購入時の状態では、BIOS セットアップ画面でテンキーを使って数字を入力するには、 【Num Lk】キーを押して、状態表示 LED の を点灯させる必要があります。次の手順で設定を行うと、 BIOS セットアップを起動した直後から が点灯して、 テンキーを使って数字を入力することができるようになります。ただし、キー下段に刻印された機能を使う場合には【Num Lk】キーを押して状態表示 LED の を消灯させる必要があります。1. BIOS セットアップ画面で、「詳細」メニューの「キーボード/マウス設定」を選択して、 【Enter】キーを押します。2.「起動時の Numlock 設定」を選択して、 【Enter】キーを押します。3.【↑】または 【↓】 キーで「オン」 を選択して、 【Enter】キーを押します。4.【F10】キーを押すと「変更した内容を保存して終了しますか ?」というメッセージ...
11. BIOS の設定 113補足情報上記のように処置してもまだ同じメッセージが表示される場合や、次の「メッセージ一覧」に当てはまるメッセージがない場合は、パソコン本体が故障している可能性があります。 「富士通パーソナル製品に関するお問い合わせ窓口」 、またはご購入元にご連絡ください。「富士通パーソナル製品に関するお問い合わせ窓口」のご利用については、 『取扱説明書』-「サポートのご案内」をご覧ください。メッセージ一覧このパソコンが表示するメッセージの一覧は、 次のとおりです。 メッセージ中の 「n」には数字が表示されます。また、メッセージは機種により異なります。■ 正常時のメッセージ 正常時のメッセージを常に表示させるにはBIOS セットアップの「起動」メニューにある「起動時の自己診断画面」の項目を「使用する」に設定してください。□BIBLO NF/G40、NF/G40Nの場合パソコン本体や周辺機器が正常の場合は、BIOS のメッセージは表示されません。 [F2]BIOS セットアップ, [F12]起動メニュー起動時に「FUJITSU」のロゴマークが表示されているとき、画面の下に表示されます。このメッ...
11. BIOS の設定 106補足情報変更内容を取り消す設定した内容を取り消すには、保存してある変更前の設定値を読み込みます。1【Esc】キーを押します。「終了」メニューが表示されます。サブメニューを表示しているときは、 「終了」メニューが表示されるまで、 【Esc】キーを 2 ~ 3 回押してください。2【↑】キーまたは【↓】キーを押して「変更前の値を読み込む」( 「DiscardChanges」 )を選択し、【Enter】キーを押します。「変更前の値を読み込みますか?」というメッセージが表示されます。3【←】キーまたは【→】キーで「はい」(「Yes」)を選択し、 【Enter】キーを押します。BIOS セットアップのすべての設定項目に変更前の値が読み込まれ、 すべての変更が取り消されます。 設定した内容を保存せずに BIOS セットアップを終了する1.「終了」(「Exit」 )メニューの「変更を保存せずに終了する」 (「ExitDiscarding Changes」 )を選択し、 【Enter】キーを押します。設定値を変更していないときは、 これで BIOS セットアップが終了します。設定値を変更して...
11. BIOS の設定 108補足情報BIOS パスワード機能をお使いになるうえでの注意このパソコンの BIOS パスワード機能を使うときは、次の点に注意してください。 パスワード設定時に必ず行うこと管理者用パスワードやハードディスク用パスワードを忘れると、パスワード機能が解除できなくなり、修理が必要となります。そのため、パスワードを設定したら、次のことを行ってください。・解除する手順が書かれたこのページを印刷しておく・設定したパスワードを忘れないよう、書き留めておくまた、これらは安全な場所に保管しておいてください。管理者用パスワードやハードディスク用パスワードを忘れてしまった場合は、「富士通パーソナル製品に関するお問い合わせ窓口」 、またはご購入元までご連絡ください。なお、保証期間にかかわらず修理は有償となります。 パスワードを忘れるとすべてのデータが消えてしまいますハードディスク用パスワードは、盗難などによる不正な使用を防止することを目的としています。これは強固なセキュリティであるため、もしもパスワードを忘れてしまうと、たとえ修理をしても、パスワードの解除やハードディスク内のプログラムやデータの復元がで...
11. BIOS の設定 112補足情報6【Enter】キーを押して、設定を終了します。再入力したパスワードが間違っていた場合は、 「セットアップ警告」 ( 「SetupWarning」)と書かれたウィンドウか、 「パスワードが一致しません。もう一度パスワードを入力して下さい。 」 というメッセージが表示されます。 【Enter】キーを押して、手順 4 からやり直してください。パスワードの設定を中止するときは、 【Esc】キーを押してください。 誤ったパスワードを 3 回入力すると、 「システムは使用できません。」( 「System Disabled」)というメッセージが表示され、警告音が鳴り続けます。その場合は、電源ボタンを 4 秒以上押し続けてパソコンの電源を切ってから 10 秒ほど待って、もう一度電源を入れます。その後、正しいパスワードを入力してください。■ パスワードを削除する設定したパスワードを削除するときは、 「パスワードを変更する」の手順を最初から行い、手順 4 ~ 5 で何も入力せずに、 【Enter】キーを押してください。 管理者以外の方がユーザー用パスワードを削除できるのは、 「セキュ...
- 1