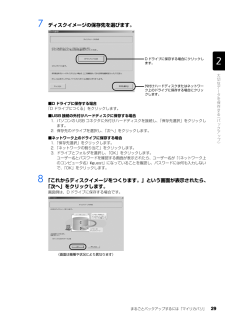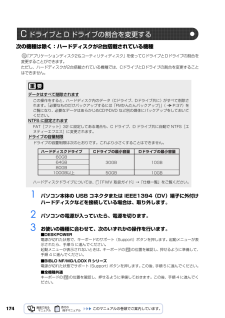Q&A
取扱説明書・マニュアル (文書検索対応分のみ)
"usb"5 件の検索結果
"usb"50 - 60 件目を表示
全般
質問者が納得よし、教えてやるかな。
classpnpで止まってカーソルだけ表示される症状。俺が今までで一番てこずったやつだ。
対処法は、SDとかCDとかパソコンに接続されてるやつをぜーんぶはずす。
それで起動してみる。起動出来ればラッキー。
起動できなければWindowsのシステムファイル自体(デバイスのドライバファイル)が壊れてるから、セーフモード、WindowsシステムでMBR修復もHDD外して外付けにしても無理。
調べてみたけど、直したやつは俺以外にいないっぽい。もしいたら仲良くさせてください。。
まずク...
4762日前view1392
全般
質問者が納得ご回答したいのですが、何点か質問させてください。まず、今現在は、NTTモデムPR-S300NEにSC-32NEの無線LANカードはささってるのでしょうか?すなわち、SC-32NEは2枚あって、1枚はすでにモデムにささっていて、もう1枚のSC-32NEが手元にあるということでしょうか?モデムにささっているかどうかは、下記モデム取り扱い説明書の「5-2 本製品への無線LANカードの取り付け」をお読みいただきご確認ください。
http://www.ntt-west.co.jp/kiki/download/fle...
5098日前view95
全般
質問者が納得SANWA SUPPLY MA-NANOH11BK の無線マウスは節電のためにスリープ機能があるようですね。
取り扱い説明書には、スリープ機能について記載なかったですか?
クリックやボタンを押すことでスリープから復帰しますとか・・・。
電源ONボタンがなさそうなので、通常はマウスを動かすか、いずれかのボタンを押す(=物理的なボタンの入力を検知)でスリープから復帰という感じに思えますが。
それらでもダメなら、スリープ機能の不具合なのかもしれませんね。
結構、無線マウスの不具合でよくあることのように思いま...
4728日前view33
全般
質問者が納得はい。USBケーブルが無いと無理ですね。http://www.nttdocomo.co.jp/service/music_movie/music_player/usage/p_series/index9.html
6045日前view109
全般
質問者が納得あなたのパソコン(NF40A)の場合右側面に外部ディスプレイ端子がありますので、デュアルディスプレイ可能かと思います。ただし、通常D-Sub15ピン端子の場合ですとケーブルをつないで端子脇のねじを回し込み固定するのが普通ですが、端子を差し込むだけの仕様になっておりますので、抜け落ち等に気を配らなければなりません。USBポートの配置ですが、背面に1つ、右側面に2つと言う配置になってます。D-Sub15ピン端子でマルチディスプレーにするのがいいと思いますがどうしてもというならUSB2.0ハブを購入してきて、背面...
5744日前view82
70リカバリの準備が終わったら、リカバリを実行します。STEP4 ~ 9 をよくお読みになり、 手順に従って進んでください。ハードディスクの C ドライブの内容を、ご購入時の状態に戻します。ご購入時の状態に戻すリカバリを実行する準備ができたらリカバリを実行します。ハードディスクの C ドライブの内容がいったんすべて消去され、リカバリ領域または 「リカバリディスク」から Windows がインストールされてご購入時の状態に戻ります。また、このときいくつかのソフトウェアもインストールされます。1 パソコンの電源が入っていたら、電源を切ります。ご 購入時の状態に戻すリカバリを実行するC ドライブを初期状態に戻すディスクは途中で取り出さないでください「リカバリディスク」からリカバリを実行する場合は、リカバリの完了メッセージが表示されるまで、セットされているディスクを取り出さないでください。リカバリが中断されることがあります。リカバリが中断されてしまったらリカバリが中断されてしまった場合は、以下の点を確認した後、次の手順 1( P.70)からやり直してください。・ 周辺機器を取り外したか確認してください。パソコンの電源...
ご購入時の状態に戻すリカバリ 67目的に合わせてお読みくださいご購入時の状態に戻すリカバリをする前に気をつけておくことご購入時の状態に戻すリカバリをする前に、次の項目を確認してください。■AC アダプタを使用していますか?[BIBLO]BIBLO をお使いの方は、必ず AC アダプタを使用し、コンセントから電源を確保してください。▼ AC アダプタの取り付け方→「パソコンの取り扱い」→「電源を入れる/切る」→「AC アダプタを接続する」■添付のディスプレイ、キーボード、マウス以外は取り外してくださいパソコンをご購入時の状態に戻すときは、ご購入時に添付されているディスプレイ、キーボード、マウス以外の周辺機器は取り外してください。また、セットした PC カードなどもすべて取り外してください。アンテナケーブルや LAN[ラン]ケーブル、モデムに接続した電話線などもすべて抜いてください。マニュアルに記載されている手順と異なってしまう場合があります。BIBLO をお使いの方でUSB[ユーエスビー]マウスが添付されている場合は、マウスも取り外して ください。周辺機器とは■メモリーカードは取り出してくださいパソコンをご購入...
「マイリカバリ」を使うリカバリ 55ここでは、「マイリカバリ」で作成した C ドライブのディスクイメージを復元する方法を説明します。 「マイリカバリ」でディスクイメージを作成する方法については、「まるごとバックアップするには「マイリカバリ」」( P.24)をご覧ください。1 パソコン本体の USB コネクタまたは IEEE1394(DV)端子に外付けハードディスクなどを接続している場合は、取り外します。2 パソコンの電源が入っていたら、電源を切ります。2「マイリカバリ」を使うリカバリデ ィスクイメージを復元するディスクイメージを保存した後に新しく設定したり保存したりしたデータは失われます。ディスクイメージを復元すると、C ドライブが、ディスクイメージを作成した時点の状態に戻ります。よって、ディスクイメージを作成した後に C ドライブに保存したデータは、すべて失われます。ディスクイメージを作成した後に保存したデータは、D ドライブや CD/DVD などの別の媒体にバックアップをしてください。バックアップ方法については、「必要なものだけバックアップするには「FM かんたんバックアップ」」( P.37)をご覧くださ...
26「マイリカバリ」でディスクイメージを作成すると、パソコンの C ドライブをそのままの状態で保存するため、不具合も保存されてしまい、復元時に不具合も復元してしまいます。パソコンに不具合が起こっているときはディスクイメージを作成しないでください。「マイリカバリ」は、すべてのデータのバックアップ/復元を保証するものではありません。また、著作権保護された映像(デジタル放送の録画番組など)や音楽などはバックアップ/復元できない場合があります。BIBLO をお使いの方は、必ず AC アダプタを使用し、コンセントから電源を確保してください。・ハードディスクの領域を変更する場合・故障したときに備えてディスクイメージを作成する場合ハードディスクの領域を変更すると、ハードディスク全体のファイルが削除されてしまうため、D ドライブに作成したイメージディスクも削除されます。また、パソコンが故障したときは、D ドライブにバックアップしたデータも含め、ハードディスクのすべてのデータが使えなくなる可能性があります。このようなときに備え、作成したディスクイメージをディスクなどこのパソコンのハードディスク以外にコピーしてください。カスタム...
12「マイリカバリ」については、「まるごとバックアップするには「マイリカバリ」」( P.24)をご覧ください。「トラブル解決ナビ」は、Windows が起動しないもしも・・・のときに、サポート機能を起動させるソフトウェアです。ハードウェアを診断したり、パソコンをご購入時の状態に戻したりして、パソコンのトラブルを解決するお手伝いをします。1 パソコンの電源が切れている状態で次のいずれかの操作をします。起動方法は機種により異なります。■DESKPOWERキーボードのサポート(Support)ボタンを押す。■BIBLO NF/MG/LOOX R シリーズサポート(Support)ボタンを押す。■全機種共通1. キーボードの の位置を確認し、押せるように準備する。2. パソコンの電源を入れ、FUJITSU のロゴ画面が表示されたら、すぐに を押す。2 起動メニューが表示されたら、 を押し、「トラブル解決ナビ」を選択して、 を押します。下記の画面例は、お使いの機種により異なります。3 「システム回復オプション」ウィンドウで「日本語」を選択し、「次へ」をクリックします。万 一 Windows が起動しないときは「トラブル...
まるごとバックアップするには「マイリカバリ」 27目的に合わせてお読みください「アプリケーションディスク 2 &ユーティリティディスク」を使用せずに、市販のソフトウェアなどでハードディスクの領域設定を行った場合、「マイリカバリ」はお使いになれません。お客様が D ドライブを拡張領域に設定していると、ディスクイメージを D ドライブに作成できません。別のパソコンなどネットワーク上のドライブに、ディスクイメージを保存できます。この場合、次の点にご注意ください。・ネットワークの知識が必要です。・あらかじめネットワークに接続した環境で操作を始めてください。・セキュリティ対策ソフトを無効にして実行するため、保存先のパソコンとはクロスケーブルをお使いになり直接接続することを強くお勧めします。・ディスクイメージ作成中は、すべてのパソコンのセキュリティ対策ソフトを無効にしてください。ディスクイメージ作成後は、セキュリティ対策ソフトを有効に戻してください。・ディスクイメージ作成中は、すべてのパソコンのログオンパスワードを「無効」にしてください。「ネットワークと共有センター」の「パスワード保護共有」で設定を変更できます。いざとい...
まるごとバックアップするには「マイリカバリ」 29目的に合わせてお読みください7 ディスクイメージの保存先を選びます。■D ドライブに保存する場合「D ドライブにつくる」をクリックします。■USB 接続の外付けハードディスクに保存する場合1. パソコンの USB コネクタに外付けハードディスクを接続し、 「保存先選択」をクリックします。2. 保存先のドライブを選択し、 「次へ」をクリックします。■ネットワーク上のドライブに保存する場合1.「保存先選択」をクリックします。2.「ネットワークの割り当て」をクリックします。3. ドライブとフォルダを選択し、 「OK」をクリックします。ユーザー名とパスワードを確認する画面が表示されたら、ユーザー名が「(ネットワーク上のコンピュータ名)\guest」になっていることを確認し、パスワードには何も入力しないで、「OK」をクリックします。8 「これからディスクイメージをつくります。」という画面が表示されたら、「次へ」をクリックします。画面例は、D ドライブに保存する場合です。D ドライブに保存する場合にクリックします。外付けハードディスクまたはネットワーク上のドライブに保存す...
174次の機種は除く:ハードディスクが2台搭載されている機種「アプリケーションディスク2&ユーティリティディスク」を使ってCドライブとDドライブの割合を変更することができます。 ただし、ハードディスクが2台搭載されている機種では、CドライブとDドライブの割合を変更することはできません。1 パソコン本体の USB コネクタまたは IEEE1394(DV)端子に外付けハードディスクなどを接続している場合は、取り外します。2 パソコンの電源が入っていたら、電源を切ります。3 お使いの機種に合わせて、次のいずれかの操作を行います。■DESKPOWER電源が切れた状態で、キーボードのサポート(Support)ボタンを押します。起動メニューが表示されたら、手順 5 に進んでください。 起動メニューが表示されないときは、キーボードの の位置を確認し、押せるように準備して、手順 4 に進んでください。■BIBLO NF/MG/LOOX R シリーズ電源が切れた状態でサポート(Support)ボタンを押します。この後、手順 5 に進んでください。■全機種共通キーボードの の位置を確認し、押せるように準備しておきます。この後、手...
122光学式のマウスは正しく接続されていますか? キーボードは正しく接続されていますか?[DESKPOWER CE シリーズ、EK シリーズ]マウスやキーボードの接続がゆるんでいると、操作ができなくなります。正しく接続されていなかった場合には、一度パソコンの電源を切り、マウスやキーボードをしっかりと接続し直してください。マウスもキーボードも使えずに Windows が終了できない場合は、 「Q パソコンの電源がどうし ても切れない」( P.113)をご覧になり、パソコンの電源を切った後にキーボードとマウスを接続し直してください。スクロールボタン(マウスの真ん中のボタン)を押していませんか?クリックしてみてください。マウスポインタが表示される(動かせる)場合があります。知らずにスクロールボタンを押してしまった場合、マウスポインタが変わってしまい、好きな方向に動かせないように見えることがあります。▼ 添付されているマウスのスクロールボタンの使い方→「マウスを使う」■フラットポイント/スティックポイントをお使いの場合(BIBLO、TEO)フラットポイントが汚れていませんか?フラットポイントは表面の結露、湿気などによ...
124パソコンに添付されているワイヤレスキーボードやワイヤレスマウスをお使いの方は、次の点を確認してください。「Q マウスポインタが動かない、キーボードが操作できない」 ( P.121)の対処方法も参考 にしてください。ワイヤレスキーボード/ワイヤレスマウスをお使いの場所は適当ですか?パソコン設置場所やお使いの状況によっては、通信を妨げる原因となる場合があります。次のマニュアルをご覧になり、正しい配置とワイヤレスキーボード/ワイヤレスマウスを使用するときの注意事項を確認してください。→「パソコンの取り扱い」→「ワイヤレスキーボード/ワイヤレスマウスを使う」ワイヤレスキーボード/ワイヤレスマウスに正しく電池がセットされていますか? 電池が切れていませんか?電池が正しくセットされていなかったり、適切でない電池を使用していたりした場合、ワイヤレスキーボード/ワイヤレスマウスが正しく動作しなかったり電池寿命が極端に短くなったりすることがあります。また、ご購入時に添付されている乾電池は初期動作確認用のため、すぐに寿命に達する場合があります。なお、標準的な使用状況での電池交換の目安は次のようになります。【標準的な使用...
- 1