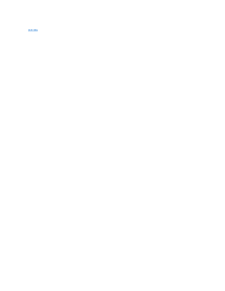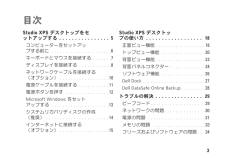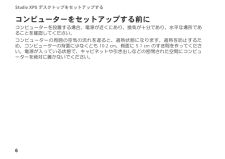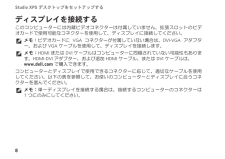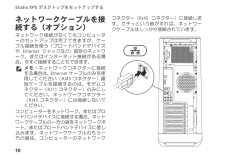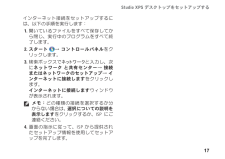Q&A
取扱説明書・マニュアル (文書検索対応分のみ)
"デスクトップ"8 件の検索結果
"デスクトップ"110 - 120 件目を表示
全般
質問者が納得十中八九、ハードディスクが壊れています。
残念ですが…
メッセージは、最初の方が、簡単に言えば
「起動するメディアがないですよ」
と言う意味です。
パソコンはOS(Windows等)がないと何も出来ません。
そのOSが見つからないと言っているわけです。
見つからないのはハードディスクが壊れている可能性が高いです。
次のメッセージは
「診断ユーティリティがありませんよ」ということです。
こちらもハードディスクが見つからないため
診断プログラムを起動することが出来ないのでしょう。
よって、ハードディスクが...
4647日前view589
全般
質問者が納得http://pro.grassvalley.jp/catalog/edius_neo_3/edius_neo_3_hikaku.htm私は一つ前のヴァージョンのPro5使用です。比較表で見ると、結構使っている機能があります。タイトルモーションプロは手軽に立体文字が作れるので重宝しています。以前に調べたら、このタイトルモーションプロというソフト単体の価格だけでNEOとの価格差が埋まる程度だったと思います。PinPの機能についてはレイアウターで同じことが出来るようですので、気にしなくても大丈夫です。複雑な映像...
4749日前view146
全般
質問者が納得こちらhttp://shop.epson.jp/mind/「アフターサービス満足度ランキング」で1位のようですので、EPSON Directとか・・・-------補足について)http://shop.epson.jp/html/begin.do?fn=MIND_SUP_TOPhttp://shop.epson.jp/html/begin.do?fn=MIND_RE_TOPこちらもどうぞ(プリンタの方が有名になってしまいましたが、PCについてもかなり以前から扱っているメーカですので)
4946日前view115
全般
全般
質問者が納得高性能っていったっていつもフル回転してるとも限らず大抵はアイドリング状態+αって感じじゃないですか?だったら電気代は一時間あたり10円も使わないですよ。それに一般に売られているPCは全部家庭用電源でオッケーです。
5007日前view86
全般
質問者が納得これだけハイスペックなPCにするのであれば、DVDの視聴や書き込みなんて、低レベルな話になってしまいますよwまぁ・・予算の許す範囲なのであれば、このPCかってしまえば、やりたいと思ってることはすべて可能ですね。通常、ブルーレイが再生可能なドライブの場合、DVDに関しては再生も書き込みもできるようになっているので大丈夫ですよ。DVDが読み込みだけしかできないものは、DVD-ROMドライブという種類になります。それ以外は、DVDの書き込みは可能だと思っていいですね。
5009日前view72
全般
質問者が納得パソコンとの接続については取扱説明書の130-133頁、音声入力の切り替えは134頁をご覧下さい。なお、取扱説明書が手元にない場合は下記のサイトで閲覧、ダウンロードできます。 http://www.sharp.co.jp/support/aquos/doc/lc32_26e7_mn.pdf
5152日前view63
全般
質問者が納得20分・・・音聞けば検討つくのですが 電源電圧不足かなぁ・・・電波障害かな・・・アースとってみますか?
4745日前view165
目次に戻る BIOS のフラッシュDell™ Studio XPS™ 9100 サービスマニュアルアップデートが利用可能な場合やシステム基板を交換する場合に、BIOS のフラッシュが必要な場合があります。BIOS のフラッシュを実行するには、次の手順に従います。1. コンピューターの電源を入れます。2. support.dell.com/support/downloads にアクセスします。3. お使いのコンピューターの BIOS アップデートファイルを検索します。メ モ: お使いのコンピューターのサービスタグは、コンピューター前面の FlexBay パネルの下のラベルに記載されています。コンピューターのサービスタグがある場合:a. Enter a Service Tag (サービスタグを入力) をクリックします。b. Enter a service tag (サービスタグを入力) フィールドにサービスタグを入力後、Go (実行)をクリックし、ステップ 4 へ進みます。コンピューターのサービスタグがない場合:a. Select Your Product Family (ファミリーの選択 )リストで製品のタイ...
3 Studio XPS デスクトップをセ ットアップする . . . . . . . . . . . . . . . . 5コンピューターをセットアッ プする前に . . . . . . . . . . . . . . . . . . . . . .6キーボードとマウスを接続する . . . . . . .7ディスプレイを接続する . . . . . . . . . . . .8ネットワークケーブルを接続する (オプション) . . . . . . . . . . . . . . . . . .10電源ケーブルを接続する . . . . . . . . . . .1電源ボタンを押す . . . . . . . . . . . . . . . .12Microsoft Windows をセット アップする . . . . . . . . . . . . . . . . . . . . .13システムリカバリディスクの作成 (推奨) . . . . . . . . . . . . . . . . . . . . . . .14インターネットに接続する (オプション) . . . . . . . . . . . ...
5本セクションは、Studio XPSTM 910 デスクトップのセットアップに関する情報を記載しています。警告:本セクションに記載の手順を実行する前に、コンピューターに同梱の安全に関する情報を読んでください。その他、安全にお使いただくためのベ ストプラクティスに関し ては、法令への コンプライアンスに関するホームページw.del.com/regulatory_compliance を 参照してください。メモ:コンピューターのサービスタグは、コンピューターの正面の FlexBay パネルに貼付されています。サービスタグは、デルサポートサイトにアクセス、またはテクニカルサポートへお問い合わせの際に、コンピューターの識別に使用します。S t u d i o X P S デ ス ク ト ッ プ を セ ッ ト ア ッ プ す る
6Studio XPS デスクトップをセットアップする コンピューターをセットアップする前に コンピューターを設置する場合、電源が近くにあり、換気が十分であり、水平な場所であることを確認してください。コンピューターの周囲の空気の流れを遮ると、過熱状態になります。過熱を防止するため、コンピューターの背面に少なくとも 10.2 cm、側面に 5.1 cm のすき間を作ってください。電源が入っている状態で、キャビネットや引き出しなどの密閉された空間にコンピューターを絶対に置かないでください。
7 Studio XPS デスクトップをセットアップするキーボードとマウスを接続するUSB キーボードとマウスは、コンピューターの背面パネルにある USB コネクターに接続します 。
8Studio XPS デスクトップをセットアップする ディスプレイを接続するこのコンピューターには内蔵ビデオコネクターは付属していません。拡張スロットのビデオカードで使用可能なコネクターを使用して、ディスプレイに接続してください。メモ:ビデオカードに VGA コネクターが付属していない場合は、DVI-VGA アダプター、および VGA ケーブルを使用して、ディスプレイを接続します。メモ:HDMI または DVI ケーブルはコンピューターに同梱されていない可能性もありま す。HDMI-DVI アダプター、および追加 HDMI ケーブル、または DVI ケーブルは、ww.del.com で購入できます。コンピューターとディスプレイで使用できるコネクターに応じて、適切なケーブルを使用してください。以下の表を参照して、お使いのコンピューターとディスプレイに合うコネクターを選んでください。メモ:単一ディスプレイを接続する場合は、接続するコンピューターのコネクターは 1 つにのみにしてください。
9 Studio XPS デスクトップをセットアップする接続タイプ コンピューター ケーブルディスプレイVGA-VGA (VGA ケーブル)DVI-VGA (DVI-VGA アダプター + VGA ケーブル)DVI-DVI (DVI ケーブル)HDMI-HDMI (HDMI ケーブル)HDMI-DVI (HDMI-DVI アダプタ ー + DVI ケーブル)
10Studio XPS デスクトップをセットアップする ネットワークケーブルを接続する(オプション)ネットワーク接続がなくてもコンピューターのセットアップは完了できますが、ケーブル接続を使う(ブロードバンドデバイスや Ethernet ジャックなど)既存のネットワーク、またはインターネット接続がある場合、今すぐ接続することもできます。メモ:ネットワークコネクターに接続する場合は、Ethernet ケーブルのみを使 用してください(RJ45 コネクター)。電話ケーブルを接続するのは、モデムコネクター(RJ11 コネクター)のみにしてください。ネットワークコネクター(RJ45 コネクター)には接続しないでください。コンピューターをネットワーク、またはブロードバンドデバイスに接続する場合、ネットワークケーブルの一方の端をネットワークポート、またはブロードバンドデバイスに差し込みます。ネットワークケーブルのもう一方の端は、コンピューターのネットワークコネクター(RJ45 コネクター)に接続します。カチッという音がすれば、ネットワークケーブルはしっかり接続されています。
17 Studio XPS デスクトップをセットアップするインターネット接続をセットアップするには、以下の手順を実行します:開いているファイルをすべて保存してか 1. ら閉じ、実行中のプログラムをすべて終了します。スタート2. → コントロールパネルをクリックします。検索ボックスで 3. ネットワークと入力し、次にネットワーク と共有センター→ 接続またはネットワークのセットアップ→ インターネットに接続しますをクリックします。インターネットに接続しますウィンドウが表示されます。メモ:どの種類の接続を選択するか分からない場合は、選択についての説明を 表示しますをクリックするか、ISP にご連絡ください。画面の指示に従って、ISP から提供され 4. たセットアップ情報を使用してセットアップを完了します。
- 1