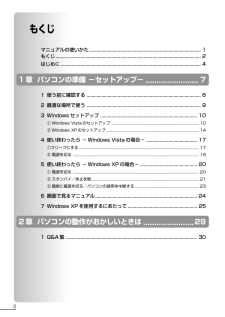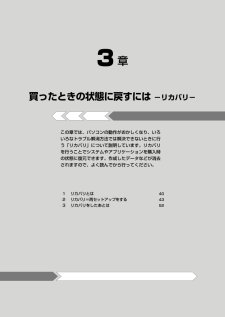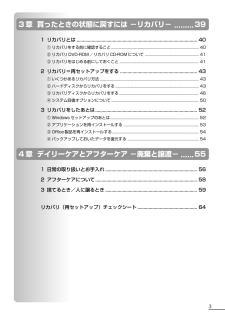Q&A
取扱説明書・マニュアル (文書検索対応分のみ)
12 件の検索結果
100 - 110 件目を表示
全般
質問者が納得キャプチャソフトは何を使ってますか?キャプチャボード付属のキャプチャソフトだと、上手くとれません。アマレココ、またはアマレコTVを使ったら良いと思いますアマレココhttp://www18.atwiki.jp/live2ch/pages/172.htmlアマレコTVhttp://www18.atwiki.jp/live2ch/pages/229.htmlまたはキャプチャソフトの音声設定を変えるなどしたらどうでしょうか。
5285日前view117
全般
質問者が納得satellite T42 216C/5W標準仕様ではDVD-ROMドライブですが、スーパードライブにしてありますか。メモリーは1Gのままですか。全体に役不足なのは確かです。DVD-ROMドライブは読み出し専用です。書き込みできないとDVDは作れません。はっきり申しまして、このパソコンでは再生すらできません。パソコンを買い換えないと・・・DVDライターという商品ならパソコン要らずでDVDにダビングできます。エブリオ専用ですが、カメラに合ったものを選んでください。http://www.victor.co.jp...
5854日前view98
全般
質問者が納得2009/09/14追記ファイアーウォールくさい気がするなぁ。。。もしくはIE自体が破損してるか・・・ローカルでHTMLファイルは開けますか?とりあえずファイアーウォール設定の見直しと、IEの再インストール。可能ならIE以外のブラウザでのテストをやってみてください。~~~~~~~~~~~~~~~~~~~~~~~イントラは見れるけどインターに出れない?他のPCは参照できるけど、イントラ・インター共に見れない?どっちかな・・・いずれにしろ、他のネットワークに繋がっているのであれば、LANボードやケーブルの不具合...
5880日前view119
全般
質問者が納得買ったばかりなら、ユーザー登録して下記サイトに連絡したら?http://dynabook.com/pc/catalog/support/0809k/index_j.htm自力で直したいなら、リカバリ(購入状態)に戻す方がいいと思う。バスターとか後から入れたソフトは入れないで検証しましょう。
5892日前view159
全般
質問者が納得以下のサイト参考にして地デジ相性チェッカーをダウンロードして地デジが使用可能か確認してください。ダメな場合はワンセグチューナーで我慢してください。http://www.iodata.jp/promo/chidigi/howto_check.htm
5996日前view81
全般
質問者が納得PCのネットワークは通信の能力端末の能力に分けて考えます東欧と通信するときは相手方の通信能力の環境が分かりません(あなたの子供さんでも現地に居られるのですか?)通信能力は相手と更新しているときの最低値が能力になります。外国までとなると何処でどうなのかは先ず分かりませんねやって見るより仕方有りませんじゃあ、こちらサイドは・・・今のPCならどれでもOKと言って良いくらいですできればRAMメモリに余力を持たせてください。OSによりますが2G使えるのならそこまで積みましょう、メモリの増設も安くなりましたから追加もし...
6008日前view47
全般
質問者が納得余計な意見かもしれませんが外付け型バッテリーを購入してはいかがですか?現在売られているノートPC用の外付けバッテリーは精度がいいので4時間くらいなら稼動すると思います。(+本体のバッテリーで5時間です)会社も何件かあるので紹介はしませんが(^^;)持ち歩きはほとんどしないのなら外付けのバッテリーを置いても問題ないでしょう?価格は多分1万円くらいからで、3万円程出せば上等だったと思います。もしくは、ノートPCの純正バッテリーを何本か購入する(これはお勧めできません、相当な価格になるでしょうし交換作業が要るため...
6020日前view73
全般
質問者が納得どうしても気になるならリカバリがいいです。ただ、セキュリテイソフト常駐によっては、遅くなるかもしれません。
6008日前view81
全般
質問者が納得無線LANではありません。有線LANです。サポートはフリーダイヤルですが携帯電話、IP電話からは繋がりません。http://www3.toshiba.co.jp/jdirect/guide/inquiry.htm>送料も無料なんですかそれは別です。海外からでも無料なんて事なら嬉しいのですけどね(^_^;>リカバリはかんたんですか?日本語が読めれば大丈夫ですが、多少のコンピュータ用語も知識として必要です。コンピューター用語は取扱説明書に記載されてますよ。
6023日前view70
全般
質問者が納得http://dynabook.com/pc/catalog/satellit/catapdf/090114lu.pdfここの11ページを見てください。T42シリーズですが付いているようです。
6013日前view85
4 各種設定を確認する インターネットや LAN の設定、Windows ログオン時のアカウント名などの設定項目を、メモなどに控えておいてください。ウイルスチェックソフトなど、有償で購入した認証キーなどがセットアップ時に必要なアプリケーションは、それらの番号を控えておいてください。確認方法は各アプリケーションのヘルプやお問い合わせ先にご確認ください。5 音量を調節する リカバリ後、Windows セットアップが終了するまで音量の調節はできません。あらかじめ音量を調節してください。 FN + ESC キーを使って、内蔵スピーカやヘッドホンの音量をミュート(消音)にしている場合は、もう一度 FN + ESC キーを押して元に戻しておいてください。6 周辺機器をすべて取りはずす 増設メモリや USB 対応機器など、パソコン本体に取り付けている物は、AC アダプタのケーブル以外すべて取りはずしてください。このとき、パソコン本体の電源を切ってから...
もくじマニュアルの使いかた .......................................................................................... 1もくじ ..................................................................................................................... 2はじめに ................................................................................................................. 41 章 パソコンの準備 −セットアップ− ........................ 71 使う前に確認する ............................................................................................ 82 最適な場所で使う ...
2リカバリ=再セットアップをする本製品にプレインストールされている Windows やアプリケーションを復元する方法について説明します。本製品のリカバリは、ユーザ権限に関わらず、誰でも実行できます。誤ってほかの人にリカバリを実行されないよう、ユーザパスワードを設定しておくことをおすすめします。リカバリには約 50 ∼ 70 分かかります。参照ユーザパスワード《オンラインマニュアル》① いくつかあるリカバリ方法3章リカバリには、次の方法があります。【 リカバリ DVD-ROM /リカバリ CD-ROM が付属していないモデル 】* Windows Vista のみ●●ハードディスクドライブからリカバリをする作成したリカバリディスクからリカバリをする通常はハードディスクドライブからリカバリをしてください。リカバリディスクからのリカバリは、ハードディスクドライブのリカバリ(再セットアップ)ツール(システムを復元するためのもの)を消してしまったり、ハードディスクからリカバリができなかった場合などに行うことをおすすめします。リカバリディスクからリカバリをする場合は、《オンラインマニュアル》を確認して、リカバリディスクを...
マニュアルの使いかた安心してお使いいただくために●パソコンをお取り扱いいただくための注意事項ご使用前に必ずお読みください。セットアップガイド 本書)(●パソコンの準備Windowsのセットアップ● 電源の切りかた● Q&A集(電源が入らないとき)● リカバリ(再セットアップ)● デイリーケアとアフターケアなど●取扱説明書●電源の入れかた各部の名前● 増設メモリの取り付け/取りはずし● バッテリパックの交換● システム環境の変更とはなど●オンラインマニュアルWindowsが起動しているときにパソコンの画面上で見るマニュアルです。参照起動方法「1章 6 画面で見るマニュアル」パソコンを買い替えたとき● パソコンの基本操作● ネットワーク機能● 周辺機器の接続● バッテリで使う方法● システム環境の変更● パソコンの動作がおかしいとき/Q&A集など●リリース情報●本製品を使用するうえでの注意事項など必ずお読みください。参照 「はじめに-リリース情報について」
3章買ったときの状態に戻すには −リカバリ−この章では、パソコンの動作がおかしくなり、いろいろなトラブル解消方法では解決できないときに行う「リカバリ」について説明しています。リカバリを行うことでシステムやアプリケーションを購入時の状態に復元できます。作成したデータなどが消去されますので、よく読んでから行ってください。12リカバリとはリカバリ=再セットアップをする403リカバリをしたあとは5243
30 (ゼロ)キーを押しながら電源スイッチを押し、[TOSHIBA]または製品ロゴ画面が表示されたら手をはなすユーザパスワードを設定している場合は、パスワード入力画面が表示されます。ユーザパスワードを入力して ENTER キーを押してください。メッセージが表示されます。4画面の内容を確認し、[はい]ボタンをクリックする[復元方法の選択]画面が表示されます。[次へ]ボタンをクリックする5 [初期インストールソフトウェアの復元]をチェックし、[ハードディスク上の全データの消去]は、パソコンを廃棄または譲渡する場合など、個人情報漏えいを防ぐために、ハードディスクのデータを完全に消去するためのものです。通常は実行しないでください。実行すると、ハードディスク上にある、リカバリツールの領域以外のすべてのデータが削除されます。参照ハードディスクの消去について 「4 章 3-2 ハードディスクの内容をすべて消去する」[次へ]ボタンをクリックする6 [パーティションサイズを変更せずに復元]をチェックし、[パーティションサイズを変更せずに復元]を選択した場合の意味と動作は、次のとおりです。ほかのメニューを選択した場合については、...
3 章 買ったときの状態に戻すには −リカバリ− ......... 391 リカバリとは ................................................................................................. 40① リカバリをする前に確認すること ...................................................................................... 40② リカバリ DVD-ROM /リカバリ CD-ROM について ..................................................... 41③ リカバリをはじめる前にしておくこと .............................................................................. 412 リカバリ=再セットアップをする ......................................................
1 リカバリとは4 ほかのトラブル解消方法を探す パソコンの調子がおかしいと思ったときは、《オンラインマニュアル》で解消へのアプローチを確認してください。いろいろな解消方法を紹介しています。それでも解消できないときに、リカバリをしてください。② リカバリ DVD-ROM /リカバリ CD-ROM について本製品にはモデルによって、リカバリ DVD-ROM またはリカバリ CD-ROM が付属しています。リカバリ DVD-ROM /リカバリ CD-ROM はリカバリするときに使用します。絶対になくさないようにしてください。紛失した場合、再発行することはできません。また、リカバリ DVD-ROM /リカバリ CD-ROM は本製品専用です。ほかのパソコンでリカバリしないでください。参照詳細について 「本章 2 リカバリ=再セットアップをする」3章③ リカバリをはじめる前にしておくことリカバリをはじめる前に、次の準備と確認を行ってください。1 準備するもの 『セットアップガイド』(本書)巻末のリカバリ(再セットアップ)チェックシー...
1リカバリとはリカバリ(再セットアップ)とは、お客様が作成したデータや、購入後にインストールしたアプリケーション、現在の設定などをすべて削除し、もう 1 度ご購入時の状態に復元する作業です。また Windows(OS)を Vista から XP に変更したり* 1、逆に XP から Vista に変更する* 2 こともできます。Windows(OS)を変更する方法は、「本章 2- ③ リカバリディスクからリカバリをする」を参照してください。リカバリをするとハードディスク内に保存されているデータ(文書ファイル、画像・映像ファイル、メールやアプリケーションなど)はすべて消去され、設定した内容(インターネットやメールの設定、Windows ログオンパスワードなど)も購入時の状態に戻る、つまり何も設定していない状態になります。*1 Windows XP のリカバリ DVD-ROM / CD-ROM が付属しているモデルのみ*2 Windows Vista のリカバリ DVD-ROM / CD-ROM が付属しているモデルのみ次のような場合で、どうしても改善する方法がないときや、Windows(OS)を変更したいときに...
2 リカバリ=再セットアップをする●一部のアプリケーションは、リカバリ後にアプリケーションのインストールをする必要があります。参照詳細について 「本章 3- ② アプリケーションを再インストールする」購入後に変更した設定がある場合は、Windows のセットアップ後に、もう 1 度設定をやり直してください。また、周辺機器の接続、購入後に追加したアプリケーションのインストールも、Windows のセットアップ後に行ってください。参照周辺機器の接続 『取扱説明書』《オンラインマニュアル》 [初期インストールソフトウェアの復元]画面のリカバリメニューについて「本節 ② ハードディスクからリカバリをする」の手順 6 の[初期インストールソフトウェアの復元]画面で表示されるリカバリメニューの意味と動作は次のようになります。3章■ご購入時の状態に復元■パソコンを購入したときの状態に戻します(モデルによって、ご購入時のパーティションの状態は異なります)。作成したデータ、設定した項目、インストールしたアプリケーションなどがすべて消去された状態になります。システム回復オプション領域Cドライブ作成データ・設定は消去リカバリリカバ...
- 1
- 2