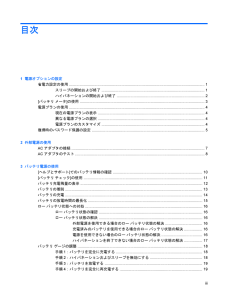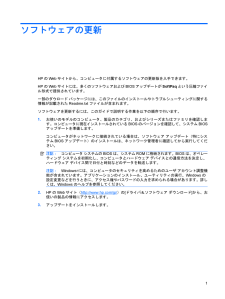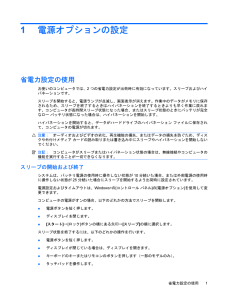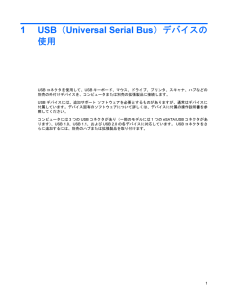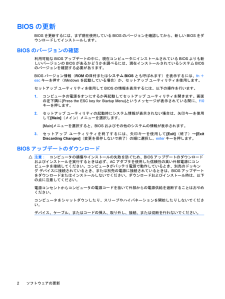Q&A
取扱説明書・マニュアル (文書検索対応分のみ)
"接続"10 件の検索結果
"接続"10 - 20 件目を表示
全般
質問者が納得製品としては問題ないですけど、サポートは国内メーカーと違い、それ程期待できませんし、故障した場合は直接HPとのやり取りになります。そのあたりが国産メーカーと違うところです。また、外付けFDDはWindows764bitをサポートしていない場合がありますから、製品のHPや説明書で確認してください。一応Windows7でも動作するようです。http://www.owltech.co.jp/products/drive/EFD_U/EFD_U.html
5090日前view27
全般
質問者が納得僕の家も無線LANルーターを使用しています。設定などはすべてPC専門のお店で設定していただきました。購入した時にルーターとPCのセットをしていただいて家に帰ってすぐにつながるような感じでした。設定していただいたとき、有線でPCを使っているか、と聞かれたのを覚えていますが、何関係があるのかもしれないですあまり参考にならなかったとおもいますが、購入したお店などに頼んでつなげてもらうのをおすすめします。対応もいいし、確実です。
5095日前view81
全般
質問者が納得ルーターの説明書を見てください。何も弄ってないなら、購入時の初期キーになっているでしょうから、それを設定すれば良いだけです。あと、AOSSということはBuffaloのルーターなんでしょうから、下からClientManagerをダウンロードしてインストールすれば、内臓無線LANでもAOSSで設定できるはずです。http://buffalo.jp/products/catalog/network/clientmanager/
5363日前view145
全般
質問者が納得新旧2台のPC同時利用するにはルータが必要ということはご存知ですね。では旧PCと入れ替えて新PCを利用する場合は旧PCに設定したBIGLOBE会員登録証記載の同じID/PW入力設定すれば良いのでは。それでも解決しない場合はプロバイダのサポートへ。
5496日前view18
全般
質問者が納得普通はそうやって挿すだけで正常に動作するHDDであれば、そのまま外付けのHDDとして認識されます。何を持ってマザーボードが原因と断定されてしまったのかです。まず最低でもHDDは正常に動作していることを確認しているのにPCに接続しても起動しないと分かっていなければそれは断定できないはずです。それをしていない段階での判断ということはあくまでも推測・可能性の話ですので、予想が外れていたというだけのことでしょう。あとの可能性としては、論理レベルでも非常に深刻なレベルの障害か、もしくは物理的な障害が発生しているかとい...
5515日前view138
全般
質問者が納得出来そうな対策です。
まずファームウェアの更新を実施して下さい。
WZR-HP-G450H ファームウェア for Windows Ver.1.85
http://buffalo.jp/download/driver/lan/wzr-hp-g450h_fw-win.html
ポート転送競合を防止するにはUPnPを無効化にします。
UPnPとはどのような機能ですか
http://buffalo.custhelp.com/app/answers/detail/a_id/2596/kw/UPnP/p/1%2C2%...
5031日前view157
全般
質問者が納得>この状態は危険なのでしょうか?窓から無線はもれますので、外からでも、まったく知らない人が無線接続でインターネットが可能な場合があります。>危険だとすれば、どう対策すれば良いのでしょうかアクセスポイント(無線親機)側で、WPAやWEPなどの暗号化を行えばいいです。その際、プリンターとパソコンのLAN設定も同じ暗号化すればいいです。詳しくはアクセスポイント(無線親機)側の説明書を読んでください。
5660日前view24
全般
質問者が納得>両者を比べた場合、後者の性能はかなり良いのでしょうか?
性能はクロック以外同一なので、クロック差により9~13%の性能差が生じます。
2670QMで10秒かかる処理が2760QMだと9秒で終わるくらいの差ですが、それに1.2万円の価値があるかどうかは人それぞれの価値観です。
>VtxとVtdという項目~
VT-xやVT-dは仮想PCを扱う時に効果を発揮する機能です。
ただ、仮想PCを使わない人にとっては不要な機能ですし、HP Pavilion dv6-6c00/CTのHM65チップセットではVT-dに対...
5023日前view128
全般
質問者が納得内臓無線LANの接続設定をしていないだけでは?
基本的に無線LAN設定は、子機ごとに設定をしなきゃだめですよ。
つまり、USB子機の設定は、内臓子機では使えないです。
4948日前view88
目次1 電源オプションの設定省電力設定の使用 .............................................................................................................................. ... 1スリープの開始および終了 .................................................................................................. 1ハイバネーションの開始および終了 ................................................................................... 2[バッテリ メータ]の使用 ...................................................................................................................... 3電源プランの使...
目次1 USB(Universal Serial Bus)デバイスの使用USBデバイスの接続 ............................................................................................................................ 2USBデバイスの停止および取り外し ................................................................................................... 22 1394デバイスの使用(一部のモデルのみ)1394デバイスの接続 ........................................................................................................................... 41394デバイスの停止および取り外し ..........................................
ソフトウェアの更新HPのWebサイトから、コンピュータに付属するソフトウェアの更新版を入手できます。HPのWebサイトには、多くのソフトウェアおよびBIOSアップデートがSoftPaqという圧縮ファイル形式で提供されています。一部のダウロード パッケージには、このファイルのインストールやトラブルシューティングに関する情報が記載されたReadme.txtファイルが含まれます。ソフトウェアを更新するには、このガイドで説明する作業を以下の順序で行います。1.お使いのモデルのコンピュータ、製品のカテゴリ、およびシリーズまたはファミリを確認します。コンピュータに現在インストールされているBIOSのバージョンを確認して、システムBIOSアップデートを準備します。コンピュータがネットワークに接続されている場合は、ソフトウェア アップデート(特にシステムBIOSアップデート)のインストールは、ネットワーク管理者に確認してから実行してください。注記:コンピュータ システムのBIOSは、システムROMに格納されます。BIOSは、オペレーティング システムを初期化し、コンピュータとハードウェア デバイスとの通信方法を決定し、ハード...
1電源オプションの設定省電力設定の使用お使いのコンピュータでは、2つの省電力設定が出荷時に有効になっています。スリープおよびハイバネーションです。スリープを開始すると、電源ランプが点滅し、画面表示が消えます。作業中のデータがメモリに保存されるため、スリープを終了するときはハイバネーションを終了するときよりも早く作業に戻れます。コンピュータが長時間スリープ状態になった場合、またはスリープ状態のときにバッテリが完全なロー バッテリ状態になった場合は、ハイバネーションを開始します。ハイバネーションを開始すると、データがハードドライブのハイバネーション ファイルに保存されて、コンピュータの電源が切れます。注意:オーディオおよびビデオの劣化、再生機能の損失、またはデータの損失を防ぐため、ディスクや外付けメディア カードの読み取りまたは書き込み中にスリープやハイバネーションを開始しないでください。注記:コンピュータがスリープまたはハイバネーション状態の場合は、無線接続やコンピュータの機能を実行することが一切できなくなります。スリープの開始および終了システムは、バッテリ電源の使用時に操作しない状態が10分続いた場合、または...
1USB(Universal Serial Bus)デバイスの使用USBコネクタを使用して、USBキーボード、マウス、ドライブ、プリンタ、スキャナ、ハブなどの別売の外付けデバイスを、コンピュータまたは別売の拡張製品に接続します。USBデバイスには、追加サポート ソフトウェアを必要とするものがありますが、通常はデバイスに付属しています。デバイス固有のソフトウェアについて詳しくは、デバイスに付属の操作説明書を参照してください。コンピュータには3つのUSBコネクタがあり(一部のモデルには1つのeSATA/USBコネクタがあります)、USB 1.0、USB 1.1、およびUSB 2.0の各デバイスに対応しています。 USBコネクタをさらに追加するには、別売のハブまたは拡張製品を取り付けます。1
BIOSの更新BIOSを更新するには、まず現在使用しているBIOSのバージョンを確認してから、新しいBIOSをダウンロードしてインストールします。BIOSのバージョンの確認利用可能なBIOSアップデートの中に、現在コンピュータにインストールされているBIOSよりも新しいバージョンのBIOSがあるかどうかを調べるには、現在インストールされているシステムBIOSのバージョンを確認する必要があります。BIOSバージョン情報(ROMの日付またはシステムBIOSとも呼ばれます)を表示するには、fn+escキーを押す(Windowsを起動している場合)か、セットアップ ユーティリティを使用します。セットアップ ユーティリティを使用してBIOSの情報を表示するには、以下の操作を行います。1.コンピュータの電源をオンにするか再起動してセットアップ ユーティリティを開きます。画面の左下隅に[Press the ESC key for Startup Menu] というメッセージが表示されている間に、f10キーを押します。2.セットアップ ユーティリティの起動時にシステム情報が表示されない場合は、矢印キーを使用して[Main](...
BIOSアップデートをダウンロードするには、以下の操作を行います。1.お使いのコンピュータ用のソフトウェアを提供しているHPのWebサイトのページを表示します。[スタート]→[ヘルプとサポート]の順に選択し、ソフトウェア、ドライバ、およびBIOSの更新へのリンクをクリックします。2.画面の説明に沿ってお使いのコンピュータを指定し、ダウンロードするBIOSアップデートにアクセスします。3.ダウンロード エリアで、以下の操作を行います。a.お使いのコンピュータに現在インストールされているBIOSのバージョンよりも新しいBIOSを確認します。日付や名前、またはその他の、ファイルを識別するための情報をメモしておきます。後で、ハードドライブにダウンロードしたアップデートを探すときにこの情報が必要になる場合があります。b.画面の説明に沿って操作し、選択したバージョンをハードドライブにダウンロードします。BIOSアップデートをダウンロードする場所へのパスをメモします。このパスは、アップデートをインストールするときに必要です。注記:コンピュータをネットワークに接続している場合は、ソフトウェア アップデート(特にシステムBIO...
USBデバイスの接続注意:USBコネクタの損傷を防ぐため、USBデバイスを接続するときは無理な力を加えないでください。▲USBデバイスをコンピュータに接続するには、デバイスのUSBケーブルをUSBコネクタに接続します。デバイスが検出されると音が鳴ります。注記:USBデバイスを初めて接続した場合は、タスクバーの右端の通知領域に[デバイス ドライバソフトウェアをインストールしています]というメッセージが表示されます。USBデバイスの停止および取り外し注意:情報の損失やシステムの応答停止を防ぐために、USBデバイスを取り外す前にデバイスを停止します。注意:USBコネクタの損傷を防ぐため、USBデバイスの取り外し時にケーブルを引っ張らないでください。USBデバイスを停止して取り出すには、以下の操作を行います。1.タスクバーの右端にある通知領域の[ハードウェアの安全な取り外し]アイコンをダブルクリックします。注記:[ハードウェアの安全な取り外し]アイコンを表示するには、通知領域の[隠れているインジケータを表示します]アイコン([<]または[<<])をクリックします。2.一覧からデバイス名をクリックします。注記:一覧にU...
21394デバイスの使用(一部のモデルのみ)IEEE 1394は、高速マルチメディア デバイスまたは高速記憶装置をコンピュータへ接続するためのハードウェア インタフェースです。スキャナ、デジタル カメラ、およびデジタル ビデオ カメラは、1394による接続が必要な場合があります。1394デバイスには、追加サポート ソフトウェアを必要とするものがありますが、通常はデバイスに付属しています。デバイス固有のソフトウェアについて詳しくは、デバイスに付属の操作説明書を参照してください。コンピュータの1394コネクタは、IEEE 1394aデバイスもサポートしています。3
1394デバイスの接続注意:1394コネクタの損傷を防ぐため、1394デバイスを接続するときは無理な力を加えないでください。▲1394デバイスをコンピュータに接続するには、デバイスの1394ケーブルを1394コネクタに接続します。デバイスが検出されると音が鳴ります。1394デバイスの停止および取り外し注意:情報の損失やシステムの応答停止を防ぐために、1394デバイスを取り外す前にデバイスを停止します。注意:1394コネクタの損傷を防ぐため、1394デバイスの取り外し時にケーブルを引っ張らないでください。1.タスクバーの右端にある通知領域の[ハードウェアの安全な取り外し]アイコンをダブルクリックします。注記:[ハードウェアの安全な取り外し]アイコンを表示するには、通知領域の[隠れているインジケータを表示します]アイコン([<]または[<<])をクリックします。2.一覧からデバイス名をクリックします。注記:一覧にデバイスが表示されない場合、デバイスを取り外す前に停止する必要はありません。3.[停止]→[OK]の順にクリックします。4.デバイスを取り外します。4第 2 章 1394デバイスの使用(一部のモデルの...
- 1