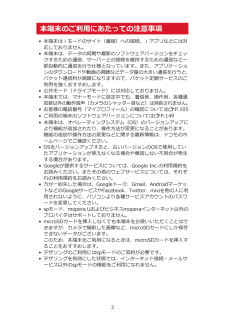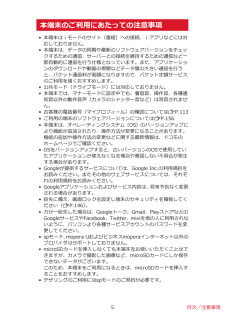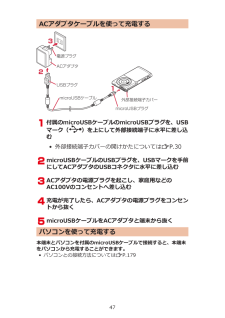Q&A
取扱説明書・マニュアル (文書検索対応分のみ)
"パソコン"10 件の検索結果
"パソコン"20 - 30 件目を表示
全般
質問者が納得P-02DではMPTモードにする必要はあるのでしょうか?
そもそもMPTモードがこのP-02Dにあるのでしょうか?
普通にUSB接続すれば、iTunesでもWindows Media Playerでも簡単に音楽を同期で転送できると思いますが…。
上記アプリケーションで試してみてはいかがでしょう?
4999日前view283
全般
質問者が納得パソコンに入っている『音楽』をmp3と仮定します。
Sonic StageVは古いので、まずは『x-アプリ』をインストールして下さい。
スマホをUSBでパソコンにつないで、x-アプリの『機器へ転送』でスマホに転送して下さい。
あとは、スマホの着信音編集アプリ(例)Ringdroid(着信音メーカー)で自分の好きな所を着信音に編集して下さい。
4983日前view37
全般
質問者が納得SDカード自体が壊れてる場合はどうにもなりません。
「間違って削除したファイルを復元したい」なら
ナントカなる場合もありますが・・・・
SDカード自体が壊れてる、壊れかけてる場合は
復元屋に持って行っても復元できないです。
ノートで例えるなら
①誤って消しゴムで消してしまった文字を読む
②水に濡れてしまい滲んだ文字を読む
③誰がやったか判らないが破れたページに書かれていた文章を戻したい
この場合は③に該当します。完全に破損してしまった(欠落してしまった)データを
復元するのは不可能でしかありま...
4514日前view111
全般
質問者が納得ちょっと面倒かもしれませんが、メアドを単語登録(コピペするまで一時的に)すればいいのでは・・・
4891日前view228
全般
質問者が納得spモードメールの最大受信容量をオーバーすると、転送する際に自動でファイルを削除する機能があります。
初期値は2Mバイトに設定されており、約1Mバイトから10Mバイトまでカスタムできます。
設定は以下の方法でできますが、10M以上のメールをPCから転送する場合は同じように削除されますのでお気を付けください。
①『spモードメール』アプリを起動し、「メール設定」→「その他」
→「メール全般の設定」→「迷惑メール対策設定・その他設定」と進みます
②「迷惑メール対策設定 その他」→「メールサイズ制限」
...
4899日前view203
全般
質問者が納得私も購入して同じ現象でした。最初は音量のせいかと思ったのですが、小さくしても変わらずでした。ショップに持っていってもそのような報告はないといわれ、ネットでみてもそのような現象のコメントがなかったので、とりあえずの対策として電池パックを一度入れなおしてみるとそのあと数回は普通になっていたので、しばらくは対応していました。しかし1日1回以上の音割れはひどいので、現象が出た状態でDOCOMOショップに持っていき、新しいものと交換してもらいました。それから数日ですが、いまのところ音割れはないです。
その時には電話帳...
5027日前view64
全般
質問者が納得環境がわからないので(マンションなのか、一軒家なのか、距離が離れてるのか近くなのか)
マンションなら電波干渉の少ない11aは必須だし、2階以上の一軒家で1階、2階に別れ使用するならハイパワーが必要
http://pctrouble.lessismore.cc/network/wirelesslan_channel.html
価格コムの人気順(出来ればNECかバッファロー推奨)
ただ子機はどうするの?
どちらのパソコンも子機内蔵型だが規格が違うNEC機は規格が11a、11g、11bで東芝機は11g、1...
4424日前view46
全般
質問者が納得スマホ用のページはそんなもんです。
PC用のページ表示させたらそりゃ小さくて見づらいです。
画面を二本指で広げるようにすると
拡大できるのでそれでなんとかしてください。
それでもPCと同じ表示をさせたいなら
タブレット端末にしてください。
私は東芝のタブレット買いました。デカくて重いですが
PCと変わらない解像度で快適です。
マウスとキーボードが欲しくなりますがw
5038日前view5
全般
質問者が納得「テザリング」のことでしょうか?
私もP-02D(Android 4.0アップデート済み)を使ってます。
設定→その他→テザリング→USBテザリング
でテザリングを利用できますが、P=02DはFOMA端末なので
テザリングを使用するとパケット通信料が上がってしまうので注意してください。
http://appllio.com/android-mobile-topic/20120215-1610-Tethering-how-to←こちらに詳しく書かれています
パケット通信料を気にせずに使いたいならXi端末に...
4546日前view24
全般
質問者が納得SDカードの書込み禁止解除ですがおそらくSDカードアダプターを
使っていると思うのですがアダプターに小さなスイッチみたいなのがありませんか?
そのスイッチを今と反対のほうへスライドさせれば解除できると思います。
http://www.google.co.jp/search?hl=ja&site=imghp&tbm=isch&source=hp&biw=1366&bih=571&q=sd%E3%82%AB%E3%83%BC%E3%83%89+%E6%9B%B8%...
4491日前view245
はじめに「P-02D」をお買い上げいただきまして、誠にありがとうございます。ご使用の前やご利用中に、この取扱説明書をお読みいただき、正しくお使いください。本端末のご利用にあたって•本端末は、W-CDMA・GSM / GPRS・無線LAN方式に対応しています。•本端末は無線を使用しているため、トンネル・地下・建物の中などで電波の届かない所、屋外でも電波の弱い所およびFOMAサービスエリア外ではご使用になれません。また、高層ビル・マンションなどの高層階で見晴らしのよい場所であってもご使用になれない場合があります。なお、電波が強くアンテナマークが4本たっている状態で、移動せずに使用している場合でも通話が切れる場合がありますので、ご了承ください。•本端末は電波を利用している関係上、第三者により通話を傍受されるケースもないとはいえません。しかし、W-CDMA・GSM / GPRS方式では秘話機能をすべての通話について自動的にサポートしますので、第三者が受信機で傍受したとしても、ただの雑音としか聞きとれません。•本端末は、音声をデジタル信号に変換して無線による通信を行っていることから、電波状態の悪い所へ移動するなど送信さ...
操作説明についてP-02Dの操作は、以下の方法で説明しています。■「クイックスタートガイド」(本書)基本的な機能の操作について説明しています。■[取扱説明書](本端末のアプリケーション)機能の詳しい案内や操作について説明しています。ホーム画面WW[取扱説明書]•はじめてご利用される際には、本アプリケーションを Android マーケットからインストールする必要があります。■「取扱説明書」(PDFファイル)機能の詳しい案内や操作について説明しています。ドコモのホームページでダウンロードhttp://www.nttdocomo.co.jp/support/trouble/manual/download/index.html※ URLおよび掲載内容については、将来予告なしに変更することがあります。 お知らせ•本書の内容の一部、または全部を無断転載することは、禁止されています。• 本書の内容に関しては、将来予告なしに変更することがあります。• 本書の操作説明は、ホームアプリを[docomo Palette UI]に設定した操作で説明しています。ホームアプリを変更した場合は 、操作手順などが本書の説明と異なる場合があり...
操作説明についてP-02Dの操作は、以下の方法で説明しています。■「クイックスタートガイド」(本書)基本的な機能の操作について説明しています。■[取扱説明書](本端末のアプリケーション)機能の詳しい案内や操作について説明しています。ホーム画面WW[取扱説明書]• はじめてご利用される際には、本アプリケーションをPlayストアからインストールする必要があります。■「取扱説明書」(PDF ファイル)機能の詳しい案内や操作について説明しています。ドコモのホームページでダウンロードhttp://www.nttdocomo.co.jp/support/trouble/manual/download/index.html※URLおよび掲載内容については、将来予告なしに変更することがあります。 お知らせ• 本書の内容の一部、または全部を無断転載することは、禁止されています。• 本書の内容に関しては、将来予告なしに変更することがあります。• 本書の操作説明は、ホームアプリを[docomo Palette UI]に設定した操作で説明しています。ホームアプリを変更した場合は、操作手順などが本書の説明と異なる場合があります。• 本...
本端末のご利用にあたっての注意事項• 本端末はiモードのサイト(番組)への接続、iアプリなどには対応しておりません。• 本端末は、データの同期や最新のソフトウェアバージョンをチェックするための通信、サーバーとの接続を維持するための通信など一部自動的に通信を行う仕様となっています。また、アプリケーションのダウンロードや動画の視聴などデータ量の大きい通信を行うと、パケット通信料が高額になりますので、パケット定額サービスのご利用を強くおすすめします。• 公共モード(ドライブモード)には対応しておりません。• 本端末では、マナーモードに設定中でも、着信音、操作音、各種通知音以外の動作音声(カメラのシャッター音など)は消音されません。•お客様の電話番号(マイプロフィール)の確認については ZP.105• ご利用の端末のソフトウェアバージョンについてはZP.149• 本端末は、 オペレーティングシステム(OS) のバージョンアップにより機能が追加されたり、操作方法が変更になることがあります。機能の追加や操作方法の変更などに関する最新情報は、ドコモのホームページでご確認ください。• OSをバージョンアップすると、古いバージ...
本端末のご利用にあたっての注意事項•本端末はiモードのサイト(番組)への接続、iアプリなどには対応しておりません。•本端末は、データの同期や最新のソフトウェアバージョンをチェックするための通信、サーバーとの接続を維持するための通信など一部自動的に通信を行う仕様となっています。また、アプリケーションのダウンロードや動画の視聴などデータ量の大きい通信を行うと、パケット通信料が高額になりますので、パケット定額サービスのご利用を強くおすすめします。•公共モード(ドライブモード)には対応しておりません。•本端末では、マナーモードに設定中でも、着信音、操作音、各種通知音以外の動作音声(カメラのシャッター音など)は消音されません。•お客様の電話番号(マイプロフィール)の確認についてはZP.113•ご利用の端末のソフトウェアバージョンについてはZP.156•本端末は、オペレーティングシステム(OS)のバージョンアップにより機能が追加されたり、操作方法が変更になることがあります。機能の追加や操作方法の変更などに関する最新情報は、ドコモのホームページでご確認ください。•OSをバージョンアップすると、古いバージョンのOSで使用して...
卓上ホルダを使って充電する1 付属のmicroUSBケーブルのmicroUSBプラグを、USBマーク( )を上にして卓上ホルダの端子に水平に差し込む2 microUSBケーブルのUSBプラグを、USBマークを手前にしてACアダプタのUSBコネクタに水平に差し込む3 ACアダプタの電源プラグを起こし、家庭用などのAC100Vのコンセントへ差し込む4 端末を卓上ホルダに押し込み 1、そのまま端末をロックツメに合わせるように、「カチッ」と音がするまで奥側へ押し込む2• 端末の向きを確認して、卓上ホルダにしっかり取り付けてください。また、市販のストラップなどを挟まないようにご注意ください。5 充電が完了したら、指で卓上ホルダを押さえたまま端末を手前に倒して取り外すお知らせ• 卓上ホルダとパソコンをmicroUSBケーブルで接続して充電することはできません。ご使用前の確認26
ACアダプタケーブルを使って充電する付属のmicroUSB ケーブルのmicroUSB プラグを、USBマーク( )を上にして外部接続端子に水平に差し込む• 外部接続端子カバーの開けかたについてはZP.30microUSB ケーブルのUSB プラグを、USB マークを手前にしてACアダプタのUSBコネクタに水平に差し込むACアダプタの電源プラグを起こし、家庭用などのAC100Vのコンセントへ差し込む充電が完了したら、ACアダプタの電源プラグをコンセントから抜くmicroUSBケーブルをACアダプタと端末から抜くパソコンを使って充電する本端末とパソコンを付属のmicroUSBケーブルで接続すると、本端末をパソコンから充電することができます。• パソコンとの接続方法についてはZP.17947
パソコンを使って充電する本端末とパソコンを付属の microUSB ケーブルで接続すると、本端末をパソコンから充電することができます。電源電源を入れる1 Hを2秒以上押すしばらくすると、ロック画面が表示されます。電源を切る1 携帯電話オプションメニューが表示されるまで、Hを押したままにする• Hを10秒以上押すと、強制的に電源が切れます。2 [電源を切る]W[OK]• 電源を切る際に時間がかかる場合がありますが、そのまましばらくお待ちください。ディスプレイの表示が消えたら本端末を一定時間操作しなかったときは、自動的にディスプレイの表示が消えてスリープモードになります。1 H/Bスリープモードが解除され、ロック画面が表示されます。• 手動でスリープモードにする場合は、ディスプレイ表示中にHを押します。ロック画面を解除する1 をタップ基本操作(タッチパネルの使いかた)タッチパネルの操作本端末のディスプレイはタッチパネルになっており、指で直接触れて操作します。• お買い上げ時にタッチパネルに貼られているシートをはがしてからお使いください。• タッチパネルは指で軽く触れるように設計されています。指で強く押したり、先の...
ACアダプタケーブル P01を使って充電する1 付属のmicroUSBケーブルのmicroUSBプラグを、USBマーク()を上にして外部接続端子に水平に差し込む• 外部接続端子カバーの開けかたについてはZP.182 microUSBケーブルのUSBプラグを、USB マークを手前にしてACアダプタのUSBコネクタに水平に差し込む3 ACアダプタの電源プラグを起こし、家庭用などのAC100Vのコンセントへ差し込む4 充電が完了したら、ACアダプタの電源プラグをコンセントから抜く5 microUSBケーブルをACアダプタと端末から抜くパソコンを使って充電する本端末とパソコンを付属のmicroUSBケーブルで接続すると、 本端末をパソコンから充電することができます。電源電源を入れる1 Hを2秒以上押すしばらくすると、ロック画面が表示されます。電源を切る1 Hを1秒以上押す• Hを10秒以上押すと、強制的に電源が切れます。2 [電源を切る]W[OK]• 電源を切る際に時間がかかる場合がありますが、そのまましばらくお待ちください。ディスプレイの表示が消えたら本端末を一定時間操作しなかったときは、自動的にディスプレイの表示...
お知らせ• 卓上ホルダとパソコンをmicroUSBケーブルで接続して充電することはできません。■充電中・充電完了時の表示について●端末の電源が入っている場合 着信/充電ランプ 電池アイコン充電中 充電量によって、以下のように点灯します。89%以下:赤色90%以上:緑色現在の電池レベルからレベル6までを切り替えながら表示します。 レベル6 レベル5 レベル4 レベル3 レベル2 レベル1充電完了 緑色で点灯 ●端末の電源が切れている場合 着信/充電ランプ充電中 赤色で点灯充電完了 消灯• 端末の電源を切っているときは、電池アイコンは表示されません。電池が切れた状態で充電を開始すると、着信/充電ランプがすぐに点灯しない場合がありますが、充電自体は開始されています。もし、充電開始後に着信/充電ランプが長時間点灯しない場合は、端末から電池パックを一度外し、再度取り付けてから充電をやり直してください。再び同じ動作をする場合は ACアダプタ、 卓上ホルダや電池パックの異常や故障が考えられますので、ドコモショップなど窓口までご相談ください。■電池が切れそうになると電池が切れそうになると、充電を促すメッセージが...
- 1