
7

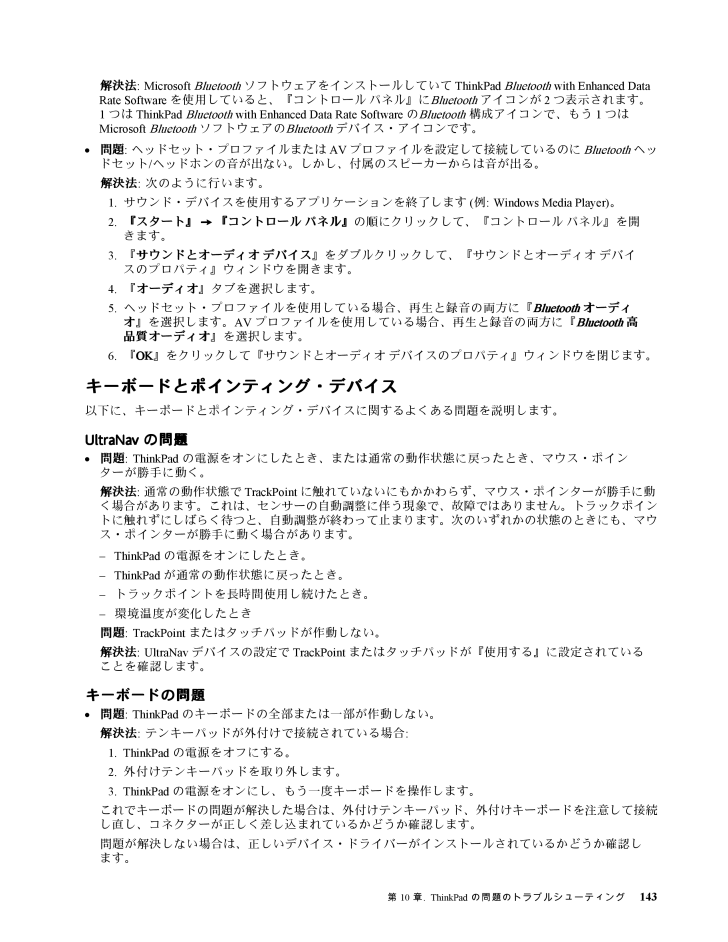
159 / 194 ページ
現在のページURL
解決法:Microsoft Bluetooth ソフトウェアをインストールしていてThinkPad Bluetooth with Enhanced DataRate Software を使用していると、『コントロールパネル』にBluetooth アイコンが2つ表示されます。1つはThinkPad Bluetooth with Enhanced Data Rate Software のBluetooth 構成アイコンで、もう1つはMicrosoftBluetooth ソフトウェアのBluetooth デバイス・アイコンです。•問題:ヘッドセット・プロファイルまたはAV プロファイルを設定して接続しているのにBluetooth ヘッドセット/ヘッドホンの音が出ない。しかし、付属のスピーカーからは音が出る。解決法:次のように行います。1.サウンド・デバイスを使用するアプリケーションを終了します(例:Windows Media Player) 。2.『スタート』➙『コントロールパネル』の順にクリックして、『コントロールパネル』を開きます。3.『サウンドとオーディオデバイス』をダブルクリックして、『サウンドとオーディオデバイスのプロパティ』ウィンドウを開きます。4.『オーディオ』タブを選択します。5.ヘッドセット・プロファイルを使用している場合、再生と録音の両方に『Bluetooth オーディオ』を選択します。AV プロファイルを使用している場合、再生と録音の両方に『Bluetooth 高品質オーディオ』を選択します。6.『OK』をクリックして『サウンドとオーディオデバイスのプロパティ』ウィンドウを閉じます。キーボードとポインティング・デバイス以下に、キーボードとポインティング・デバイスに関するよくある問題を説明します。UltraNav の問題•問題:ThinkPad の電源をオンにしたとき、または通常の動作状態に戻ったとき、マウス・ポインターが勝手に動く。解決法:通常の動作状態でTrackPoint に触れていないにもかかわらず、マウス・ポインターが勝手に動く場合があります。これは、センサーの自動調整に伴う現象で、故障ではありません。トラックポイントに触れずにしばらく待つと、自動調整が終わって止まります。次のいずれかの状態のときにも、マウス・ポインターが勝手に動く場合があります。–ThinkPad の電源をオンにしたとき。–ThinkPad が通常の動作状態に戻ったとき。–トラックポイントを長時間使用し続けたとき。–環境温度が変化したとき問題:TrackPoint またはタッチパッドが作動しない。解決法:UltraNav デバイスの設定でTrackPoint またはタッチパッドが『使用する』に設定されていることを確認します。キーボードの問題•問題:ThinkPad のキーボードの全部または一 部が作動しない。解決法:テンキーパッドが外付けで接続されている場合:1.ThinkPad の電源をオフにする。2.外付けテンキーパッドを取り外します。3.ThinkPad の電源をオンにし、もう一 度キーボードを操作します。これでキーボードの問題が解決した場合は、外付けテンキーパッド、外付けキーボードを注意して接続し直し、コネクターが正しく差し込まれているかどうか確認します。問題が解決しない場合は、正しいデバイス・ドライバーがインストールされているかどうか確認します。第10章.ThinkPad の問題のトラブルシューティング 143
参考になったと評価  38人が参考になったと評価しています。
38人が参考になったと評価しています。
このマニュアルの目次
-
2 .注:本書および本書で紹介する製品をご使用になる前に...注:本書および本書で紹介する製品をご使用になる前に、以下に記載されている情報をお読みください。•安全上の注意と保証についての手引き•ThinkPad の内蔵無線アダプターを日本国内でご使用になる際の注意•viページの『重要な安全上の注意』•175ページの付録C『特記事項』『安全上の注意と保証についての手引き』および『ThinkPad の内蔵無線アダプターを日本国内でご使用になる際の注意』はWeb サイトにアップロードされています。http://www.lenovo.com/support にアクセスし、『U...
-
3 .目次はじめにお読みください........v重要な...目次はじめにお読みください........v重要な安全上の注意.............vi早急な対処を必要とする状態....... vii安全に関するガイドライン........ vii第1章.製品の概要...........1コンピューターのコントロール、コネクターおよびインジケーターの位置...........1前面..................2右側面.................4左側面.................6底面図.................7状況インジケーター .....
-
4 .ウィルスからのデータの保護........ 66第...ウィルスからのデータの保護........ 66第5章.リカバリー概要........67Recovery Media の作成および使用....... 67Recovery Media の作成.......... 68Recovery Media のご利用にあたって.... 68バックアップおよびリカバリー操作の実行... 69バックアップ操作の実行........ 69リカバリー操作の実行......... 70Rescue and Recovery ワークスペースの使用... 70レスキュー・メディアの...
-
5 .付録A.規制情報............167ワイ...付録A.規制情報............167ワイヤレスに関する情報.......... 167UltraConnect ワイヤレス・アンテナの位置.. 168ワイヤレス規制に関する通知の検索.... 169米国輸出管理規制に関する注意事項...... 170電磁波放出の注記............. 170連邦通信委員会-適合宣言 ........ 170カナダ工業規格クラスB排出量適合性宣言 .................. 170欧州連合-電磁適合性指令へのコンプライアンス...............
-
7 .はじめにお読みくださいThinkPad を長期間快...はじめにお読みくださいThinkPad を長期間快適に使用することができるように、下記の重要なヒントに従ってください。これに従わない場合は、不快感やけが、またはThinkPad の故障につながる恐れがあります。ThinkPad が発する熱にご注意ください。ThinkPad の稼働時やバッテリーの充電時に、ThinkPad の底面、パームレストやその他の部分が熱くなる場合があります。達する温度はシステムの稼働状況やバッテリーの充電レベルの状況に応じて変化します。人体に長時間接触したままだと、衣服を通しても不快...
-
8 .移動の際にはThinkPad とデータを保護してく...移動の際にはThinkPad とデータを保護してください。ハードディスク・ドライブを装備したThinkPad を移動させる場合には、以下のいずれかを行い、電源ボタンのランプが消えているか、点滅していることを確認してください。•ThinkPad の電源をオフにします。•ThinkPad をスリープ(スタンバイ)状態にします。•ThinkPad を休止状態にします。これにより、ThinkPad の破損やデータの消失を防ぐことができます。ThinkPad を丁寧に扱ってください。•ThinkPad 、ディスプレイ...
-
9 .早急な対処を必要とする状態製品は、誤用や不注意によ...早急な対処を必要とする状態製品は、誤用や不注意により損傷を受けることがあります。損傷の状態によっては、使用を再開する前に検査を必要としたり、認可を受けたサービス業者の修理が必要になる場合があります。製品の電源を入れるときには、ほかの電子デバイスの使用と同様に注意深く行う必要があります。まれに、製品から異臭がしたり、煙や火花が発生することがあります。あるいは、はじけるような音、ひび割れるような音、またはシューというような音が聞こえる場合があります。このような場合、必ずしも安全性に問題が生じたとは限りませんが、...
-
10 .ラグが給電部から抜かれていることを必ず確かめてくだ...ラグが給電部から抜かれていることを必ず確かめてください。ご質問や不明点がございましたら、スマートセンターにご連絡ください。コンピューターの内部には電源コードを取り外した後に移動する部品はありませんが、安全のために以下の警告を遵守してください。警告:作動している機器は危険です。指や体の他の部分が触れないようにしてください。警 告 :CRU を 交 換 す る 場 合 は 、 そ の 前 に コ ン ピ ュ ー タ ー の 電 源 を 切 っ て か ら 、 3 分 か ら 5 分 待 ち 、 コン ピ ュ ー...
-
11 .延長コードおよび関連デバイスご使用の延長コード、サ...延長コードおよび関連デバイスご使用の延長コード、サージ保護器、無停電電源装置、および電源タップが製品の電気要件を満たしたものであることを確認してください。それらのデバイスが過負荷にならないようにしてください。電源タップを使用した場合、負荷が電源タップの入力定格値を超えてはなりません。電力負荷、電源要件、入力定格値について疑問がある場合は、電気技術者に詳細を問い合わせてください。プラグおよびコンセント危 険コ ン ピ ュ ー タ ー 機 器 で 使 用 す る 予 定 の コ ン セ ン ト ( 電 源 コ ...
-
12 .外付けデバイス警告:コンピューターの電源がオンにな...外付けデバイス警告:コンピューターの電源がオンになっているときに、USB (ユニバーサル・シリアル・バス)および1394 ケーブル以外の外付けデバイス・ケーブルを接続したり、取り外したりしないでください。そうでないと、コンピューターを損傷する場合があります。接続されたデバイスに起こりうる損傷を防止するために、コンピューターがシャットダウンされてから5秒以上待った後、外付けデバイスを取り外してください。バッテリーに関する一 般的な注意事項危 険Lenovo 製 の パ ー ソ ナ ル ・ コ ン ピ ュ ー ...
-
13 .充電式バッテリーの注意事項危 険バ ッ テ リ ー...充電式バッテリーの注意事項危 険バ ッ テ リ ー ・ パ ッ ク を 分 解 ま た は 改 造 し な い で く だ さ い 。 爆 発 し た り 、 バ ッ テ リ ー ・ パ ッ ク か ら 液 体 が漏 れ る 原 因 と な り ま す 。 指 定 の バ ッ テ リ ー ・ パ ッ ク で か つ 、 分 解 、 改 造 し て い な い も の 以 外 で は 、安 全 性 は 保 証 で き ま せ ん 。バ ッ テ リ ー ・ パ ッ ク を 指 定 以 外 の 方 法 で 交 換...
-
14 .熱および製品の通気危 険コ ン ピ ュ ー タ ー...熱および製品の通気危 険コ ン ピ ュ ー タ ー 、 AC 電 源 ア ダ プ タ ー 、 お よ び 多 く の ア ク セ サ リ ー は 、 電 源 を 入 れ た り 、 バ ッ テ リ ー を充 電 す る と 熱 を 発 生 し ま す 。 ノ ー ト ブ ッ ク ・ コ ン ピ ュ ー タ ー は 、 コ ン パ ク ト に で き て い る た め に 、 大 量の 熱 を 発 生 し ま す 。 必 ず 、 下 記 の 基 本 的 な 予 防 措 置 を 取 っ て く だ さ い 。...
-
15 .電流に関する安全上の注意危 険電 源 コ ー ド ...電流に関する安全上の注意危 険電 源 コ ー ド 、 電 話 ケ ー ブ ル 、 お よ び 通 信 ケ ー ブ ル に は 危 険 な 電 流 が 流 れ て い ま す 。感 電 を 防 ぐ た め に 次 の 事 項 を 守 っ て く だ さ い 。• ThinkPad を 雷 雨 時 に 使 用 し な い で く だ さ い 。• 雷 雨 中 に ケ ー ブ ル の 接 続 お よ び 切 り 離 し 、 本 製 品 の 設 置 、 保 守 、 再 構 成 は 行 わ な い で く だ さ い...
-
16 .EN 50332-2 規格に準拠していないヘッドホ...EN 50332-2 規格に準拠していないヘッドホンやイヤホンを大音量で長時間使用すると、危険です。ご使用のコンピューターのヘッドホン出力コネクターは、EN 50332-2 副節7に準拠しています。この規格は、コンピューターの広帯域での最 大の実効出力電圧を150 mV に制限しています。聴力の低下を防ぐために、ご使用のヘッドホンまたはイヤホンが75mV の広帯域の規定電圧に対してEN 50332-2 (副節7制限)にも準拠していることを確認してください。EN 50332-2 に準拠していないヘッドホンを使...
-
17 .第1章製品の概要この章では、コネクターの位置、重要...第1章製品の概要この章では、コネクターの位置、重要な製品情報の探し方、ThinkPad の機能、仕様、運用環境、および初期インストール済みソフトウェア・プログラムについて説明します。この章には以下のトピックが含まれています。•1ページの『コンピューターのコントロール、コネクターおよびインジケーターの位置』•10ページの『重要な製品情報の位置』•12ページの『機能』•14ページの『仕様』•14ページの『操作環境』•15ページの『ThinkVantage テクノロジーとソフトウェア』コンピューターのコントロール...
-
18 .前面図1.ThinkPad X121e 前面1Ul...前面図1.ThinkPad X121e 前面1Ultr aConnect ™ワイヤレス・アンテナ(左)2内蔵カメラ3UltraConnect アンテナ(右)4電源ボタン5電源状況インジケーター 6指紋センサー7システム状況インジケーター8内蔵ステレオ・スピーカー(右)9Bluetooth アンテナ10 TrackP oint®ボタン11 タッチパッド12 内蔵ステレオ・スピーカー(左)13 内蔵マイクロホン14 TrackPoint ポインティング・スティック15 ボリューム・ボタン1UltraConnec...
-
19 .4電源ボタンThinkPad の電源をオンにするに...4電源ボタンThinkPad の電源をオンにするには、電源ボタンを押します。電源をオフにするには、『スタート』メニューからシャットダウン・オプションを使用します。この方法でThinkPad の電源をオフにできない場合は、電源ボタンを2秒間押し続けます。電源ボタンは、Power Manager によってコンピューターの電源をオフにしたり、スリープ(スタンバイ)、または休止状態にしたりするよう、設定することもできます。5電源状況インジケーターThinkPad には電源状況インジケーターが装備されています。詳しく...
-
20 .15 ボリューム・ボタンボリューム・ボタンを使用し...15 ボリューム・ボタンボリューム・ボタンを使用して簡単に、ThinkPad のスピーカー音量を調整したり消音したりすることができます。詳しくは、23ページの『ボリューム・ボタン』の手順を参照してください。右側面図2.ThinkPad X121e 右側面1メディア・カード・リーダー・スロット2USB コネクター3Always OnUSB コネクター 4電源ジャック5セキュリティー・キーホール1メディア・カード・リーダー・スロットThinkPad には、マルチ・カード・リーダー・スロットが装備されているモデル...
-
21 .2USB コネクターUSB (ユニバーサル・シリア...2USB コネクターUSB (ユニバーサル・シリアル・バス)コネクターは、プリンターやデジタル・カメラなどのUSB インターフェースと互換性のあるデバイスを接続します。3Always On USB コネクターAlways OnUSB コネクターは、プリンターやデジタル・カメラなどのUSB インターフェースと互換性のあるデバイスを接続します。デフォルトでは、ThinkPad がスリープ(スタンバイ)状態になっている場合でも、iPod®、iPhone®、BlackBerr y®スマートフォンなど、一 部のデバイ...
-
22 .左側面図3.ThinkPad X121e 左側面1...左側面図3.ThinkPad X121e 左側面1モニター・コネクター2ファン放熱孔(右)3HDMI ポート4USB コネクター5イーサネット・コネクター6コンボ・オーディオ・ジャック1モニター・コネクターモニター・コネクターは、コンピューターに外付けモニターまたはプロジェクターを接続します。詳しくは、43ページの『外付けモニターの接続』を参照してください。2ファン放熱孔(右)ファンと放熱孔は、ThinkPad 内に空気を循環させて、CPU を冷却します。注:ThinkPad 内部に空気を循環させるために、...
-
23 .コネクターの左方のインジケーターは、AC 電源状況...コネクターの左方のインジケーターは、AC 電源状況を示します。AC 電源アダプターを接続すると、インジケーターが点灯します。バッテリーがThinkPad に取り付けられ、バッテリーが充電中のときにインジケーターは緑色になります。危 険感 電 事 故 の 危 険 を 避 け る た め に 、 電 話 ケ ー ブ ル を イ ー サ ネ ッ ト ・ コ ネ ク タ ー に 接 続 し な い で く だ さ い 。こ の コ ネ ク タ ー に は 、 イ ー サ ネ ッ ト ・ ケ ー ブ ル の み を ...
-
24 .『省電力マネージャー』を使用して、必要に合わせて電...『省電力マネージャー』を使用して、必要に合わせて電源の設定を調整することができます。詳しくは、『19ページの『省電力マネージャー』』を参照してください。2SIM カード・スロットご使用のThinkPad にワイヤレスWAN 機能が搭載されている場合は、ワイヤレスWAN (広域ネットワーク)接続を設定するために、SIM (加入者識別モジュール)カードが必要な場合があります。国によって、SIM カードがSIM カード・スロットに既に取り付けられている場合があります。3メモリー・スロットThinkPad のメモリ...
-
25 .システム状況インジケーターThinkPad の外側...システム状況インジケーターThinkPad の外側のカバーまたはパームレスト上にある、点灯したThinkPad ロゴはシステム状況インジケーターとして機能し、ThinkPad の現在の省電力モード(スリープ(スタンバイ)状態、休止状態、または通常の動作状態)を示します。インジケーターの意味は次のとおりです。•赤色:ThinkPad はオン(通常モード)になっています。•赤色の速い点滅:ThinkPad はスリープ(スタンバイ)状態または休止状態に移行中です。•赤色の遅い点滅:ThinkPad はスリープ(ス...
-
26 .電源状況インジケーターThinkPad にはAC ...電源状況インジケーターThinkPad にはAC 電源状況を表示するインジケーターが装備されています。インジケーターの意味は次のとおりです。•緑色:AC 電源アダプターが接続されています。バッテリーがThinkPad に取り付けられ、インジケーターが緑色のときにバッテリーは充電されます。•オフ:AC 電源アダプターが接続されていません。重要な製品情報の位置ここでは、マシン・タイプ、モデル・ラベル、FCC IDおよびIC認証ラベル、Windows®の『Certificate ofAuthenticity 』ラ...
-
27 .マシン・タイプとモデル・ラベルマシン・タイプとモデ...マシン・タイプとモデル・ラベルマシン・タイプとモデル・ラベルにより、コンピューターを識別します。Lenovo のサービスやサポートを受ける場合に、マシン・タイプとモデルの情報は、技術担当者がお客様のコンピューターを特定して迅速なサービスをご提供するのに役立ちます。お使いのThinkPad のマシン・タイプとモデルは、以下のようにラベルに記載されています。FCC IDおよびIC認証番号ラベルPCI Express ミニ・カード用のFCC IDまたはIC認証番号は、ThinkPad の筐体上からは見えません。F...
-
28 .内蔵ワイヤレスPCI Express ミニ・カード...内蔵ワイヤレスPCI Express ミニ・カードがご使用のThinkPad に装備されていない場合は、取り付けることができます。手順については、87ページの『ワイヤレスLAN/WiMAX 接続用PCI Express ミニ・カードの取り付けと交換』または91ページの『ワイヤレスWAN 接続用PCI Express ミニ・カードの取り付けと交換』を参照してください。『Certiicate ofAuthenticity 』ラベルご使用のThinkPad には、初期インストールされているオペレーティング・システ...
-
29 .メモリー•DDR3 SDRAMストレージ・デバイス...メモリー•DDR3 SDRAMストレージ・デバイス•2.5 インチ(高さ7mm) のハードディスク・ドライブ•2.5 インチ(高さ7mm) のソリッド・ステート・ドライブディスプレイTFT テクノロジー使用のカラー・ディスプレイ•サイズ:11.6 型(295 mm)•解像度:–LCD: 最 大1366 x768 。モデルによって異なります。–外付けモニター:最 大2456 x1538 (VGA) または最 大1920 x1200 (HDMI) 。モデルによって異なります。•内蔵カメラ(一 部のモデル)キーボ...
-
30 .仕様ここでは、ご使用のコンピューターの物理仕様を示...仕様ここでは、ご使用のコンピューターの物理仕様を示します。サイズ•幅:282 mm•奥行き:204 mm•高さ:24mm発熱量•最 大65W(1時間当たり222 BTU)電源(AC 電源アダプター)•50~60Hzの正弦波入力•AC 電源アダプターの定格入力:100 ~240 VAC、50/60 Hzバッテリー・パック•リチウムイオン(Li-Ion) バッテリー・パックバッテリー駆動時間•バッテリー電源の残量のパーセンテージについては、タスクバーのPower Manager のバッテリー・ゲージを参照してく...
-
31 .コンピューターまたは他の接続されたデバイスの上また...コンピューターまたは他の接続されたデバイスの上または横に飲み物を置かないでください。液体がコンピューターや接続されたデバイスの上または中にこぼれると、ショートまたはその他の損傷が生じる恐れがあります。キーボードの上で食べたり喫煙したりしないでください。キーボードの中に落下した粒子が損傷の原因となる場合があります。ThinkVantage テクノロジーとソフトウェアご使用のThinkPad に初期インストールされているソフトウェアは、ThinkPad をより使いやすくするための便利なアプリケーションです。Le...
-
32 .表1.Lenovo ThinkVantage To...表1.Lenovo ThinkVantage Tools のアプリケーションアプリケーションアイコン名Access Connectionsインターネット接続Active Protection Systemエア・バッグのような保護Fingerprint Software指紋センサーLenovo ThinkVantage Toolboxシステム・ヘルスと診断Mobile Broadband Activate3Gモバイル・ブロードバンドPassword Managerパスワード・ボールトPower Manager...
-
33 .表2.『コントロールパネル』のアプリケーション(続...表2.『コントロールパネル』のアプリケーション(続き)アプリケーション『コントロールパネル』の項目『コントロールパネル』の緑色の文字Power ManagerハードウェアとサウンドシステムとセキュリティLenovo -電源管理Recovery MediaシステムとセキュリティLenovo -出荷時状態へのリカバリー・ディスクSystem UpdateシステムとセキュリティLenovo -アップデートとドライバーRescue and RecoveryシステムとセキュリティLenovo -拡張されたバックアップ...
-
34 .•Windows XP の場合:『スタート』➙『す...•Windows XP の場合:『スタート』➙『すべてのプログラム』➙『ThinkVantage 』➙『ThinkVantageFingerprint Software 』の順にクリックします。Lenovo ThinkVantage ToolsLenovo ThinkVantage Tools プログラムを使用すると、以下のようなさまざまなテクノロジーに容易にアクセスできるので、作業をより簡単かつ安全に行ううえで役立ちます。•Lenovo ThinkVantage Toolbox•Power Manager...
-
35 .Power ManagerPower Manage...Power ManagerPower Manager プログラムは、ご使用のコンピューターのための、包括的で、便利で柔軟な省電力機能を提供します。Power Manager プログラムを使用すると、システムのパフォーマンスと省電力の間の最 適なバランスを実現するように電力設定を調整できます。Power Manager を起動するには、次のようにします。•Windows 7の場合:15ページの『Windows 7でのアプリケーションへのアクセス』を参照してください。•Windows XP の場合:『スタート』...
-
36 .ThinkVantage GPSご使用のThink...ThinkVantage GPSご使用のThinkPad に取り付けられたPCI Express ミニ・カードがGPS をサポートしている場合、GPS 衛星からの信号を受信してご使用のThinkPad の位置を割り出すことができます。インターネットに接続している場合は、Google マップまたはMicr osoft®Bing ™Maps が提供するリアルタイムの地図で、ご使用のThinkPad の位置を検索することが可能です。ThinkVantage GPS を開くには、以下を実行してください。•Windo...
-
37 .第2章ThinkPad の活用この章では、一 部の...第2章ThinkPad の活用この章では、一 部のコンピューターの構成部品の使用について説明しています。この章には以下のトピックが含まれています。•21ページの『お客様登録』•21ページの『よくある質問と答え』•23ページの『特殊キーとボタン』•26ページの『UltraNav ポインティング・デバイスの使用』•31ページの『省電力』•35ページの『ネットワーク接続とデータ転送』•43ページの『プロジェクターまたは外付けモニターの使用』•46ページの『カラー・プロファイルの使用』•47ページの『オーディオ機能...
-
38 .•ThinkPad を長期間オフにする場合は、緊急...•ThinkPad を長期間オフにする場合は、緊急用リセット・ホールを使用することでバッテリー電力の消費を防ぐことができます。緊急用リセット・ホールの位置について詳しくは、7ページの『底面図』を参照してください。セキュリティーについて心配ですか?またはハードディスク・ドライブ内やソリッド・ステート・ドライブ内のデータを安全に消去する必要がありますか?•ThinkPad の盗難または不正使用を防ぐ方法については、『セキュリティー』を参照してください。•ご使用のThinkPad に初期インストールされているPa...
-
39 .特殊キーとボタンThinkPad にはいくつかの特...特殊キーとボタンThinkPad にはいくつかの特殊キーとボタンが装備されています。ファンクション・キーの組み合わせファンクション・キーは、特定の操作を簡単に実行できるようにします。この機能を使用するには、Fnキー1を押したまま、該当するファンクション・キー2を押します。ボリューム・ボタン•Fn+Esc: スピーカーの消音•Fn+F1: スピーカーのボリュームを下げる•Fn+F2: スピーカーのボリュームを上げる消音してからThinkPad の電源をオフにすると、再び電源をオンにしたときは消音のままになって...
-
40 .ワイヤレス機器の管理•Fn+F5内蔵ワイヤレス・ネ...ワイヤレス機器の管理•Fn+F5内蔵ワイヤレス・ネットワーク機能を使用可能または使用不可にできます。Fn+F5を押すとワイヤレス機能の状態を示すウィンドウが表示され、リストにある各機能の電源状態を素早く変更することができます。注:Fn+F5 を使用してワイヤレス機能を使用可能または使用不可にする場合、以下のデバイス・ドライバーを前もってThinkPad にインストールしておく必要があります。–省電力ドライバー–OnScreen 表示ユーティリティー–ワイヤレス・デバイス・ドライバーワイヤレス機能について詳し...
-
41 .–外付けモニター(CRT ディスプレイ)–液晶ディ...–外付けモニター(CRT ディスプレイ)–液晶ディスプレイおよび外付けモニター(LCD +CRT ディスプレイ)–液晶ディスプレイ注:–液晶ディスプレイと外付けモニターで異なるデスクトップ・イメージが表示される(拡張デスクトップ機能)場合、この機能はサポートされていません。–DVD ムービーまたはビデオ・クリップの再生中は、この機能は作動しません。この機能を使用可能にするには、Presentation Director を起動して、設定を変更します。『スタート』➙『すべてのプログラム』➙『ThinkVant...
-
42 .Windows キーおよびアプリケーション・キーW...Windows キーおよびアプリケーション・キーWindows キーキー1を押すと、Windows の『スタート』メニューの表示と非表示が切り替えられます。Windows キーと別のキーを同時に押すと、『システムのプロパティ』ウィンドウ、または『コンピュータ』(Windows XP では『マイコンピュータ』)ウィンドウが表示されます。詳しくは、Windows オペレーティング・システムの『ヘルプ』を参照してください。その他の機能•Fn+B:Break キーと同じ機能があります。•Fn+P:Pause キーと...
-
43 .この設定では、タッチパッドでは基本機能と拡張機能を...この設定では、タッチパッドでは基本機能と拡張機能をすべて使用できますが、トラックポイントの使用はスクロールと拡大表示機能のみに限定されます。•TrackPoint をメインのポインティング・デバイスに、タッチパッドを使用不可に設定する。•タッチパッドをメインのポインティング・デバイスに、トラックポイントを使用不可に設定する。UltraNav の設定の変更UltraNav の設定は、『マウスのプロパティ』ウィンドウの『UltraNav 』タブで変更できます。これを開くには、以下のいずれかの手順で行います。•以...
-
44 .注:ポインティング・スティックから指を離してもマウ...注:ポインティング・スティックから指を離してもマウス・ポインターがすぐに止まらないことがあります。これはセンサーの自動調整に伴う現象で、故障ではありません。TrackPoint から手を離して数秒間待ってください。マウス・ポインターは移動しなくなります。2.使用しているソフトウェアの設定に応じて、親指で左または右のクリック・ボタンを押してTrackPointポインティング・スティックを移動させ、選択操作やドラッグ操作を行います。トラックポイントのカスタマイズ次のように、トラックポイント・スティックとそのボタ...
-
45 .タッチパッドの使用タッチパッドは、キーボード手前に...タッチパッドの使用タッチパッドは、キーボード手前にあるTrackPoint ボタンの下にあります1。画面上のマウス・ポインター2を動かすには、指先をパッド上で移動したい方向にスライドさせます。マルチタッチ・タッチパッドの使用ご使用のThinkPad のタッチパッドはマルチタッチをサポートしており、インターネットのブラウズ、ドキュメントの表示や編集をしながら、画面をズームイン、ズームアウト、スクロール、または回転させたりすることができます。詳しくは、UltraNav の『ヘルプ』を参照してください。タッチパッ...
-
46 .1.『スタート』➙『コントロールパネル』➙『ハード...1.『スタート』➙『コントロールパネル』➙『ハードウェアとサウンド』➙『マウス』をクリックして、2.『UltraNav 』タブをクリックします。3.TrackPoint を使用不可にするには、『TrackPoint を使用する』のチェック・ボックスのチェックを外します。タッチパッドを使用不可にするには、『タッチパッドを使用する』のチェック・ボックスのチェックを外します。4.『OK』をクリックします。Windows XP の場合:1.『スタート』➙『コントロールパネル』➙『プリンタとその他のハードウェア』➙『...
-
47 .省電力電源コンセントのない場所でコンピューターを使...省電力電源コンセントのない場所でコンピューターを使用するときは、バッテリー電力に頼ってコンピューターを稼働させることになります。コンピューターの各コンポーネントは、さまざまな比率で電力を消費します。電力消費率の高いコンポーネントを多く使用すれば、それだけバッテリー電力は速く消費されます。ThinkPad 用バッテリー・パックを使用すれば、長時間のバッテリー駆動が可能になります。どこへでも持ち運べるモバイルPCは、ビジネスに革命を起こします。バッテリーを上手に利用すれば、ThinkPad を電源コンセントに接...
-
48 .•ThinkPad にAC 電源アダプターを接続し...•ThinkPad にAC 電源アダプターを接続したときバッテリーが取り付けられていると、バッテリーを充電することができます。次の場合は、バッテリーを充電する必要があります。–バッテリー状況インジケーターが点滅している場合–バッテリーを長期間使用しなかった場合バッテリーを充電する前に、バッテリー・パックを使用する環境の気温が10℃以上であることを確認してください。バッテリーの充電バッテリー状況をチェックして、バッテリーの残量が少ないことがわかった場合、または電源アラームによってバッテリー残量が少ないことが警...
-
49 .•休止状態:このモードを使用すると、アプリケーショ...•休止状態:このモードを使用すると、アプリケーションを終了したりファイルを保存したりせずに、ThinkPad の電源を完全にオフにできます。休止状態に入ると、開いているアプリケーション、フォルダー、およびファイルはすべてハードディスク・ドライブに保存され、その後ThinkPad の電源がオフになります。休止状態にする手順は、次のとおりです。•Windows 7の場合:1.『スタート』ボタンをクリックします。2.『シャットダウン』アイコンの右側の三角マークをクリックし、『休止状態』を選択します。•Window...
-
50 .バッテリーの取り扱い危 険バ ッ テ リ ー ・ ...バッテリーの取り扱い危 険バ ッ テ リ ー ・ パ ッ ク を 分 解 ま た は 改 造 し な い で く だ さ い 。爆 発 し た り 、 バ ッ テ リ ー ・ パ ッ ク か ら 液 体 が 漏 れ る 原 因 と な り ま す 。指 定 の バ ッ テ リ ー ・ パ ッ ク で か つ 、 分 解 、 改 造 し て い な い も の 以 外 で は 、 安 全 性 は 保 証 で き ま せ ん 。危 険バ ッ テ リ ー ・ パ ッ ク を 指 定 以 外 の 方 法 で 交 換...
-
51 .危険リチウム・バッテリーを誤って交換すると、爆発の...危険リチウム・バッテリーを誤って交換すると、爆発の危険があります。リチウム・バッテリーにはリチウムが含まれており、誤った取り扱いまたは廃棄が原因で爆発する危険性があります。交換するときは必ず同じタイプのバッテリーと交換しなければなりません。死傷事故を避けるため、次のことを行わないでください。(1)バッテリーを投げたり、水に浸したりする。(2)100°C 以上に熱する。(3)修理または分解する。バッテリーの廃棄にあたっては、ビニール・テープ等で絶縁処理をして、お買い上げいただいた販売店にお問い合わせいただくか...
-
52 .Wireless WANワイヤレス広域ネットワーク...Wireless WANワイヤレス広域ネットワークでは、地理的により広いエリアをカバーします。データの転送にはセルラー・ネットワークが使用され、アクセスはワイヤレス・サービス通信業者により提供されます。Bluetoothワイヤレス・パーソナル・エリア・ネットワークに使用されるテクノロジーの1つです。Bluetooth では距離の近い装置同士を接続することが可能です。一 般的には、コンピューターと周辺装置を接続したり、ハンドヘルド・デバイスとコンピューター間でデータ転送を行ったり、携帯電話などの装置でリモート...
-
53 .ワイヤレスWAN 接続の使用ワイヤレスWAN (ワ...ワイヤレスWAN 接続の使用ワイヤレスWAN (ワイヤレス広域ネットワーク)を使用すると、離れた場所にある公共ネットワークまたはプライベート・ネットワークとワイヤレス接続を確立できます。ワイヤレスWAN 接続では、サービス・プロバイダーが提供する複数のアンテナ・サイトまたは衛星システムを使用して、都市または国全体など地理的に広大な範囲で接続を維持することが可能です。ThinkPad ノートブックの一 部のモデルには内蔵ワイヤレスWAN カードが装備されており、1xEV -DO 、HSPA 、3G、またはGP...
-
54 .Windows XP の場合、ThinkPad B...Windows XP の場合、ThinkPad Bluetooth with Enhanced Data Rate Software かMicrosoft Bluetooth ソフトウェアのいずれかを使用することができます。出荷時には、ThinkPad Bluetooth with Enhanced Data Rate Software がインストールされています。ThinkPad でBluetooth を初めて使用する場合の手順ThinkPad でBluetooth を初めて使用する場合は、次の手順のいず...
-
55 .3.アクセスするデバイスをクリックします。そのデバ...3.アクセスするデバイスをクリックします。そのデバイスで利用できるサービスのリストが下記のように表示されます。•Bluetooth キーボードおよびマウス(ヒューマン・インターフェース・デバイス)•プリンター(HCRP)•オーディオ・ゲートウェイ•ヘッドセット•PIM の同期•FAX•ファイル転送•PIM アイテム転送•ダイヤルアップ・ネットワーク•ネットワーク・アクセス•Bluetooth シリアル・ポート•Bluetooth イメージング•ハンズフリー•AV プロファイル4.必要なサービスをクリックしま...
-
56 .まず、ThinkPad Bluetooth wit...まず、ThinkPad Bluetooth with Enhanced Data Rate Software をアンインストールします。1.Bluetooth の電源をオフにします。2.『スタート』➙『コントロールパネル』の順にクリックします。3.『プログラムの追加と削除』をクリックします。4.『ThinkPad Bluetooth with Enhanced Data Rate Software 』を選択し、『変更と削除』をクリックしてアンインストールします。5.画面の指示に従います。次に、Microso...
-
57 .6.『ドライバ』タブをクリックしてから『ドライバの...6.『ドライバ』タブをクリックしてから『ドライバの更新』をクリックします。7.『いいえ、今回は接続しません』をクリックしてから『次へ』をクリックします。8.『一 覧または特定の場所からインストールする(詳細)』を選択してから、『次へ』をクリックします。9.『検索しないで、インストールするドライバを選択する』を選択してから、『次へ』をクリックします。10. 『デジタル署名』アイコンがないものを選択し、『次へ』をクリックします。11. 『終了』をクリックします。注:ワイヤレス機能(802.11 規格)とBlue...
-
58 .– 信号レベル1– 信号レベル2– 信号レベル3注...– 信号レベル1– 信号レベル2– 信号レベル3注:Access Connections ゲージについて詳しくは、『Access Connections 』内の『ヘルプ』を参照してください。Access Connections アイコンおよびワイヤレスステータスアイコンAccess Connections のアイコンは全般的な接続状況を表示します。ワイヤレスステータスアイコンは、ワイヤレス接続の信号強度と状況を表示します。Access Connections を開くか、タスクバーのAccess Connec...
-
59 .以下の手順でも、ワイヤレス機能を使用可能または使用...以下の手順でも、ワイヤレス機能を使用可能または使用不可にすることができます。ワイヤレス機能を使用可能にする手順は、次のとおりです。1.タスクバーの通知領域にあるAccess Connections ワイヤレスステータスアイコンをクリックします。2.『無線をオンにする』をクリックします。ワイヤレス機能を使用不可にするには、次のようにします。•タスクバーの通知領域にあるAccess Connections ワイヤレスステータスアイコンをクリックします。•『無線をオフにする』をクリックします。注:Windows ...
-
60 .液晶ディスプレイと外付けモニターの両方に、任意の解...液晶ディスプレイと外付けモニターの両方に、任意の解像度を設定することができます。ただし、両方に同じ画面を出力している場合は、2つの解像度は同じものになります。さらに高い解像度を液晶ディスプレイに設定すると、1度に見ることができるのは画面の一 部だけになってしまいます。隠れている部分は、トラックポイントなどのポインティング・デバイスでイメージを動かすことによって見ることができます。『画面の設定』ウィンドウ(Windows XP では『画面のプロパティ』ウィンドウ)で、ディスプレイの出力先を『コンピューター画面...
-
61 .6.『モニタ』タブをクリックします。モニターの情報...6.『モニタ』タブをクリックします。モニターの情報ウィンドウで、モニターのタイプが正しいことを確認します。モニターのタイプが正しい場合は『OK』をクリックして、ウィンドウを閉じます。正しくない場合は、次の手順を行います。7.モニターのタイプが複数表示される場合は、『汎用PnP モニタ』または『汎用非PnP モニタ』を選択します。8.『プロパティ』をクリックします。管理者パスワードまたは確認のプロンプトが表示されたら、パスワードまたは確認の入力をします。9.『ドライバ』タブをクリックします。10. 『ドライバ...
-
62 .外付けモニターの接続に関する考慮事項•オペレーティ...外付けモニターの接続に関する考慮事項•オペレーティング・システムのインストール時には、ThinkPad に付属のディスプレイ・ドライバーをインストールする必要があります。それから、外付けモニターに付属のモニター・ファイルをインストールしてください。•外付けモニターで使用している解像度より高く設定し、その解像度をサポートしないモニターを使用する場合は、バーチャル・スクリーン機能を利用してください。ThinkPad によって作成される高解像度画面イメージの一 部のみが表示されます。隠れている部分は、トラックポイ...
-
63 .オーディオ機能の使用ThinkPad には、次の機...オーディオ機能の使用ThinkPad には、次の機能が装備されています。•直径3.5 mm のコンボ・オーディオ・ジャック•組み込みステレオ・スピーカー•内蔵アナログ・マイクロホンThinkPad は、また各種のマルチメディア・オーディオ機能を使用できるオーディオ・チップを装備しています。•Intel®ハイデフィニション・オーディオに準拠。•16ビットまたは24ビットのフォーマットによる、PCM ファイルとWAV ファイルの録音と再生。•サンプル・レート44.1KHz ~192 KHz によるWAV ファイ...
-
64 .録音の構成最 適な録音ができるようにマイクロホンを...録音の構成最 適な録音ができるようにマイクロホンを設定する手順は、次のとおりです。Windows 7の場合:『スタート』➙『コントロールパネル』➙『ハードウェアとサウンド』➙『SmartAudio 』の順にクリックします。Windows XPの場合:『スタート』➙『コントロールパネル』➙『サウンド、音声、およびオーディオデバイス』➙『SmartAudio 』の順にクリックします。内蔵カメラの使用ご使用のThinkPad に内蔵カメラが搭載されている場合、Fn+F6キーを押すと『通信の設定』ウィンドウが開き、...
-
65 .注:Fnキーとファンクション・キーのいずれの組み合...注:Fnキーとファンクション・キーのいずれの組み合わせでも、Fnキーを最 初に押してください。Fnキーを押したまま、該当のファンクション・キーを押してください。2.『拡張デスクトップ』を選択します。3.プライマリー・ディスプレイ指定の設定を変更します。AMD®ディスプレイ・アダプター装備モデルの場合、次のようにして、他方のディスプレイをプライマリー・ディスプレイに設定することができます。1.デスクトップ上で右クリックし、『画面の解像度』を選択します。2.『複数のディスプレイ』で『表示画面を拡張する』を選択し...
-
66 .各モニターの解像度を変更する手順は、次のとおりです...各モニターの解像度を変更する手順は、次のとおりです。1.『モニタ1』アイコン(プライマリー・ディスプレイであるThinkPad 画面)をクリックします。2.プライマリー・ディスプレイの『画面の色』および『画面の解像度』を選択します。3.『モニタ2』アイコン(セカンダリー・ディスプレイである外付けモニター)をクリックします。4.セカンダリー・ディスプレイの『画面の色』および『画面の解像度』を選択します。5.モニターのアイコンを、アイコン同士が接触するように配置します。注:ディスプレイの相対位置は任意に設定でき...
-
67 .第3章ThinkPad の使用環境この章では、Th...第3章ThinkPad の使用環境この章では、ThinkPad のユーザー補助と携帯に関する情報について説明します。この章には以下のトピックが含まれています。•51ページの『ユーザー補助と使いやすさ』•53ページの『ThinkPad の携帯』ユーザー補助と使いやすさThinkPad は、さまざまな場所でご使用いただけるため、正しい姿勢、適切な照明や座り方に常に注意を払うことが重要です。これらの事項を念頭に置くことにより、作業効率が向上し、さらに使いやすくなります。Lenovo は、障害をお持ちのお客様に最 ...
-
68 .レイをきれいに保ち、画面がはっきりと表示されるよう...レイをきれいに保ち、画面がはっきりと表示されるように明るさを設定します。ディスプレイの明るさをキーボードで調整するには、F7またはF8キーを押します。頭部の位置:頭部と首は、楽で自然な(垂直、つまり直立の)位置に保ちます。いす:背中をしっかり支え、座部の高さを調整できるいすを使用します。正しい姿勢で座れるように、いすを調整してください。腕と手の位置:可能であれば、いすのひじ掛けまたは作業台上のスペースを利用して、腕の重さを支えてください。前腕部、手首、手をリラックスさせ、自然な位置に置きます。キーをたたかず...
-
69 .アクセシビリティ・テクノロジーは、お客様それぞれに...アクセシビリティ・テクノロジーは、お客様それぞれにより適した方法で情報にアクセスできるようにすることを目指しています。これらのテクノロジーは、ご使用のオペレーティング・システムにすでに組み込まれているものもあれば、販売店を通じてご購入いただけるものや、インターネットからアクセスできるものもあります。アクセシビリティ・テクノロジーアクセシビリティ・テクノロジーのなかには、『ユーザー補助』プログラムから使用可能なものがあります。使用可能なユーザー補助オプションの数は、ご使用のオペレーティング・システムによって異...
-
70 .出張のヒントThinkPad を携帯して、より快適...出張のヒントThinkPad を携帯して、より快適かつ効率良く出張するために、以下の出張のヒントを参考にしてください。1.ThinkPad が空港のセキュリティー・ゲートにあるX線を通り抜けるのは安全ですが、盗難防止のために、ThinkPad から目を離さないでください。2.自動車または航空機の中の電源で使用できるエアライン・アダプターまたは72W AC/DC コンボ・アダプター(両方共にオプション)を持ち込むことを考慮してください。3.AC 電源アダプターを持ち運ぶときは、コードを傷つけないために電源コー...
-
71 .第4章セキュリティー本章では、コンピューターの盗難...第4章セキュリティー本章では、コンピューターの盗難または不正使用を防ぐ方法について説明します。•55ページの『セキュリティー・システム・ロックの使用』•55ページの『パスワードの使用』•61ページの『ハードディスクのセキュリティー』•62ページの『指紋センサーの使用』•64ページの『コンピューターの廃棄・譲渡時のハードディスク・ドライブ上およびソリッド・ステート・ドライブ上のデータ消去に関するご注意』•66ページの『ファイアウォールの使用方法と概要』•66ページの『ウィルスからのデータの保護』セキュリティー...
-
72 .•パスワードおよびスリープ(スタンバイ)状態•パワ...•パスワードおよびスリープ(スタンバイ)状態•パワーオン・パスワード•ハードディスクのセキュリティー•スーパーバイザー・パスワードパスワードおよびスリープ(スタンバイ)状態パスワードを設定してあるときに、ThinkPad をスリープ(スタンバイ)状態にした場合、通常の操作を再開する手順は次のようになります。•操作を再開するときにパスワードを入力する必要はありません。•ハードディスク・ドライブまたはソリッド・ステート・ドライブにハードディスク・パスワードが設定されている場合は、操作を再開すると自動的にアンロッ...
-
73 .注:『ThinkPad Setup 』メニューで、...注:『ThinkPad Setup 』メニューで、パワーオン・パスワードの最 小文字数を決めることができます。詳しくは、『113 ページの『『Security 』メニュー』』を参照してください。9.Enter キーを1回押して、次の行に移動します。パスワード確認のため、直前に入力したパスワードを再度入力します。10. パスワードを忘れないようにして、Enter キーを押します。『Setup Notice 』ウィンドウが表示されます。注:パワーオン・パスワードのメモを取って大切に保管しておいてください。メモを...
-
74 .ハードディスク・パスワードの設定1.以下の説明を印...ハードディスク・パスワードの設定1.以下の説明を印刷してください。2.開いたファイルをすべて保存し、すべてのアプリケーションを終了します。3.ThinkPad の電源をオフにして、再びオンにします。4.ロゴ画面が表示されているときに、F1キーを押します。ThinkPad Setup が開きます。5.カーソルの方向キーを使ってメニューを下に移動し、『Security 』を選択する。6.『Password 』を選択する。7.『Hard Disk xPassword 』を選択します(xはパスワードを設定したいハー...
-
75 .19. 『Setup Notice 』ウィンドウを...19. 『Setup Notice 』ウィンドウを終了するにはF10 キーを押します。次回ThinkPad の電源をオンにするときは、ユーザー・ハードディスク・パスワードまたはマスター・ハードディスク・パスワードを入力しないと、ThinkPad は起動せず、またオペレーティング・システムにアクセスすることはできません。ハードディスク・パスワードの変更または取り消し58ページの『ハードディスク・パスワードの設定』のステップ1~7を実行し、パスワードを入力して『ThinkPad Setup 』にアクセスします。...
-
76 .スーパーバイザー・パスワードスーパーバイザー・パス...スーパーバイザー・パスワードスーパーバイザー・パスワードは、ThinkPad Setup に保存されているシステム情報を保護します。スーパーバイザー・パスワードを知らなければ、だれもThinkPad の構成を変更できません。このパスワードには次のセキュリティー機能があります。•スーパーバイザー・パスワードが設定されていると、『ThinkPad Setup 』を開始しようとしたときにパスワード・プロンプトが表示されます。許可されていないユーザーは、構成データにアクセスできません。•システム管理者は、Think...
-
77 .7.『Supervisor Password 』を...7.『Supervisor Password 』を選択します。8.新規パスワードの入力を指示するウィンドウが開きます。9.スーパーバイザー・パスワードを選択し、『Enter New Password 』フィールドに入力して、Enter を押します。10. Enter キーを押して、次の行に移動します。パスワード確認のため、直前に入力したパスワードを再度入力します。11. パスワードを忘れないようにして、Enter キーを押します。『Setup Notice 』ウィンドウが表示されます。注意:パスワードのメモ...
-
78 .2.ご使用のコンピューターに暗号機能付きハードディ...2.ご使用のコンピューターに暗号機能付きハードディスク・ドライブと暗号機能付きソリッド・ステート・ドライブが取り付けられている場合は、ドライブ暗号化ソフトウェアを利用して、不正なアクセスからコンテンツを保護するようにしてください。3.従ってそのコンピューターを譲渡あるいは廃棄するときには、これらの重要なデータ内容を消去されるよう、お願いいたします。『64ページの『コンピューターの廃棄・譲渡時のハードディスク・ドライブ上およびソリッド・ステート・ドライブ上のデータ消去に関するご注意』』を参照してください。注:...
-
79 .1.指紋センサー上部の小さな円の上に指の腹をのせま...1.指紋センサー上部の小さな円の上に指の腹をのせます。指の第一 関節がセンサーに載っていることを確認してください。2.滑らかな動きで軽く圧力をかけ、指紋をセンサーに読み込ませます。指紋センサーの設定指紋センサーの設定を変更する場合は、以下の手順を行います。『ThinkPad Setup 』の『Security 』メニューの下の『Fingerprint 』サブメニューで提供される項目は、次のとおりです。•Reader Priority :外付けの指紋センサーが装備されている場合は、指紋センサーの優先順位を定義...
-
80 .1.以下の説明を印刷してください。指紋センサーを設...1.以下の説明を印刷してください。指紋センサーを設定するには、ご使用のThinkPad の電源を一 度オフにして、再びオンにする必要があります。2.開いたファイルをすべて保存し、すべてのアプリケーションを終了します。3.ThinkPad の電源をオフにして、再びオンにします。4.ロゴ画面が表示されているときに、F1キーを押します。ThinkPad Setup が開きます。5.カーソル・キーを使用して、『Security 』へ移動し、Enter キーを押します。『Security 』メニューが表示されます。6...
-
81 .憶装置に、お客様の重要なデータが記録されています。...憶装置に、お客様の重要なデータが記録されています。従ってそのコンピューターを譲渡あるいは廃棄するときには、これらの重要なデータ内容を消去されるよう、お願いいたします。オペレーティング・システムやアプリケーション・ソフトウェアなどのような、読み込んだソフトウェアを削除せずに誰かに譲渡するということは、使用許諾契約の違反となる場合もありますので、これらの契約条件を確認することをお勧めします。『データを消去する』という場合、一 般に•データを『ごみ箱』に捨て、『ごみ箱を空にする』コマンドを使って消す。•『削除』操...
-
82 .ファイアウォールの使用方法と概要お使いのシステムに...ファイアウォールの使用方法と概要お使いのシステムにファイアウォール・プログラムが初期インストールされている場合、インターネットにおけるセキュリティー上の危険、不正なアクセス、侵入、インターネット攻撃からThinkPad を保護します。また、プライバシーも保護します。ファイアウォール・プログラムの使用について詳しくは、プログラムに付属のオンライン・ヘルプを参照してください。ウィルスからのデータの保護ご使用のコンピューターには、ウィルスを検出して除去するためにアンチウィルス・プログラムが初期インストールされてい...
-
83 .第5章リカバリー概要この章では、Lenovo が提...第5章リカバリー概要この章では、Lenovo が提供するリカバリー・ソリューションについての情報を記載しています。注:USB コネクターにUSB CD ドライブまたはDVD ドライブを接続することができます。この章には以下のトピックが含まれています。•67ページの『Recovery Media の作成および使用』•69ページの『バックアップおよびリカバリー操作の実行』•70ページの『Rescue and Recovery ワークスペースの使用』•71ページの『レスキュー・メディアの作成および使用』•73ペー...
-
84 .ディアを含めることができます。Microsoft ...ディアを含めることができます。Microsoft Windows ライセンスで作成が許可されているデータ・メディアは1つのみです。したがって、作成したRecovery Media は必ず安全な場所に保管しておいてください。Recovery Media の作成ここでは、Windows 7オペレーティング・システムでリカバリー・メディアを作成する方法について説明します。注:Windows 7オペレーティング・システムでは、ディスクまたは外部USB ストレージ・デバイスを使用してRecovery Media を作...
-
85 .注意:Product Recovery ディスクを...注意:Product Recovery ディスクを使用してコンピューターを工場出荷時の状態に復元すると、ハードディスク・ドライブ上に現在あるすべてのファイルが削除され、工場出荷時の状態に置き換えられます。作業中、データが削除される前に、現在ハードディスク・ドライブ上にあるファイルを他のメディアに保存することができます。Windows XP オペレーティング・システムでProduct Recovery ディスクを使用するには、次のようにします。1.コンピューターに電源を入れる時に、繰り返しF12 キーを押した...
-
86 .2.Rescue and Recovery のメイ...2.Rescue and Recovery のメインウィンドウで、『拡張Rescue and Recovery の起動』➙『ハードディスクのバックアップ』をクリックして、バックアップ操作オプションを選択します。3.画面の指示に従ってバックアップ操作を完了します。リカバリー操作の実行ここでは、さまざまなオペレーティング・システムでRescue and Recovery プログラムを使用してリカバリー操作を実行する方法について説明します。•Windows 7オペレーティング・システムでRescue and Re...
-
87 .注意:Rescue and Recovery のバ...注意:Rescue and Recovery のバックアップからハードディスク・ドライブを復元する場合、またはハードディスク・ドライブを工場出荷時の状態に復元する場合、1次ハードディスク・ドライブ・パーティション(通常はC:ドライブ)上のすべてのファイルはリカバリー処理中に削除されます。できれば、重要なファイルはコピーしておいてください。Windows オペレーティング・システムを起動できない場合、Rescue and Recovery ワークスペースの『ファイルのレスキュー』機能を使用して、ハードディスク...
-
88 .1.Windows デスクトップで、『スタート』➙...1.Windows デスクトップで、『スタート』➙『すべてのプログラム』➙『Lenovo ThinkVantageTools 』➙『拡張Backup and Restore (Enhanced Backup and Restore) 』の順にクリックします。Rescueand Recovery プログラムが開きます。2.Rescue and Recovery のメインウィンドウで、『拡張Rescue and Recovery の起動』をクリックします。3.『レスキュー・メディアの作成』アイコンをクリックしま...
-
89 .初期インストール済みソフトウェア・アプリケーション...初期インストール済みソフトウェア・アプリケーションとデバイス・ドライバーの再インストールThinkPad に初期インストール済みのアプリケーションとデバイス・ドライバーを再インストールすることができます。初期インストール済みアプリケーションの再インストールご使用のThinkPad にアプリケーション・プログラムを再インストールするには、次のように行います。1.ThinkPad の電源をオンにします。2.Windows の『エクスプローラ』または『コンピュータ』(Windows XPでは『マイコンピュータ』)...
-
90 .注意:デバイス・ドライバーを更新する際は、Wind...注意:デバイス・ドライバーを更新する際は、Windows Update のWeb サイトからではなく、Lenovo のWeb サイトからダウンロードしてください。詳しくは、128 ページの『最 新のデバイス・ドライバーの確認』を参照してください。リカバリー問題の解決Rescue and Recovery ワークスペースまたはWindows 環境にアクセスできない場合は、次のいずれかを実行します。•レスキュー・メディアを使用して、Rescue and Recovery ワークスペースを起動する。72ページの『...
-
91 .第6章デバイスの交換この章では、次のトピックについ...第6章デバイスの交換この章では、次のトピックについて説明します。•75ページの『静電気の防止』•75ページの『バッテリーの交換』•77ページの『ソリッド・ステート・ドライブまたはハードディスク・ドライブの交換』•80ページの『メモリー・モジュールの交換』•83ページの『キーボードの交換』•87ページの『ワイヤレスLAN/WiMAX 接続用PCI Express ミニ・カードの取り付けと交換』•91ページの『ワイヤレスWAN 接続用PCI Express ミニ・カードの取り付けと交換』•94ページの『SIM ...
-
92 .作業の際のご注意危 険バ ッ テ リ ー ・ パ ...作業の際のご注意危 険バ ッ テ リ ー ・ パ ッ ク を 指 定 以 外 の 方 法 で 交 換 し た 場 合 に は 破 裂 す る 危 険 性 が あ り ま す 。 バ ッ テ リ ー ・パ ッ ク に は 微 量 の 有 害 物 質 が 含 ま れ て い ま す 。 充 分 ご 注 意 を お 願 い し ま す 。• Lenovo が 推 奨 す る タ イ プ の バ ッ テ リ ー だ け と 交 換 し て く だ さ い 。• バ ッ テ リ ー ・ パ ッ ク を 火 気 に 近...
-
93 .4.フル充電したバッテリーをカチッと音がして所定の...4.フル充電したバッテリーをカチッと音がして所定の位置に収まるまで挿入し1、バッテリー・ラッチをロック位置までスライドさせます2。5.裏返したThinkPad を元に戻します。AC 電源アダプターとケーブルを本体に接続します。ソリッド・ステート・ドライブまたはハードディスク・ドライブの交換ソリッド・ステート・ドライブまたはハードディスク・ドライブは、Lenovo 販売店や営業担当員から購入可能な新しいものと交換することができます。ソリッド・ステート・ドライブまたはハードディスク・ドライブを交換するには、以下...
-
94 .2.液晶ディスプレイを閉じて、ThinkPad を...2.液晶ディスプレイを閉じて、ThinkPad を裏返します。3.バッテリー・パックを取り外します。バッテリーの取り外し方法について詳しくは、75ページの『バッテリーの交換』を参照してください。4.ソリッド・ステート・ドライブまたはハードディスク・ドライブのカバー2を固定しているねじ1を緩め、ソリッド・ステート・ドライブまたはハードディスク・ドライブのカバーを取り外します。5.ねじを取り外し1、ソリッド・ステート・ドライブまたはハードディスク・ドライブを矢印の方向にスライドさせます2。78 ユーザー・ガイド
-
95 .6.左側を持ち上げてソリッド・ステート・ドライブま...6.左側を持ち上げてソリッド・ステート・ドライブまたはハードディスク・ドライブを取り外します。7.次の図のように、新しいソリッド・ステート・ドライブまたはハードディスク・ドライブを挿入します。第6章.デバイスの交換 79
-
96 .8.ソリッド・ステート・ドライブまたはハードディス...8.ソリッド・ステート・ドライブまたはハードディスク・ドライブをスライドさせてコネクターにしっかりと差し込み1、ねじを取り付け直します2。9.カバーを元の位置に戻し1、カバーを閉じます2。それから、ねじを締めます3。10. バッテリーを元の位置に取り付けます。バッテリーを取り付け直す方法について詳しくは、75ページの『バッテリーの交換』を参照してください。11. 裏返したThinkPad を元に戻します。AC 電源アダプターとケーブルを本体に接続します。メモリー・モジュールの交換作業を始める前に、以下の手順...
-
97 .注意:メモリー・モジュールを取り付ける前に、金属製...注意:メモリー・モジュールを取り付ける前に、金属製のテーブルまたは接地(アース)された金属製品に触れてください。これを行うと、身体の静電気が減少します。静電気はメモリー・モジュールを損傷させるおそれがあります。キーボード内側のスロットのメモリーの交換1.ThinkPad の電源をオフにし、AC 電源アダプターやケーブル類をすべて取り外します。2.液晶ディスプレイを閉じて、ThinkPad を裏返します。3.バッテリー・パックを取り外します。バッテリーの取り外し方法について詳しくは、75ページの『バッテリーの...
-
98 .7.メモリー・モジュールの切り欠きをソケットの突起...7.メモリー・モジュールの切り欠きをソケットの突起に合わせて、メモリー・モジュールを約20度の角度でソケットに差し込んでから1、しっかりと押し込みます2。8.カチッと音がして正しい位置に収まるまでメモリー・モジュールを手前に倒します。9.メモリー・モジュールがスロットにしっかり固定されていて、簡単に動かないことを確認します。10. カバーを元の位置に戻し1、カバーを閉じます2。それから、ねじを締めます3。11. バッテリーを元の位置に取り付けます。バッテリーを取り付け直す方法について詳しくは、75ページの『...
-
99 .キーボードの交換以下の手順に従って、キーボードをオ...キーボードの交換以下の手順に従って、キーボードをオプションの新しいものと交換できます。作業の際のご注意危 険雷 雨 時 に は 壁 の 電 話 モ ジ ュ ラ ー ・ ジ ャ ッ ク か ら ケ ー ブ ル を 抜 き 差 し し な い で く だ さ い 。危 険電 源 コ ー ド 、 電 話 ケ ー ブ ル 、 お よ び 通 信 ケ ー ブ ル に は 危 険 な 電 流 が 流 れ て い ま す 。 感 電 を 防 止 す る た めに 、 こ の ス ロ ッ ト の カ バ ー を 開 く 前...
-
100 .5.ねじを取り外します。6.図の矢印の方向へ強く押...5.ねじを取り外します。6.図の矢印の方向へ強く押して1、キーボード前面のラッチを外します。キーボードが少し開きます2。84 ユーザー・ガイド








![前ページ カーソルキー[←]でも移動](http://gizport.jp/static/images/arrow_left2.png)




































































































