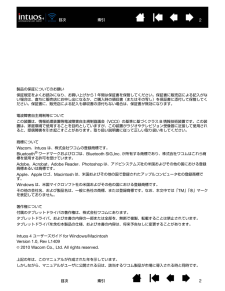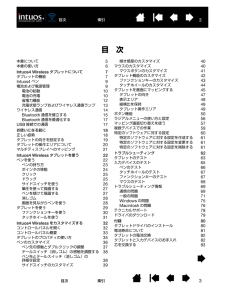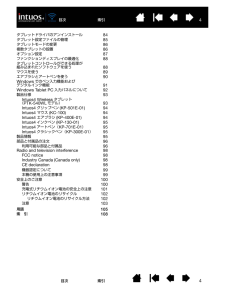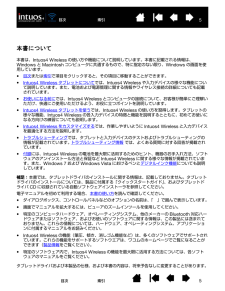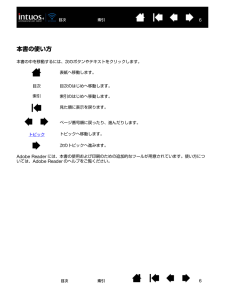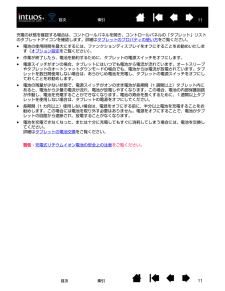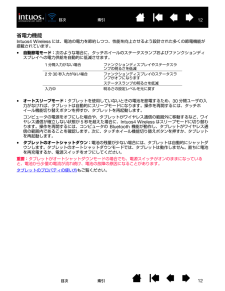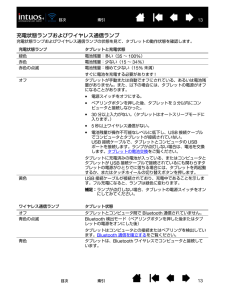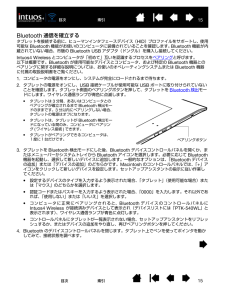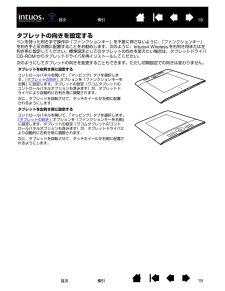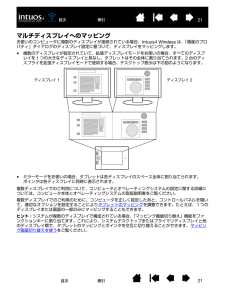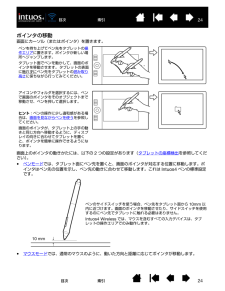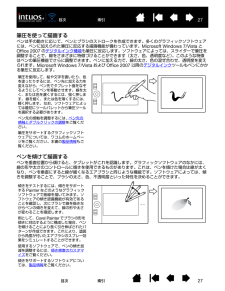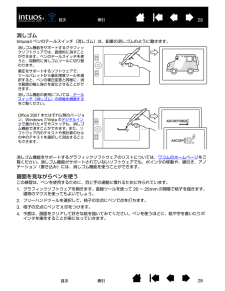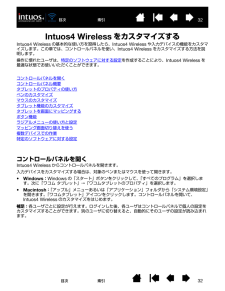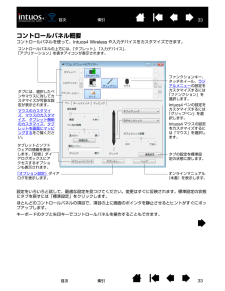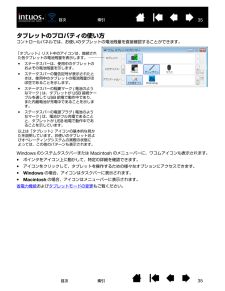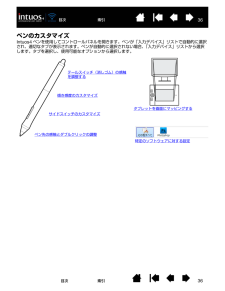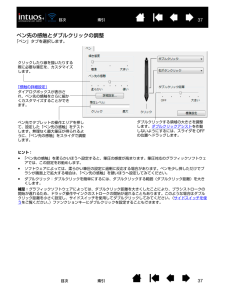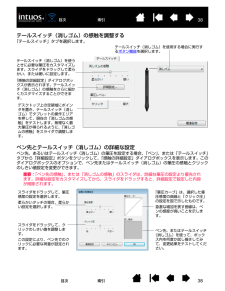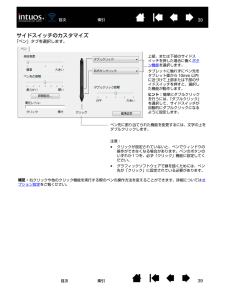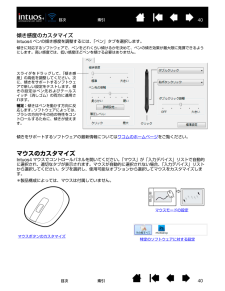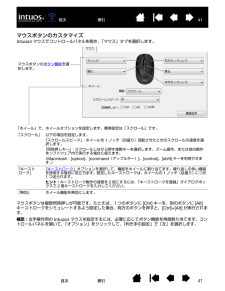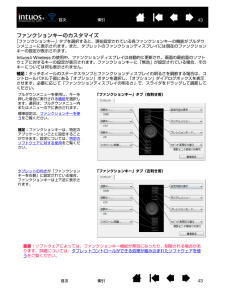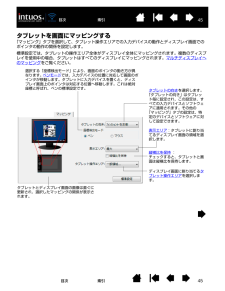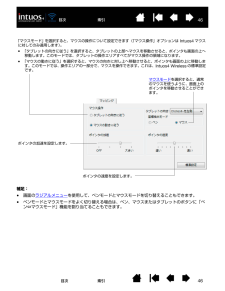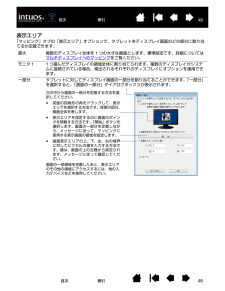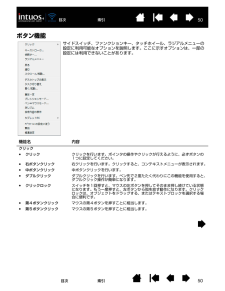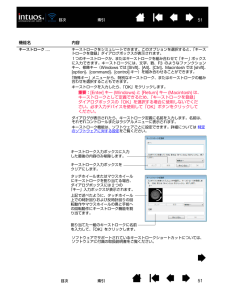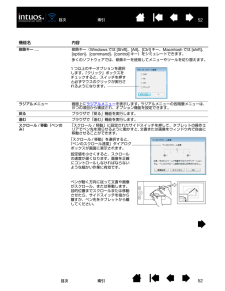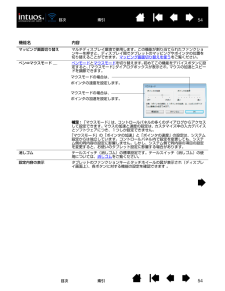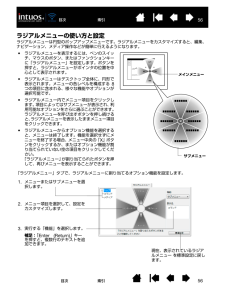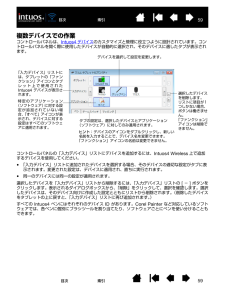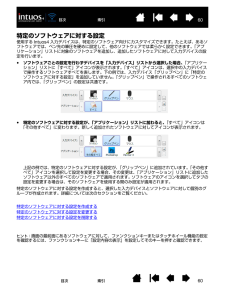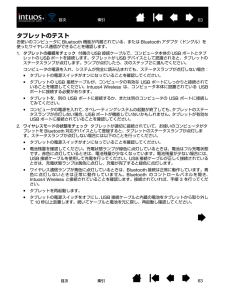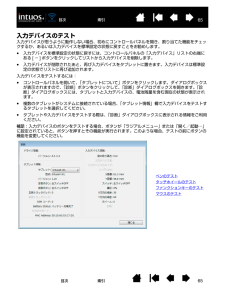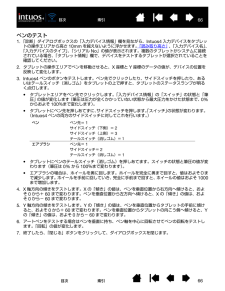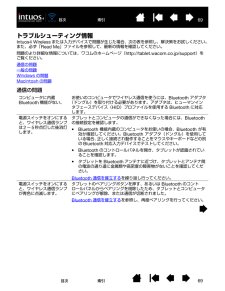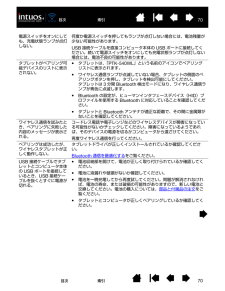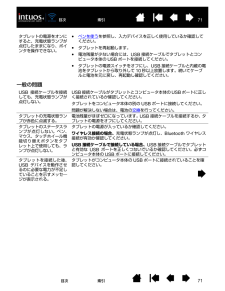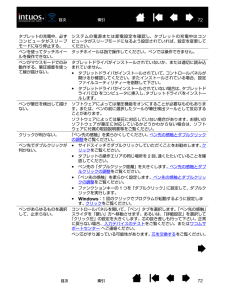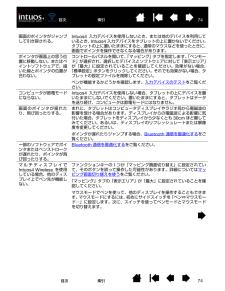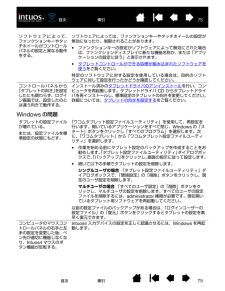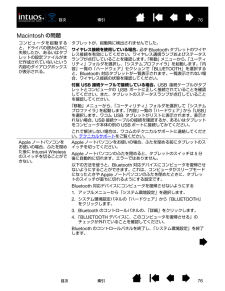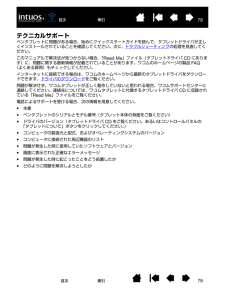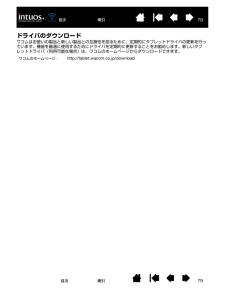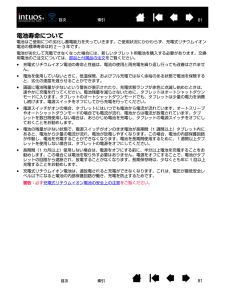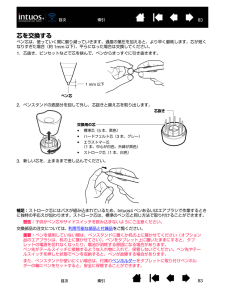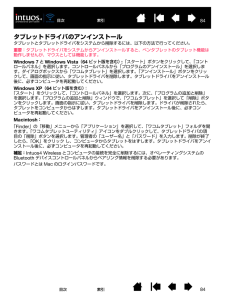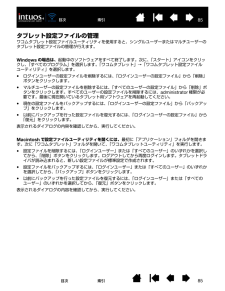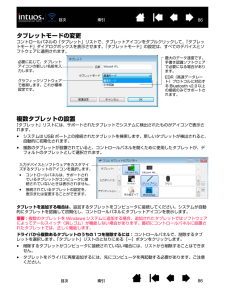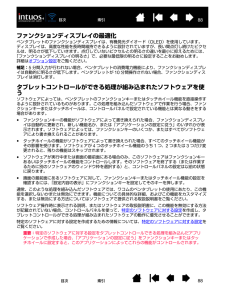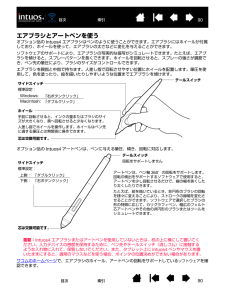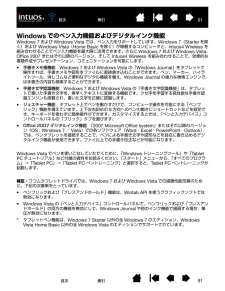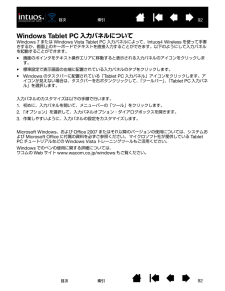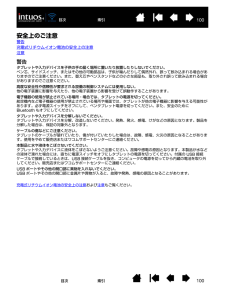24


98 / 111 ページ
現在のページURL
目次索引98RADIO AND TELEVISION INTERFERENCEThe equipment described in this manual generates, uses, and can radiate radio-frequency energy. If it is not installedand used properly—that is, in strict accordance with Wacom instructions—it may cause interference with radio andtelevision reception.FCC NOTICEThis device complies with Part 15 of the FCC Rules. Operation is subject to the following two conditions: (1) thisdevice may not cause harmful interference, and (2) this device must accept any interference received, includinginterference that may cause undesired operation.This equipment has been tested and found to comply with the limits for a Class B digital device, pursuant to Part 15of FCC Rules. These limits are designed to provide reasonable protection against harmful interference in a residentialinstallation.This equipment generates, uses and can radiate radio frequency energy and, if not installed and used in accordancewith the instructions, may cause harmful interference to radio communications. However, there is no guarantee thatinterference will not occur in a particular installation.You can determine whether the equipment is causing interference by disconnecting it from your computer. If theinterference stops, it was probably caused by the equipment.If the equipment does cause interference to radio or television reception, you may be able to correct the interferenceby using one or more of the following measures:• Rotate the television or radio antenna until the interference stops.• Move the equipment farther away from the television or radio.• Plug the equipment and computer into an outlet that is on a different circuit from the television or radio.If necessary, consult your Wacom dealer or an experienced radio/television technician for help.Changes or modifications to this product not authorized by Wacom could void the FCC Certification and negate yourauthority to operate the product.FCC RF Radiation Exposure Statement:This equipment complies with FCC radiation exposure limits set forth for an uncontrolled environment. End usersmust follow the specific operating instructions for satisfying RF exposure compliance. This equipment must not beco-located or operating in conjunction with any other antenna or transmitter.See also Industry Canada (Canada only) and CE declaration.INDUSTRY CANADA (CANADA ONLY)Industry Canada, Class B“This Class (B) digital apparatus complies with Canadian ICES-003”“Cet appareil numérique de la classe (B) est conforme à la norme NMB-003 du Canada.”CE DECLARATIONThe Intuos® 4 Wireless digitizing tablet, model PTK-540WL, has been tested and found to comply with the followingharmonized European Norms:• EN 55022: 2006/A1:2007• EN 61000-3-2: 2006• EN 61000-3-3: 1995/A1:2001/A2:2005目次索引98
参考になったと評価  39人が参考になったと評価しています。
39人が参考になったと評価しています。
このマニュアルの目次
-
1 .目次索引1ユーザーズガイドfor Windows®...目次索引1ユーザーズガイドfor Windows® / Macintosh®ペンを使うペンのカスタマイズトラブルシューティングタブレットを使うタブレットのカスタマイズデジタルインクマウスを使うマウスのカスタマイズラジアルメニューの使い方と設定特定のソフトウェアに対する設定目次索引1
-
2 .目次索引2製品の保証についてのお願い保証規定をよく...目次索引2製品の保証についてのお願い保証規定をよくお読みになり、お買い上げから1年間は保証書を保管してください。保証書に販売店による記入がない場合は、直ちに販売店にお申し出になるか、ご購入時の領収書(またはその写し)を保証書に添付して保管してください。保証書に、販売店による記入も領収書の添付もない場合は、保証書が無効になります。電波障害自主規制等についてこの装置は、情報処理装置等電波障害自主規制協議会(VCCI)の基準に基づくクラス B 情報技術装置です。この装置は、家庭環境で使用することを目的としています...
-
3 .目次3索引目 次56Intuos4 Wireles...目次3索引目 次56Intuos4 Wireless タブレットについて7タブレットの機能7Intuos4 ペン9電池および電源管理9電池の起動10電池の充電10省電力機能12充電状態ランプおよびワイヤレス通信ランプ13ワイヤレス通信14通信を確立するBluetooth15Bluetooth 通信を最適化する17USB 接続での通信17お使いになる前に18正しい姿勢18タブレットの向きを設定する19タブレットの操作エリアについて20マルチディスプレイへのマッピング21Intuos4 Wireless タブレ...
-
4 .目次タブレットドライバのアンインストールタブレット...目次タブレットドライバのアンインストールタブレット設定ファイルの管理タブレットモードの変更複数タブレットの設置オプション設定ファンクションディスプレイの最適化タブレットコントロールができる処理が組み込まれたソフトウェアを使うマウスを使うエアブラシとアートペンを使うWindows でのペン入力機能およびデジタルインク機能Windows Tablet PC 入力パネルについて製品仕様Intuos4 Wireless タブレット(PTK-540WL モデル)Intuos4 グリップぺン (KP-501E-01)I...
-
5 .目次索引5本書について本書は、Intuos4 Wi...目次索引5本書について本書は、Intuos4 Wireless の使い方や機能について説明しています。本書に記載される情報は、Windows と Macintosh コンピュータに共通するもので、特に指定のない限り、Windows の画面を使用しています。• 目次または索引で項目をクリックすると、その項目に移動することができます。• Intuos4 Wireless タブレットについてでは、Intuos4 Wireless や入力デバイスの様々な機能について説明しています。また、電池および電源管理に関する情...
-
6 .目次索引6本書の使い方本書の中を移動するには、次の...目次索引6本書の使い方本書の中を移動するには、次のボタンやテキストをクリックします。表紙へ移動します。目次目次のはじめへ移動します。索引索引のはじめへ移動します。見た順に表示を戻ります。ページ番号順に戻ったり、進んだりします。トピックトピックへ移動します。次のトピックへ進みます。Adobe Reader には、本書の使用および印刷のための追加的なツールが用意されています。使い方については、Adobe Reader のヘルプをご覧ください。目次索引6
-
7 .目次7索引Intuos4 Wireless タブレ...目次7索引Intuos4 Wireless タブレットについてこのセクションでは、Intuos4 Wireless タブレットについて紹介します。Intuos4 Wireless は、操作エリアとして使用するワイヤレスタブレットと、タブレット上で使用するペンやマウスで構成されています。Intuos4 Wireless の操作を早くマスターするために、製品の外観と機能に親しんでいただくことをお勧めします。タブレットの機能Intuos4 ペン電池および電源管理ワイヤレス通信USB 接続での通信タブレットの機能ス...
-
8 .目次8索引USB 接続ケーブルIntuos4 Wi...目次8索引USB 接続ケーブルIntuos4 Wireless を充電する場合に使用します。まず USB 接続ケーブルの小さい端子をタブレットの USB ポートに接続し、大きい端子をコンピュータの USB ポートに接続します。充電に関しては、電池の充電をご覧ください。充電中もタブレットを使うことができます。USB 接続での通信をご覧ください。電源スイッチとインジケータスイッチをスライドさせて電源をオン/オフします。スイッチがオンのときは、インジケータは赤色です。タブレットを使うときは、スイッチをオンにしてく...
-
9 .目次9索引Intuos4 ペンIntuos4 ペン...目次9索引Intuos4 ペンIntuos4 ペンはコードレスで、電池は不要です。テールスイッチペンスタンドペンスタンドの下部を回して外し、芯抜きと替え芯を取り出すことができます。(消しゴム)芯抜きグリップ部交換用の芯••サイドスイッチ(取り外しできます)Intuos4 グリップペンペンの先端部分を回して軸から外し、ラバーグリップとの間のリングを他の色のリング(付属)に取り替えることができます。ペンを個別に識別できるようになります。芯(交換可能)•標準芯(5 本、黒色)ハードフェルト芯(3 本、グレー)エラ...
-
10 .目次10索引電池の起動お買い上げ時 Intuos4...目次10索引電池の起動お買い上げ時 Intuos4 Wireless には充電式リチウムイオン電池がセットされています。Intuos4 Wireless を使用する前に、まず電池から絶縁シートを抜き取り、充電してください。1. タブレットの裏側の電池カバーを開きます。指先でラッチバーを内側に押し、カバーを外側に開いて取り外します。2. 電池を所定の位置から動かさず、ゆっくりとタグを引き、電池と接触端子の間から抜き取ります。タグは廃棄してください。3. 電池カバーを閉じます。続いて電池の充電に進んでください。...
-
11 .目次索引11充電の状態を確認する場合は、コントロー...目次索引11充電の状態を確認する場合は、コントロールパネルを開き、コントロールパネルの「タブレット」リストのタブレットアイコンを確認します。詳細はタブレットのプロパティの使い方をご覧ください。• 電池の使用時間を最大にするには、ファンクションディスプレイをオフにすることをお勧めいたします(オプション設定をご覧ください)。• 作業が終了したら、電池を節約するために、タブレットの電源スイッチをオフにします。• 電源スイッチがオンの場合、タブレットにはいつでも電池から電流が流れています。オートスリープやタブレット...
-
12 .目次索引12省電力機能Intuos4 Wirele...目次索引12省電力機能Intuos4 Wireless には、電池の電力を節約しつつ、性能を向上させるよう設計された多くの節電機能が搭載されています。• 自動節電モード:次のような場合に、タッチホイールのステータスランプおよびファンクションディスプレイへの電力供給を自動的に低減させます。1 分間入力がない場合ファンクションディスプレイやステータスランプの明るさを低減2 分 30 秒入力がない場合ファンクションディスプレイのステータスランプがオフになりますステータスランプの明るさを低減入力中明るさの設定レベル...
-
13 .目次索引13充電状態ランプおよびワイヤレス通信ラン...目次索引13充電状態ランプおよびワイヤレス通信ランプ充電状態ランプおよびワイヤレス通信ランプの状態を見て、タブレットの動作状態を確認します。充電状態ランプタブレットと充電状態緑色赤色赤色の点滅電池残量:多い(35 ∼ 100%)電池残量:少ない(15 ∼ 34%)電池残量:極めて少ない(15% 未満)オフすぐに電池を充電する必要があります !タブレットが手動または自動でオフにされている、あるいは電池残量がありません。また、以下の場合には、タブレットの電源がオフになることがあります。• 電源スイッチをオフにす...
-
14 .目次索引14ワイヤレス通信Intuos4 Wire...目次索引14ワイヤレス通信Intuos4 Wireless タブレットは、Bluetooth ワイヤレスでコンピュータに接続されます。Bluetooth は高周波による無線技術であるため机のような非金属類も通過します。このため Bluetooth 機能を搭載したコンピュータの近くでタブレットを使う必要は必ずしもありません。重要:Intuos4 Wireless タブレットはクラス 2 の Bluetooth 対応のデバイスです。コンピュータのBluetooth アンテナから約 10 メートルの範囲で操作でき...
-
15 .目次15索引Bluetooth 通信を確立するタブ...目次15索引Bluetooth 通信を確立するタブレットを接続する前に、ヒューマンインタフェースデバイス(HID)プロファイルをサポートし、使用可能な Bluetooth 機能がお使いのコンピュータに装備されていることを確認します。Bluetooth 機能が内蔵されていない場合、市販の Bluetooth USB アダプタ(ドングル)を購入し接続してください。Intuos4 Wireless とコンピュータが「初めて」互いを認識するプロセスをペアリングと呼びます。以下は概要です。Bluetooth が使用可...
-
16 .目次索引16タブレットドライバをコンピュータにイン...目次索引16タブレットドライバをコンピュータにインストールしていない場合は、インストールを行ってください。「タブレットのインストール」タブレットドライバ CD-ROM をコンピュータの CD ドライブに挿入し、をクリックし、手順に従ってタブレットドライバをインストールします。重要:タブレットの全機能およびペンの筆圧機能などをご使用になる前に、必ずタブレットドライバを、コンピュータにインストールしてください。タブレットとコンピュータのペアリングを行うと、タブレットは接続したコンピュータを記憶するため、それ以外...
-
17 .目次索引17Bluetooth 通信を最適化するポ...目次索引17Bluetooth 通信を最適化するポインタがタブレット上のペンの動きに遅れたり頻繁に「跳ね」回る場合や、グラフィックソフトウェアで描画している時に極端にまっすぐな線が表示される場合には、Bluetooth 機能が最適な速度でタブレットからすべてのデータを送信できていない可能性があります。これは、その他の電波発生源からの妨害、電波経路にある障害物、またコンピュータから離れすぎているなど複数の理由が考えられます。以下の対策を行って Bluetooth の通信を向上させ、タブレットの機能を最適化して...
-
18 .目次18索引お使いになる前にこのセクションには、タ...目次18索引お使いになる前にこのセクションには、タブレットを快適に使用し、ユーザとタブレットがコンピュータとやりとりする方法をさらによく理解する上で役立つ情報が記載されています。正しい姿勢タブレットの向きを設定するタブレットの操作エリアについてマルチディスプレイへのマッピング正しい姿勢疲労が軽減するように、作業環境を整えて楽に作業できるようにしてください。タブレット、入力デバイス、キーボードを手の届きやすい場所に配置してください。目を疲れさせずに、楽に見ることができるような場所へディスプレイを置いてください...
-
19 .目次索引19タブレットの向きを設定するペンを持った...目次索引19タブレットの向きを設定するペンを持った利き手で操作中「ファンクションキー」を不意に押さないように、「ファンクションキー」を利き手と反対側に配置することをお勧めします。次のように、Intuos4 Wireless を右利き用または左利き用に設定してください。標準設定としてのタブレットの向きを変えたい場合は、タブレットドライバCD-ROM からタブレットドライバを再インストールしてください。次のようにしてタブレットの向きを変更することもできます。ただし初期設定での向きは変わりません。タブレットを右利...
-
20 .目次索引20タブレットの操作エリアについてお使いの...目次索引20タブレットの操作エリアについてお使いの Intous4 ペンおよびその他の入力デバイスは、タブレットの操作エリアでのみ使うことができます。タブレットにペンを置くと、ポインタは画面の対応する場所にジャンプします。画面のポインタはペンの位置を示し、タブレット操作面のペンの動作に従います。これがペンの標準設定です。「ペン入力のしかた」をご覧ください。補足:ペン入力に対応したタブレットにおいては、操作エリアはコンピュータ画面の表示域に割り当てられます。標準設定では、画面全体、またはディスプレイが複数ある...
-
21 .目次21索引マルチディスプレイへのマッピングお使い...目次21索引マルチディスプレイへのマッピングお使いのコンピュータに複数のディスプレイが接続されている場合、Intuos4 Wireless は、「画面のプロパティ」ダイアログのディスプレイ設定に基づいて、ディスプレイをマッピングします。• 複数のディスプレイが設定されていて、拡張ディスプレイモードをお使いの場合、すべてのディスプレイを 1 つの大きなディスプレイと見なし、タブレットはその全体に割り当てられます。2 台のディスプライを拡張ディスプレイモードで使用する場合、デスクトップ表示は下の図のようになりま...
-
22 .目次索引22Intuos4 Wireless タブ...目次索引22Intuos4 Wireless タブレットを使う初めてタブレットと入力デバイスをお使いになる場合、次の章をお読みください。ペンを使うタブレットを使うペンを使うペンはコードレス、電池レスで、筆圧を感知します。ペンの基本的な使い方は、ポインタの移動、クリック、ダブルクリック、ドラッグの4つです。ペンを使うことに慣れていない場合は、次のページからの練習を行ってください。ぺンの持ち方ポインタの移動クリックドラッグサイドスイッチを使う筆圧を使って描画するペンを傾けて描画する消しゴム画面を見ながらペンを使...
-
23 .目次索引23ぺンの持ち方鉛筆やボールぺンと同じよう...目次索引23ぺンの持ち方鉛筆やボールぺンと同じようにお持ちください。サイドスイッチが、親指、または人差し指で押せるような位置にあることを確認してください。ペンで線を引いたり位置を決めたりするときに誤ってサイドスイッチを押さないようにしてください。最も描きやすい角度にペンを傾けてご使用ください。ペンの持ち方タブレットからすぐ手の届くところにペンスタンドを置いてください。ペンスタンドには、ペンを立てるか横にして置いておくことができます。テールスイッチ(消しゴム)の使い方重要 : Intuos4 ペンを使用しない...
-
24 .目次索引24ポインタの移動画面にカーソル(またはポ...目次索引24ポインタの移動画面にカーソル(またはポインタ)を置きます。ペンを持ち上げてペン先をタブレットの操作エリアに置きます。ポインタが新しい場所へジャンプします。タブレット面でペンを動かして、画面のポインタを移動させます。 タブレットの表面に触れずにペン先をタブレットの読み取り高さに保ちながら行ってみてください。アイコンやフォルダを選択するには、ペンで画面のポインタをそのオブジェクトまで移動させ、ペンを押して選択します。ヒント:ペンの操作に少し違和感がある場合は、画面を見ながらペンを使うを参照してくださ...
-
25 .目次索引25クリック画面上にあるものをハイライトさ...目次索引25クリック画面上にあるものをハイライトさせたり、または選択する場合、クリックします。開くにはダブルクリックします。クリック:クリックするには、タブレットを1度ペン先で軽くたたきます。または、強めにタブレットにペン先を押し当てます(ペン先のクリック音は聞こえません)。フォルダアイコン上に画面のポインタを移動させ、ペン先を押してアイコンをクリックしてみてください。フォルダアイコンを押すと、ハイライトされます。ヒント: ペンをアイコン上に移動した後、シングルクリックでアイコンを起動するように Windo...
-
26 .目次索引26サイドスイッチを使うIntuos4 グ...目次索引26サイドスイッチを使うIntuos4 グリップペンにはカスタマイズできる2種類の機能を備えたサイドスイッチが装備されています。スイッチをいずれかの方向に押して、機能を切り替えます。補足:ペン先がタブレットの操作エリアから高さ 10mm 以内にある場合に、サイドスイッチを使用することができます。ペン先がタブレットに触れていなくても、サイドスイッチは使用できます。サイドスイッチの標準設定上側: 「ダブルクリック」下側: 「右ボタンクリック」ダブルクリック:ダブルクリックするには、上側のサイドスイッチを...
-
27 .目次索引27筆圧を使って描画するペンは手の動きに応...目次索引27筆圧を使って描画するペンは手の動きに応じて、ペンとブラシのストロークを作成できます。多くのグラフィックソフトウェアには、ペンに加えられた筆圧に反応する描画機能が備わっています。Microsoft Windows 7/Vista とOffice 2007 のデジタルインク機能も筆圧に反応します。ソフトウェアによっては、スライダーで筆圧を調整することで、線をさまざまに特徴づけることができます(太さ、色、透明度など)。このような特徴はペンの筆圧機能でさらに調整できます。ペンに加える力で、線の太さ、色の...
-
28 .目次索引28消しゴムIntuos4 ペンのテールス...目次索引28消しゴムIntuos4 ペンのテールスイッチ(消しゴム)は、鉛筆の消しゴムのように働きます。消しゴム機能をサポートするグラフィックソフトウェアでは、直感的に消すことができます。ペンのテールスイッチを使うと、自動的に消しゴムツールに切り替わります。筆圧をサポートするソフトウェアで、ツールパレットから筆圧感度ツールを選択すると、ペンの筆圧変更と同様に、消す範囲の幅と強さを変化させることができます。消しゴム機能の使用については、テールスイッチ(消しゴム)の感触を調整するをご覧ください。Office 2
-
29 .目次29索引タブレットを使うIntuos4 Wir...目次29索引タブレットを使うIntuos4 Wireless の中央部分が、ペンとマウスを使うことができる操作エリアです。タブレットの操作エリアにペンまたはマウスを置くと、ポインタが、画面上の対応するポイントに表示されます。使い方については、ペンを使うとタブレットを使う参照してください。操作エリアファンクションキーファンクションキーを押すことに よ っ て、よ く 使 わ れ る 機 能、キーストローク、ボタンのクリック、修飾キー押下などを実行できます。ファンクションキーはカスタマイズが可能です。タッチホイ...
-
30 .目次索引30ファンクションキーを使うよく使われる機...目次索引30ファンクションキーを使うよく使われる機能やキーストロークは、機能を割り当てられたキーを押して実行します。作業時に、ファンクションキーを使って、ペンまたはその他の入力デバイスのプロパティを変更することもできます。ファンクションキーを組み合わせて操作することもできます。たとえばあるキーが CTRL キーの働きをし、別のキーが ALT キーストロークの働きをするように設定されている場合、両方のキーを同時に押すと CTRL+ALT の働きをします。タブレットの右側にファンクションキーが配置された場合(フ...
-
31 .目次31索引タッチホイールを使うタッチホイールを使...目次31索引タッチホイールを使うタッチホイールを使って、表示中の文書や画像をスクロールしたり、拡大縮小したりすることができます。割り当てられたキーストローク機能を実行することもできます。拡大の例指でホイールを時計回りになぞると、多くのソフトウェアでは拡大、または下方向へスクロールが行えます。縮小の例指でホイールを反時計回りになぞると、多くのソフトウェアでは縮小、または上方向へスクロールが行えます。タッチホイールの標準設定設定1:「オートスクロール / ズーム」多くのグラフィックソフトウェアでズーム機能に、他...
-
32 .目次索引32Intuos4 Wireless をカ...目次索引32Intuos4 Wireless をカスタマイズするIntuos4 Wireless の基本的な使い方を習得したら、Intuos4 Wireless や入力デバイスの機能をカスタマイズします。この章では、コントロールパネルを使い、Intuos4 Wireless をカスタマイズする方法を説明します。操作に慣れたユーザは、特定のソフトウェアに対する設定を作成することにより、Intuos4 Wireless を最適な状態でお使いいただくことができます。コントロールパネルを開くコントロールパネル概要タ...
-
33 .目次33索引コントロールパネル概要コントロールパネ...目次33索引コントロールパネル概要コントロールパネルを使って、Intuos4 Wireless や入力デバイスをカスタマイズできます。コントロールパネルの上方には、「タブレット」「入力デバイス」、、「アプリケーション」を表すアイコンが表示されます。ファンクションキー、タッチホイール、ラジアルメニューの設定をカスタマイズするには「ファンクション」を選択します。タブには、選択したペンやマウスに対してカスタマイズが可能な設定が表示されます。Intuos4 ペンの設定をカスタマイズするには「グリップペン」を選択しま...
-
34 .目次34索引コントロールパネルリストとタブ: コン...目次34索引コントロールパネルリストとタブ: コントロールパネルの「タブレット」「入力デバイス」「アプリケー、、ション」リストから、目的のタブレット、入力デバイス、アプリケーション(ソフトウェア)を選択して設定を変更します。入力デバイスの設定を変更する場合は、カスタマイズしたいペンやマウスを使ってコントロールパネルを開きます。そのデバイスが自動的に「入力デバイス」リストで選択され、適切なタブが表示されます。入力デバイスが自動的に選択されない場合、「入力デバイス」リストから手動で選択してください。別のデバイス...
-
35 .目次索引35タブレットのプロパティの使い方コントロ...目次索引35タブレットのプロパティの使い方コントロールパネルでは、お使いのタブレットの電池残量を直接確認することができます。「タブレット」リスト中のアイコンは、接続された各タブレットの電池残量を表示します。•ステータスバーは、使用中のタブレットのおよその電池残量を示します。•ステータスバーの警告記号が表示されたときは、使用中のタブレットの電池残量がほぼ空であることを示します。•ステータスバーの稲妻マーク ( 電池のようなマーク ) は、タブレットが USB 接続ケーブルを通して USB 給電で動作中であり、...
-
36 .目次36索引ペンのカスタマイズIntuos4 ペン...目次36索引ペンのカスタマイズIntuos4 ペンを使用してコントロールパネルを開きます。ペンが「入力デバイス」リストで自動的に選択され、適切なタブが表示されます。ペンが自動的に選択されない場合、「入力デバイス」リストから選択します。タブを選択し、使用可能なオプションから選択します。テールスイッチ(消しゴム)の感触を調整する傾き感度のカスタマイズタブレットを画面にマッピングするサイドスイッチのカスタマイズペン先の感触とダブルクリックの調整特定のソフトウェアに対する設定目次索引36
-
37 .目次索引37ペン先の感触とダブルクリックの調整「ペ...目次索引37ペン先の感触とダブルクリックの調整「ペン」タブを選択します。クリックしたり線を描いたりする際に必要な筆圧を、カスタマイズします。「感触の詳細設定」ダイアログボックスが表示され、ペン先の感触をさらに細かくカスタマイズすることができます。ダブルクリックする領域の大きさを調整します。ダブルクリックアシストを作動しないようにするには、スライダを OFFの位置へドラッグします。ペン先でタブレットの操作エリアを押して、設定した「ペン先の感触」をテストします。無理なく最大筆圧が得られるように、「ペン先の感触」...
-
38 .目次38索引テールスイッチ(消しゴム)の感触を調整...目次38索引テールスイッチ(消しゴム)の感触を調整する「テールスイッチ」タブを選択します。テールスイッチ(消しゴム)を使用する場合に実行するボタン機能を選択します。テールスイッチ(消しゴム)を使うときに必要な筆圧をカスタマイズします。スライダをドラッグして柔らかい、または硬いに設定します。「感触の詳細設定」ダイアログボックスが表示されます。テールスイッチ(消しゴム)の感触をさらに細かくカスタマイズすることができます。デスクトップ上の空領域にポインタを置き、テールスイッチ(消しゴム)でタブレットの操作エリアを...
-
39 .目次39索引サイドスイッチのカスタマイズ「ペン」タ...目次39索引サイドスイッチのカスタマイズ「ペン」タブを選択します。上部、または下部のサイドスイッチを押した場合に働くボタン機能を選択します。タブレットに触れずにペン先をタブレット面から 10mm 以内に近づけて上部または下部のサイドスイッチを押すと、選択した機能が動作します。ヒント: 簡単にダブルクリックを行うには、「ダブルクリック」を選択して、サイドスイッチが自動的にダブルクリックになるように設定します。ペン先に割り当てられた機能を変更するには、文字の上をダブルクリックします。注意:•クリックが設定されて...
-
40 .目次40索引傾き感度のカスタマイズ「ペン」タブを選...目次40索引傾き感度のカスタマイズ「ペン」タブを選択します。Intuos4 ペンの傾き感度を調整するには、傾きに対応するソフトウェアで、ペンをどれくらい傾けるかを決めて、ペンの傾き効果が最大限に発揮できるようにします。高い感度では、低い感度ほどペンを傾ける必要はありません。スライダをドラッグして、「傾き感度」の高低を調整してください。次に、傾きをサポートするソフトウェアで新しい設定をテストします。傾きの設定はペン先およびテールスイッチ(消しゴム)の両方に適用されます。補足:傾きはペンを動かす方向に反応します...
-
41 .目次索引41マウスボタンのカスタマイズ「マウス」タ...目次索引41マウスボタンのカスタマイズ「マウス」タブを選択します。Intuos4 マウスでコントロールパネルを開き、マウスボタンのボタン機能を選択します。「ホイール」で、ホイールオプションを設定します。標準設定は「スクロール」です。「スクロール」 以下の項目を設定します。「スクロールスピード」:ホイールを 1 ノッチ(目盛り)回転させたときのスクロールの速度を選択します。「同時押しキー」:スクロールしながら押す修飾キーを選択します。ズーム操作、または他の操作をソフトウェア内で実行する場合に使えます。(Mac...
-
42 .目次42索引タブレット機能のカスタマイズファンクシ...目次42索引タブレット機能のカスタマイズファンクションキー、タッチホイール、他のタブレット機能をカスタマイズするには、コントロールパネルを開いて、「入力デバイス」リストから「ファンクション」アイコンを選択します。カスタマイズするタブを選択して、利用可能なオプションを選択して設定を変更します。ファンクションキーのカスタマイズタッチホイールのカスタマイズ特定のソフトウェアに対する設定ラジアルメニューの使い方と設定目次索引42
-
43 .目次索引43ファンクションキーのカスタマイズ「ファ...目次索引43ファンクションキーのカスタマイズ「ファンクションキー」タブを選択すると、現在設定されている各ファンクションキーの機能がプルダウンメニューに表示されます。また、タブレットのファンクションディスプレイには現在のファンクションキーの設定が表示されます。Intuos4 Wireless の使用中、ファンクションディスプレイは自動的に更新され、画面の最前面のソフトウェアに対するキーの設定が表示されます。ファンクションキーに「無効」が設定されている場合、そのキーについては何も表示されません。補足:タッチホイ...
-
44 .目次44索引タッチホイールのカスタマイズ「タッチホ...目次44索引タッチホイールのカスタマイズ「タッチホイール」タブを選択すると、現在設定されているタッチホイール機能が表示されます。ズーム機能、スクロール機能あるいはキーストローク機能を実行するようにタッチホイールをカスタマイズすることができます。補足:タッチホイール機能は、ソフトウェアごとに設定できます。このタブで行った変更は、コントロールパネルの「アプリケーション」リストで選択されているアイコンに適用されます。このページでは、右利き(ファンクションキーを左側)用に構成されたタブを例にしています。ポインタの速...
-
45 .目次索引45タブレットを画面にマッピングする「マッ...目次索引45タブレットを画面にマッピングする「マッピング」タブを選択して、タブレット操作エリアでの入力デバイスの動作とディスプレイ画面でのポインタの動作の関係を設定します。標準設定では、タブレットの操作エリア全体がディスプレイ全体にマッピングされます。複数のディスプレイを使用中の場合、タブレットはすべてのディスプレイにマッピングされます。マルチディスプレイへのマッピングをご覧ください。選択する「座標検出モード」により、画面のポインタの動き方が異なります。ペンモードでは、入力デバイスの位置に対応して画面のポイ...
-
46 .目次46索引「マウスモード」を選択すると、マウスの...目次46索引「マウスモード」を選択すると、マウスの操作について設定できます(「マウス操作」オプションは Intuos4 マウスに対してのみ適用します)。• 「タブレットの向きに従う」を選択すると、タブレットの上部へマウスを移動させると、ポインタも画面の上へ移動します。このモードでは、タブレットの操作エリアすべてがマウス操作の領域になります。• 「マウスの動きに従う」を選択すると、マウスの向きに対し上へ移動させると、ポインタも画面の上に移動します。このモードでは、操作エリアの一部分で、マウスを操作できます。こ...
-
47 .目次索引47タブレットの向き「マッピング」タブの「...目次索引47タブレットの向き「マッピング」タブの「タブレットの向き」を変更し、その向きに合わせてタブレット本体を回転させます。この機能を使用すると、左利き用、または右利き用にタブレットを設定できます。または、縦長のディスプレイで作業できるようにタブレットを設定することもできます。タブレットの向きを設定するをご覧ください。ファンクションキーを左側タブレットは横長位置で、タッチホイールとファンクションキーは左側になります。これは、右利きのユーザのための設定です。ファンクションキーを上側タブレットを時計回りに 9
-
48 .目次索引48表示エリア「マッピング」タブの「表示エ...目次索引48表示エリア「マッピング」タブの「表示エリア」オプションで、タブレットをディスプレイ画面のどの部分に割り当てるか定義できます。最大複数のディスプレイ全体を 1 つの大きな画面とします。標準設定です。詳細についてはマルチディスプレイへのマッピングをご覧ください。モニタ 11 つ選んだディスプレイの領域全体に割り当てられます。複数のディスプレイがシステムに接続されている場合、検出されるそれぞれのディスプレイにオプションを適用できます。一部分タブレットに対してディスプレイ画面の一部分を割り当てることがで...
-
49 .目次索引49縦横比を保持「マッピング」タブの「縦横...目次索引49縦横比を保持「マッピング」タブの「縦横比を保持」ボックスをチェックするか、またはチェックをはずして、タブレットと画面との関係を設定します。「縦横比を保持」のチェックをはずした場合、正確な縮尺、比率は保持されません。選択したタブレットの操作エリアが、選択した画面の表示エリアに割り当てられます。タブレットに円を描くと、画面に楕円が描かれる場合があります。これが標準設定です。「縦横比を保持」をチェックすると、タブレットと画面との間で、縦横の正確な比率が保持されます。タブレットに描かれた円は、表示画面の...
-
50 .目次索引50ボタン機能サイドスイッチ、ファンクショ...目次索引50ボタン機能サイドスイッチ、ファンクションキー、タッチホイール、ラジアルメニューの設定に利用可能なオプションを説明します。ここに示すオプションは、一部の設定には利用できないことがあります。機能名内容クリック•クリッククリックを行います。ポインタの操作やクリックが行えるように、必ずボタンの1つに設定してください。•••右ボタンクリック右クリックを行います。クリックすると、コンテキストメニューが表示されます。中ボタンクリック中ボタンクリックを行います。ダブルクリックダブルクリックを行います。ペン先で2...
-
51 .目次索引51機能名内容キーストローク ....キー...目次索引51機能名内容キーストローク ....キーストロークをシミュレートできます。このオプションを選択すると、「キーストロークを登録」ダイアログボックスが表示されます。1つのキーストロークか、またはキーストロークを組み合わせて「キー」ボックスに入力できます。キーストロークには、文字、数、F3 のようなファンクションキー、修飾キー(Windows では [Shift]、[Alt]、[Ctrl]、Macintosh では [shift]、[option]、[command]、[control] キー)を組み合...
-
52 .目次索引52機能名内容修飾キー ....修飾キー(...目次索引52機能名内容修飾キー ....修飾キー(Windows では [Shift]、[Alt]、[Ctrl] キー、Macintosh では [shift]、[option]、[command]、[control] キー)をシミュレートできます。多くのソフトウェアでは、修飾キーを使用してメニューやツールを切り替えます。1 つ以上のキーオプションを選択します。「クリック」ボックスをチェックすると、スイッチを押すと必ずマウスのクリックが実行されるようになります。ラジアルメニュー画面上にラジアルメニューを表示...
-
53 .目次索引53機能名内容オートスクロール/ズームこの...目次索引53機能名内容オートスクロール/ズームこの機能をタッチホイールに設定すると、ほとんどのグラフィックソフトウェアではズーム操作が、他のソフトウェアではスクロール操作が行われるようになります。スクロールタッチホイールにスクロール動作を設定します。ズームタッチホイールにズーム動作を設定します。デスクトップを表示開いているウィンドウをすべて最小化して、デスクトップを表示します。タスク切り替え起動中のソフトウェアの中で、前面に表示させたいソフトウェアをタスク切り替えダイアログから選択できます。Aero を搭載...
-
54 .目次索引54機能名内容マッピング画面切り替えマルチ...目次索引54機能名内容マッピング画面切り替えマルチディスプレイ環境で使用します。この機能が割り当てられたファンクションキーを押すと、ディスプレイ間でタブレットのマッピングやポインタの位置を切り替えることができます。マッピング画面切り替えを使うをご覧ください。ペン⇔マウスモード ....ペンモードとマウスモードを切り替えます。初めてこの機能をデバイスボタンに設定すると、「マウスモード」ダイアログボックスが表示され、マウスの加速とスピードを調節できます。マウスモードの場合は、ポインタの速度を設定します。マウスモ...
-
55 .目次機能名索引55内容タブレット PC•Table...目次機能名索引55内容タブレット PC•Tablet PC 入力パネル(Tablet PC 入力パネルをサポートする Windows 7 および Windows Vista システム )この機能を割り当てたボタンを押すと、Tablet PC 入力パネルが開きます。•Windows Journal(Windows Journal を含んだ Windows 7 および Windows Vista)Windows Journal を開きます。(Tablet PC 入力パネルをサポートする Windows 7 およ...
-
56 .目次56索引ラジアルメニューの使い方と設定ラジアル...目次56索引ラジアルメニューの使い方と設定ラジアルメニューは円型のポップアップメニューです。ラジアルメニューをカスタマイズすると、編集、ナビゲーション、メディア操作などが簡単に行えるようになります。• ラジアルメニューを表示するには、ペンのスイッチ、マウスのボタン、またはファンクションキーに「ラジアルメニュー」を設定します。ボタンを押すと、ラジアルメニューがポインタの位置を中心として表示されます。メインメニュー• ラジアルメニューはデスクトップ全体に、円形で表示されます。メニューの各レベルを構成する 8つの...
-
57 .目次索引57マッピング画面切り替えを使う「マッピン...目次索引57マッピング画面切り替えを使う「マッピング画面切り替え」は、システムがマルチディスプレイで構成されている場合にお使いになれます。この機能を使うと、タブレット 1 台でディスプレイ全体、またはディスプレイ 1 つずつで作業を行えます ( マルチディスプレイへのマッピングをご覧ください )。ファンクションキーを「マッピング画面切り替え」に設定すると、ボタンを押すことで、基本マッピング(「マッピング」タブの設定)や、その他のディスプレイマッピングを順番に切り替えられます。例:1. マルチディスプレイの表...
-
58 .目次索引58Intuos4 Wireless がマ...目次索引58Intuos4 Wireless がマルチディスプレイ環境に接続されている場合、コントロールパネルには「マッピング画面切り替え」タブが表示されます。このタブで、ディスプレイを切り替える順番を設定します。「マッピング画面切り替え」タブの標準設定では、すべてのモニタが選択されています。モニタのチェックをはずすと、そのモニタは順番切り替えの対象ではなくなります。•基本マッピングとは、「マッピング」タブで設定されているタブレットとモニタの関係を言います。「マッピング」タブで、1台のモニタをプライマリディ...
-
59 .目次索引59複数デバイスでの作業コントロールパネル...目次索引59複数デバイスでの作業コントロールパネルは、Intuos4 デバイスのカスタマイズと管理に役立つように設計されています。コントロールパネルを開く際に使用したデバイスが自動的に選択され、そのデバイスに適したタブが表示されます。デバイスを選択して設定を変更します。「入力デバイス」リストには、タブレットの「ファンクション」アイコンとタブレット上で使用されたIntuos4 デバイスが表示されます。特定のアプリケーション(ソフトウェア)に対する設定が追加されていない場合、「すべて」アイコンが表示され、デバイ...
-
60 .目次索引60特定のソフトウェアに対する設定使用する...目次索引60特定のソフトウェアに対する設定使用する Intuos4 入力デバイスは、特定のソフトウェア向けにカスタマイズできます。たとえば、あるソフトウェアでは、ペン先の筆圧を硬めに設定して、他のソフトウェアでは柔らかく設定できます。「アプリケーション」リストに対象のソフトウェアを追加し、追加したソフトウェアに対して入力デバイスの設定を行います。「アプリケー• ソフトウェアごとの設定を行わずデバイスを「入力デバイス」リストから選択した場合、ション」リストに「すべて」アイコンが表示されます。「すべて」アイコン...
-
61 .目次索引61特定のソフトウェアに対する設定を作成す...目次索引61特定のソフトウェアに対する設定を作成する初めに、特定のソフトウェア向けの設定を作成するタブレットと入力デバイスを選択します。次に「アプリケーション」リストの[+]ボタンをクリックすると、「アプリケーションを登録」ダイアログボックスが表示されます。ソフトウェアを選択するには、次の2つの方法のうちいずれかを選択します。•設定を作成するソフトウェアを起動します。次に「開いているアプリケーション」ボックスからそのソフトウェアを選択します。• 「参照」を選択して、コンピュータにインストールされているソフト...
-
62 .目次索引62トラブルシューティングトラブルが発生し...目次索引62トラブルシューティングトラブルが発生した場合、以下のことを行ってください。1. ペンタブレットドライバが正しく読み込まれなかった場合、画面に表示されるエラーメッセージで推奨される処置をまず行ってください。それでも問題が解決されない場合は、本章のトラブルシューティング手順を参照ください。2. トラブルシューティング情報をご覧ください。問題が記載されている場合、その指示に従ってください。、3. Windows の場合「お読みください」 Macintosh の場合「Read Me.rtf」を開いて、最...
-
63 .目次索引63タブレットのテストお使いのコンピュータ...目次索引63タブレットのテストお使いのコンピュータに Bluetooth 機能が内蔵されている、または Bluetooth アダプタ(ドングル)を使ったワイヤレス通信ができることを確認します。1. タブレットの接続をチェック 付属の USB 接続ケーブルで、コンピュータ本体の USB ポートとタブレットの USB ポートを接続します。タブレットが USB デバイスとして認識されると、タブレットのステータスランプが点灯します。ランプが点灯したら、次のステップ2に進んでください。コンピュータの電源を入れ、システ...
-
64 .目次索引643. 必要に応じて、Bluetooth...目次索引643. 必要に応じて、Bluetooth 接続のトラブルに対応タブレットとアンテナ間の電波の通り道に金属• タブレットを Bluetooth のアンテナに近づけます。類や高密度の障害物がないかを確認してください。• Bluetooth 機能内蔵のコンピュータをお使いの場合、Bluetooth 機能が有効かを確認してください。Bluetooth アダプタ(ドングル)を使用している場合、お使いのコンピュータの有効な USB ポートに接続され正しく動作することを確認してください。• Bluetooth ...
-
65 .目次65索引入力デバイスのテスト入力デバイスが思う...目次65索引入力デバイスのテスト入力デバイスが思うように動作しない場合、初めにコントロールパネルを開き、割り当てた機能をチェックするか、あるいは入力デバイスを標準設定の状態に戻すことをお勧めします。• 入力デバイスを標準設定の状態に戻すには、コントロールパネルの「入力デバイス」リストの右端にある [ − ] ボタンをクリックしてリストから入力デバイスを削除します。• 入力デバイスが削除されたあと、再び入力デバイスをタブレットに置きます。入力デバイスは標準設定の状態でリストに再び追加されます。入力デバイスをテ...
-
66 .目次索引66ペンのテスト1. 「診断」ダイアログボ...目次索引66ペンのテスト1. 「診断」ダイアログボックスの「入力デバイス情報」欄を見ながら、Intuos4 入力デバイスをタブレッ「読み取り高さ」、「入力デバイス名」、トの操作エリアから高さ 10mm を越えないように浮かせます。「入力デバイスのタイプ」「シリアル No」の値が表示されます。複数のタブレットがシステムに接続、されている場合、「タブレット情報」欄で、デバイスをテストするタブレットが選択されていることを確認してください。2. タブレットの操作エリアでペンを移動させると、X 座標と Y 座標のデー...
-
67 .目次索引67タッチホイールのテスト「タブレット情報...目次索引67タッチホイールのテスト「タブレット情報」欄を観1. 「診断」ダイアログボックスを開いたままタッチホイールのテストをして、察してください。複数のタブレットがシステムに接続されている場合、「タブレット情報」欄でテストするタブレットが選択されていることを確認します。2. タッチホイールの周りを一周するように指を滑らせます。タッチホイールに触れて、指先を滑らせるように動かすと、現在の指の位置が「左側トラックパッド」または「右側トラックパッド」に数値で示されます。3. タッチホイールの切り替えボタンを押し...
-
68 .目次68索引マウスのテスト1. 「診断」ダイアログ...目次68索引マウスのテスト1. 「診断」ダイアログボックスを開いたまま、Intuos4 マウスをタブレットの操作エリアに置きます。各ボタンをクリックして、ボタンをテストします。タブレットのステータスランプが明るく点灯すれば正常です。また「スイッチ」の状態が変わります。41325「ホイール」の状態は 0 のはずです。ホイールを手2. 「診断」ダイアログボックスを最初に開いた場合、前に回すと、「ホイール」の状態は 0 から+ 1 に変われば正常です。「ホイール」の状態は− 1 まで変化すれば正常です。3. ホイ...
-
69 .目次69索引トラブルシューティング情報Intuos...目次69索引トラブルシューティング情報Intuos4 Wireless または入力デバイスで問題が生じた場合、次の表を参照し、解決策をお試しください。また、必ず「Read Me」ファイルを参照して、最新の情報を確認してください。問題のより詳細な情報については、ワコムのホームページ(http://tablet.wacom.co.jp/support)をご覧ください。通信の問題一般の問題Windows の問題Macintosh の問題通信の問題お使いのコンピュータでワイヤレス通信を使うには、Bluetooth ...
-
70 .目次電源スイッチをオンにしても、充電状態ランプが点...目次電源スイッチをオンにしても、充電状態ランプが点灯しない。タブレットがペアリング可能デバイスのリストに表示されない。索引70何度か電源スイッチを押してもランプが点灯しない場合には、電池残量が少ない可能性があります。USB 接続ケーブルを直接コンピュータ本体の USB ポートに接続してください。続いて電源スイッチをオンにしても充電状態ランプが点灯しない場合には、電池不良の可能性があります。「• タブレットは、 PTK-540WL」という名前のアイコンでペアリングリストに表示されます。• ワイヤレス通信ランプ...
-
71 .目次タブレットの電源をオンにすると、充電状態ランプ...目次タブレットの電源をオンにすると、充電状態ランプが点灯したままになり、ポインタを操作できない。索引71• ペンを使うを参照し、入力デバイスを正しく使用しているか確認してください。• タブレットを再起動します。• 電池残量が少ない場合には、USB 接続ケーブルでタブレットとコンピュータ本体の USB ポートを接続してください。• タブレットの電源スイッチをオフにし、USB 接続ケーブルと内蔵の電池をタブレットから取り外して 10 秒以上放置します。続いてケーブルと電池を元に戻し、再起動し確認してください。一...
-
72 .目次タブレットの充電中、必ずコ ン ピ ュー タ ...目次タブレットの充電中、必ずコ ン ピ ュー タ がス リ ー プモードになり停止する。ペンを使ってタッチホイールを操作できない。ペンがマウスモードでのみ動作する。筆圧感度を使って線が描けない。索引72システムの電源または節電設定を確認し、タブレットの充電中はコンピュータがスリープモードになるよう設定されていれば、設定を変更してください。タッチホイールは指で操作してください。ペンでは操作できません。タブレットドライバがインストールされていないか、または適切に読み込まれていません。コントロールパネルが• タブ...
-
73 .目次索引73テールスイッチ(消しゴム) コントロー...目次索引73テールスイッチ(消しゴム) コントロールパネルを開いて、「テールスイッチ」タブを選択します。「消が あ ら ゆる も のを 選 択 す しゴムの感触」スライダを「硬い」方へ移動させます。あるいは、「詳細設る。消し続ける。定」を選択して「クリック圧」の設定を大きくします。正常に戻らない場合は、入力デバイスのテストをご覧ください。またはワコムサポートセンター へご連絡ください。ペンのストロークやブラシ コントロールパネルを開いて、「ペン」タブを選択します。「ダブルクリッス ト ロ ーク の 開始 が...
-
74 .目次索引74画面のポインタがジャンプして引き戻され...目次索引74画面のポインタがジャンプして引き戻される。Intuos4 入力デバイスを使用しないとき、または他のデバイスを利用しているとき、Intuos4 入力デバイスをタブレットの上に置かないでください。ポインタが画面上の思う位置に移動しない。またはペイントソフトウェアで、描いた線とポインタの位置が合わない。タブレットの上に置いたままにすると、通常のマウスなどを使ったときに、画面でポインタを操作できなくなる場合があります。コントロールパネルを開いて、「マッピング」タブを指定します。「ペンモード」が選択され、...
-
75 .目次索引75ソ フ ト ウ ェ ア に よ っ て...目次索引75ソ フ ト ウ ェ ア に よ っ て、 ソフトウェアによっては、ファンクションキーやタッチホイールの設定がファンクションキーやタッ 無効になったり、制限されることがあります。チホイールがコントロール• ファンクションキーの設定がソフトウェアによって無効にされた場合パネルの設定と異なる動作は、ファンクションディスプレイに新たな機能名称か、または「アプリをする。ケーションの設定に従う」と表示されます。• タブレットコントロールができる処理が組み込まれたソフトウェアを使うをご覧ください。コ ン ト ...
-
76 .目次索引76Macintosh の問題コ ン ピ ...目次索引76Macintosh の問題コ ン ピ ュー タ を起 動 す ると、ドライバの読み込みに失敗したか、あるいはタブレットの設定ファイルがまだ作成されていないという内容のダイアログボックスが表示される。タブレットが、起動時に検出されませんでした。ワイヤレス接続を使用している場合、必ず Bluetooth タブレットのワイヤレス接続を有効にしてください。ワイヤレス通信ランプおよびステータスランプが点灯していることを確認します。「移動」メニューから、「ユーティリティ」フォルダを選択し、「システムプロファ...
-
77 .目次索引77タブレットの設定ファイル 「ワコムタブ...目次索引77タブレットの設定ファイル 「ワコムタブレットユーティリティ」を使用して、お使いの環境設定を調が壊れている。べます。開いているアプリケーションをすべて閉じ、メインメニューのまたは、設定ファイルを標 「アプリケーション」を開きます。続いて「ワコムタブレット」を開き、「ワコムタブレットユーティリティ」を実行します。準設定の状態にもどす。• 作業を始める前にタブレット設定のバックアップを作成することをお勧めします。「ワコムタブレットユーティリティ」では、「現在のユーザ」または「すべてのユーザ」を選択しま...
-
78 .目次索引78テクニカルサポートペンタブレットに問題...目次索引78テクニカルサポートペンタブレットに問題がある場合、始めにクイックスタートガイドを読んで、タブレットドライバが正しくインストールされていることを確認してください。次に、トラブルシューティングの処理を見直してください。このマニュアルで解決法が見つからない場合、 Read Me」ファイル(タブレットドライバ CD にありま「す)に、問題に関する最新情報が記載されていることがあります。ワコムのホームページの製品 FAQ(よくある質問)もチェックしてください。インターネットに接続できる場合は、ワコムのホー...
-
79 .目次索引79ドライバのダウンロードワコムはお使いの...目次索引79ドライバのダウンロードワコムはお使いの製品と新しい製品との互換性を図るために、定期的にタブレットドライバの更新を行っています。機能を最適に使用するためにドライバを定期的に更新することをお勧めします。新しいタブレットドライバ(利用可能な場合)は、ワコムのホームぺージからダウンロードできます。ワコムのホームぺージ:http://tablet.wacom.co.jp/download目次索引79
-
80 .目次80索引付録このセクションでは、タブレットとデ...目次80索引付録このセクションでは、タブレットとデバイスのお手入れ、タブレットドライバのアンインストール、保証などに関する情報とヒントを説明しています。タブレットドライバのインストール電池寿命についてタブレットの電池交換タブレットと入力デバイスのお手入れ芯を交換するタブレットドライバのアンインストールタブレット設定ファイルの管理タブレットモードの変更複数タブレットの設置オプション設定ファンクションディスプレイの最適化タブレットコントロールができる処理が組み込まれたソフトウェアを使うマウスを使うエアブラシとア...
-
81 .目次索引81電池寿命について電池はご使用につれ劣化...目次索引81電池寿命について電池はご使用につれ劣化し蓄電能力を失っていきます。ご使用状況にかかわらず、充電式リチウムイオン電池の標準寿命は約 2 ∼ 3 年です。電池が劣化して充電できなくなった場合には、新しいタブレット用電池を購入する必要があります。交換用電池のご注文については、部品と付属品の注文をご覧ください。• 充電式リチウムイオン電池の寿命と性能は、電池の使用と再充電を繰り返し行っても改善はされません。• 電池を使用していないときに、低温保管、およびフル充電ではなく余裕のある状態で電池を保管すると、...
-
82 .目次索引82タブレットの電池交換タブレットの電池が...目次索引82タブレットの電池交換タブレットの電池が寿命で充電や蓄電ができなくなった場合、電池を交換する必要があります。必ずお使いのタブレット専用の充電式リチウムイオン電池をご使用ください。交換用電池のご注文については、部品と付属品の注文をご覧ください。電池は、お近くの電器店でもご購入いただけます。重要:必ずお使いのタブレット専用の電池をご使用ください。電池を交換する:1. タブレットの裏側の電池カバーを開けます。指先でラッチバーを内側に押し、カバーを外側に開いて取り外します。2. 古い電池を取り出します。3...
-
83 .目次83索引芯を交換するペン芯は、使っていく間に磨...目次83索引芯を交換するペン芯は、使っていく間に磨り減っていきます。過度の筆圧を加えると、より早く磨耗します。芯が短く、平らになった場合は交換してください。なりすぎた場合(約 1mm 以下)1. 芯抜き、ピンセットなどで芯を挟んで、ペンからまっすぐに引き抜きます。1 mm 以下ペン芯2. ペンスタンドの底部分を回して外し、芯抜きと替え芯を取り出します。芯抜き交換用の芯••••標準芯(5 本、黒色)ハードフェルト芯(3 本、グレー)エラストマー芯(1 本、中心が白色、外縁が黒色)ストローク芯(1 本、白色)3...
-
84 .目次索引84タブレットドライバのアンインストールタ...目次索引84タブレットドライバのアンインストールタブレットとタブレットドライバをシステムから削除するには、以下の方法で行ってください。重要:タブレットドライバをシステムからアンインストールすると、ペンタブレットのタブレット機能は動作しませんが、マウスとしては機能します。「コントWindows 7 と Windows Vista(64 ビット版を含む):「スタート」ボタンをクリックして、ロールパネル」を選択します。コントロールパネルから「プログラムのアンインストール」を選択します。ダイアログボックスから「ワコ...
-
85 .目次索引85タブレット設定ファイルの管理ワコムタブ...目次索引85タブレット設定ファイルの管理ワコムタブレット設定ファイルユーティリティを使用すると、シングルユーザーまたはマルチユーザーのタブレット設定ファイルの管理が行えます。「スタート」アイコンをクリッWindows の場合は、起動中のソフトウェアをすべて終了します。次に、クし、「すべてのプログラム」を選択します。「ワコムタブレット」→「ワコムタブレット設定ファイルユーティリティ」を選択します。「ログインユーザーの設定ファイル」から「削除」• ログインユーザーの設定ファイルを削除するには、ボタンをクリックし...
-
86 .目次索引86タブレットモードの変更コントロールパネ...目次索引86タブレットモードの変更コントロールパネルの「タブレット」リストで、タブレットアイコンをダブルクリックして、「タブレットモード」ダイアログボックスを表示させます。「タブレットモード」の設定は、すべてのデバイスとソフトウェアに適用されます。最大のデータ速度です。手書き認識ソフトウェアで必要になる場合があります。必要に応じて、タブレットアイコンの新しい名前を入力します。EDR(高速データレーグラフィックソフトウェアで推奨します。これが標準設定です。ト)プロトコルに対応する Bluetooth v2.0...
-
87 .目次索引87オプション設定「オプション」ダイアログ...目次索引87オプション設定「オプション」ダイアログボックスを表示するには、コントロールパネルで「オプション」ボタンを押します。「サイドスイッチエキスパートモード」では、右クリックや他のクリック機能を実行する際のペンの操作方法を変えることができます。• 「浮かした状態でのクリック」を選択した場合:ペンをタブレット面から少し浮かせた状態でサイドスイッチをクリックします。浮かした状態でのクリック• 「ペン先とともにクリック」を選択した場合:正確なクリック位置を決めることが可能です。クリック操作を行うには、サイドス...
-
88 .目次索引88ファンクションディスプレイの最適化ペン...目次索引88ファンクションディスプレイの最適化ペンタブレットのファンクションディスプレイは、有機発光ダイオード(OLED)を使用しています。ディスプレイは、高度な性能を長時間維持できるように設計されていますが、長い間点灯し続けたピクセルは、明るさが低下していきます。点灯していないピクセルとの明るさの違いを最小に抑えるためには、「ファンクションディスプレイの明るさ」で、必要な最低限の明るさに設定することをお勧めします。 詳細はオプション設定をご覧ください。補足:5 分間入力が行われない場合、ペンタブレットの消...
-
89 .目次89索引マウスを使うIntuos4 マウスはコ...目次89索引マウスを使うIntuos4 マウスはコードレスで電池レスです。Intuos4 Wireless タブレット上で動作します。注意:製品構成によってはマウスが付属していません。ホイールホイールは、回すことと、押すことができます。•ホイールを回すと、ほとんどのウィンドウとソフトウェアでスクロールすることができます。ホイールを手前に回すと下方向に、逆に回すと上方向にスクロールします。•ホイールを押すと、「中ボタンクリック」が実行されます。ヒント:ホイールマウスをサポートする Microsoft Offi...
-
90 .目次90索引エアブラシとアートペンを使うオプション...目次90索引エアブラシとアートペンを使うオプション品の Intuos4 エアブラシはペンのように使うことができます。エアブラシにはホイールが付属しており、ホイールを使って、エアブラシの太さなどに変化を与えることができます。ソフトウェアのサポートにより、エアブラシの写実的な描写がシミュレートできます。たとえば、エアブラシを傾けると、スプレーパターンを長くできます。ホイールを回転させると、スプレーの強さが調節でき、ペン先の筆圧により、ブラシのサイズがコントロールできます。エアブラシを親指と中指で持ちます。人差し...
-
91 .目次索引91Windows でのペン入力機能および...目次索引91Windows でのペン入力機能およびデジタルインク機能Windows 7 および Windows Vista では、ペン入力をサポートしています。Windows 7(Starter を除く)および Windows Vista(Home Basic を除く)が稼働するコンピュータと、Intuos4 Wireless を組み合わせることでペン入力機能を最大限に活用できます。さらに Windows 7 および Windows Vista、Office 2007 またはそれ以降のバージョン、そして I...
-
92 .目次索引92Windows Tablet PC 入...目次索引92Windows Tablet PC 入力パネルについてWindows 7 または Windows Vista Tablet PC 入力パネルによって、Intuos4 Wireless を使って手書きするか、画面上のキーボードでテキストを直接入力することができます。以下のようにして入力パネルを起動することができます。• 画面のポインタをテキスト操作エリアに移動すると表示される入力パネルのアイコンをクリックします。• 標準設定で表示画面の左端に配置されている入力パネルのタブをクリックします。• Wi...
-
93 .目次索引93製品仕様Intuos4 Wireles...目次索引93製品仕様Intuos4 Wireless タブレット(PTK-540WL モデル)読取方式電磁誘導方式ファンクションディスプレイ128 x 64 ドット (x2)、白色203.2 x 127mm約 363 x 253 x 15 mm約 900g(電池含む)16:10200lpmm+/- 0.25 mm+/- 0.5 mm+/- 60 °10 mm133 ポイント / 秒200 ポイント / 秒(USB 接続、および EDR(高速データレート)プロトコルに対応する Bluetooth 仕様 v2.
-
94 .目次索引94Intuos4 グリップぺン (KP-...目次索引94Intuos4 グリップぺン (KP-501E-01)筆圧レベル消しゴムの動作ストローク約 1.0 mm 以下2048 レベル約 2.0 mm外形寸法 (L x D)質量156.5 x 14.9 mm約 17 gペン先の動作ストロークIntuos4 マウス (KC-100)102.9 x 61.8 x 38.6 mm約 83 g約 1.3 mm 以下回転式、1周 24 ピッチ外形寸法 (L x D x H)質量ボタンの動作ストロークホイールのタイプIntuos4 エアブラシ (KP-400E-0...
-
95 .目次索引95Intuos4 インクぺン (KP-1...目次索引95Intuos4 インクぺン (KP-130-01)0.2 mm 以下2048 レベル151.5 x 12.5 mm約 12 gペン先の動作ストローク筆圧レベル外形寸法 (L x D)質量インクぺンはオプション品です。Intuos4 アートペン(KP-701E-01)ペン先の動作ストローク筆圧レベル消しゴムの動作ストローク回転機能外形寸法 (L x D)質量1.0 mm 以下2048 レベル約 2.0 mm360 度156.3 x 15.9 mm約 20 gアートペンはオプション品です。Intuo...
-
96 .目次索引96部品と付属品の注文Intuos4 Wi...目次索引96部品と付属品の注文Intuos4 Wireless はクリエイティブな仕事に携わる方に最適なデバイスです。Intuos4 グリップペンやその他のオプションデバイスを組み合わせ、イラスト作成や画像編集を行うことができます。Intuos4 グリップペンやオプションデバイスにはそれぞれ固有のデバイス ID が書き込まれ、それぞれに設定を記憶することも可能です。Intuos4 Wireless の機能を最大限に使いこなすために、以下の利用可能な部品と付属品もご覧下さい。これらのオプションデバイスやその他...
-
97 .目次97索引種類型番グリップペン、エアブラシ、クラ...目次97索引種類型番グリップペン、エアブラシ、クラシックペン用替え芯標準芯:滑らかな書き味と耐久性を兼ね備えた芯、材質ポリアセタール、5 本入りACK-20001ストローク芯:組み込まれたスプリングによって芯先が約 1mm上下する芯、材質ポリアセタール、5 本入りACK-20002ハードフェルト芯:高摩擦係数でありながら耐久性も備えた芯、材質フェルト、5 本入りACK-20003エラストマー芯 : もっとも摩擦係数が高く弾性のある芯、材質エラストマー、5 本入りACK-20004Intuos4 アートペン用...
-
98 .目次索引98RADIO AND TELEVISIO...目次索引98RADIO AND TELEVISION INTERFERENCEThe equipment described in this manual generates, uses, and can radiate radio-frequency energy. If it is not installedand used properly—that is, in strict accordance with Wacom instructions—it may cause interference w...
-
99 .目次•EN 55024: 1998/A1:2001...目次•EN 55024: 1998/A1:2001/A2:2003- EN 61000-4-2:1995/A1:1998/A2:2001-EN 61000-4-3:2006-EN 61000-4-4:2004-EN 61000-4-5:2006-EN 61000-4-6:2007-EN 61000-4-8:1993/A1:2001•••99索引EN 61000-4-11:2004EN 60950-1:2006EN 300 328 :V1.7.1EN 301 489-1:V1.8.1,-17:V2.1.1Ba...
-
100 .目次索引100安全上のご注意警告充電式リチウムイオ...目次索引100安全上のご注意警告充電式リチウムイオン電池の安全上の注意注意警告タブレットや入力デバイスを子供の手の届く場所に置いたり放置したりしないでください。ペン芯、サイドスイッチ、またはその他の可動部品は、子供が噛んだりして偶然外れ、誤って飲み込まれる場合がありますのでご注意ください。また、替え芯やペンスタンドなどの小さな部品も、取り外され誤って飲み込まれる場合がありますのでご注意ください。高度な安全性や信頼性が要求される設備の制御システムには使用しない。他の電子装置に影響を与えたり、他の電子装置から影...



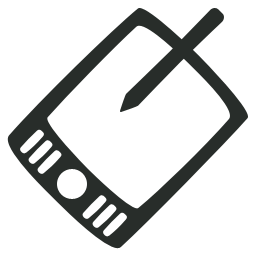




![前ページ カーソルキー[←]でも移動](http://gizport.jp/static/images/arrow_left2.png)