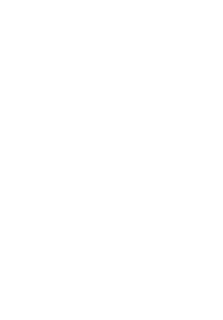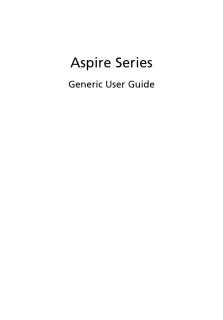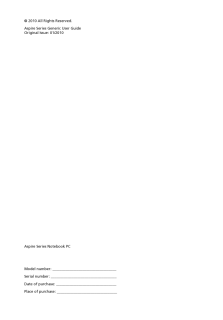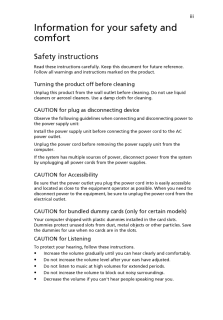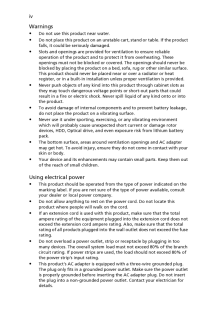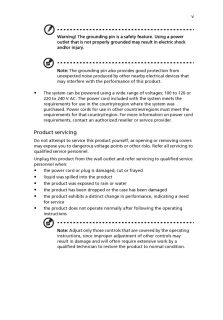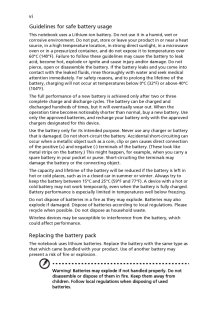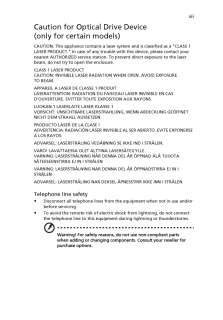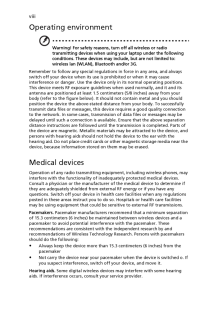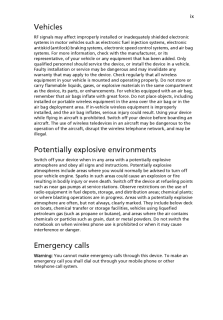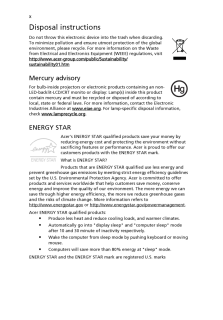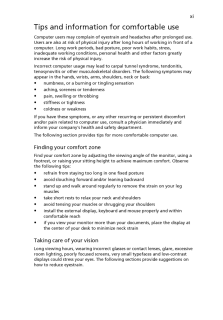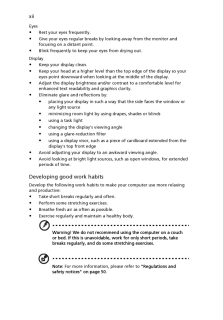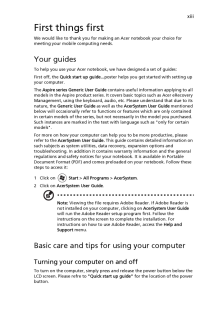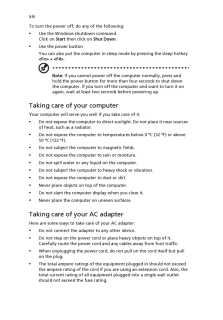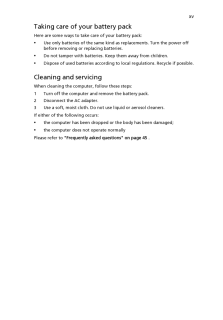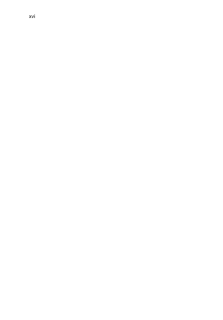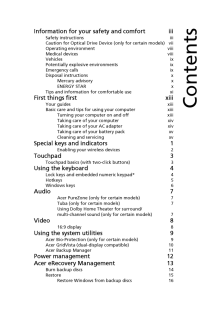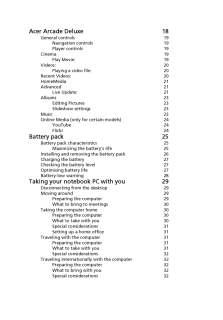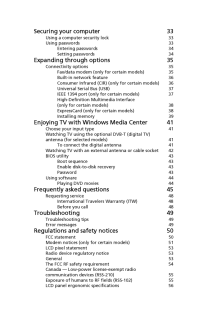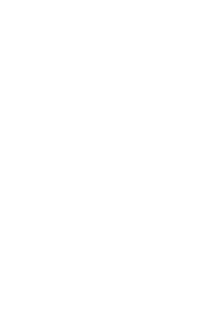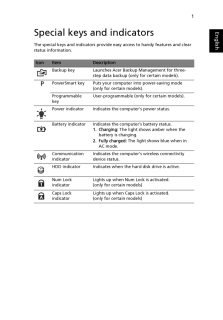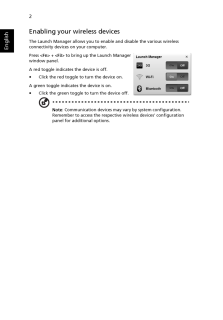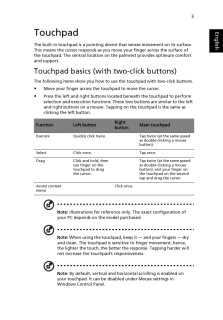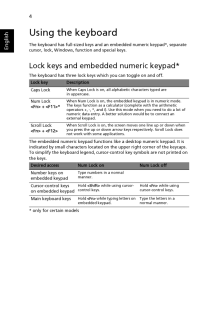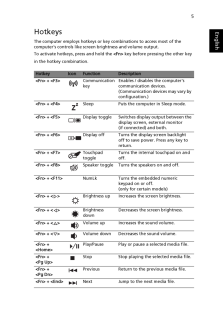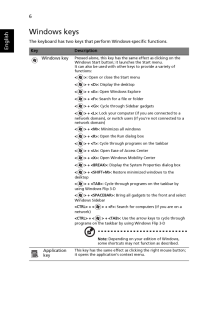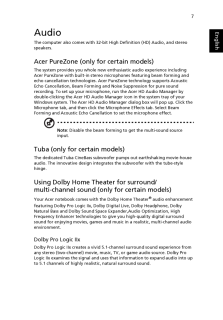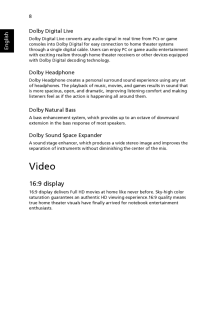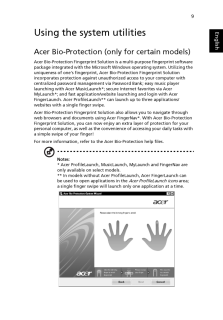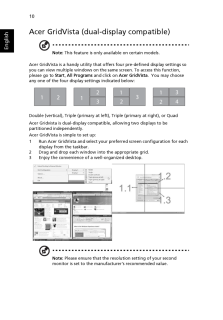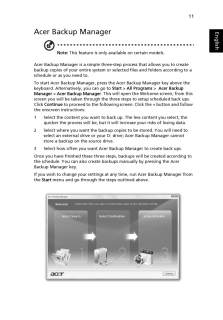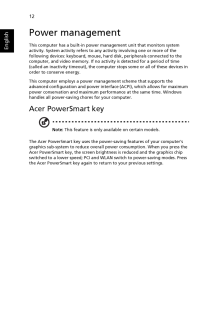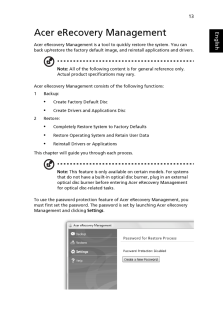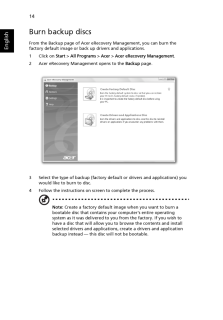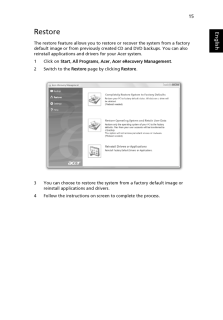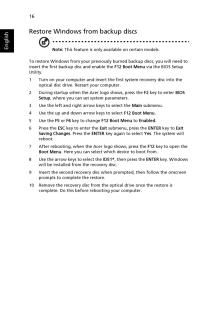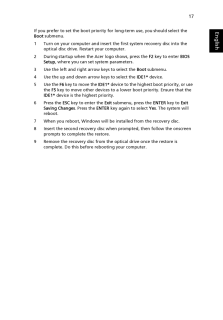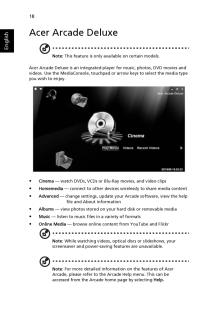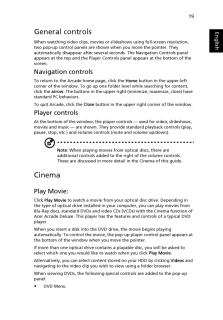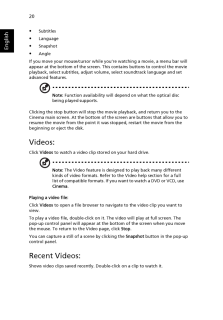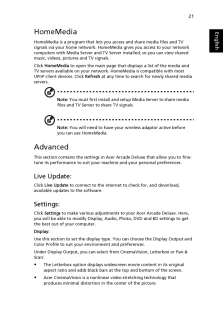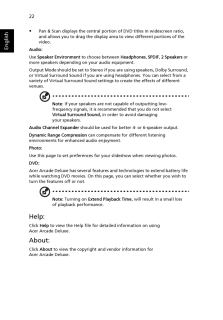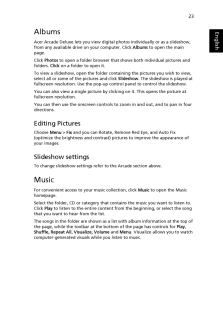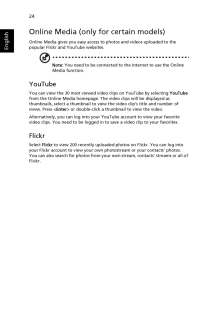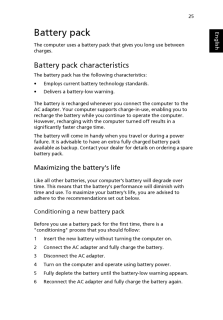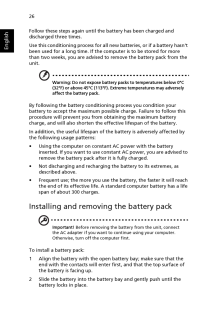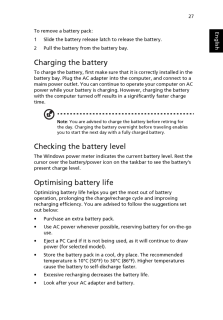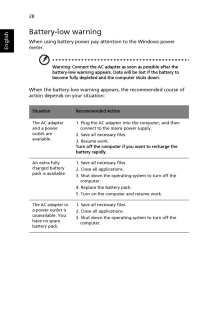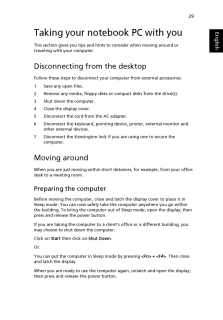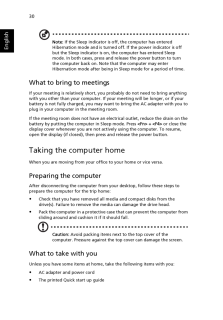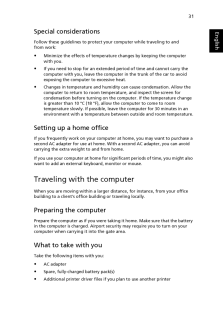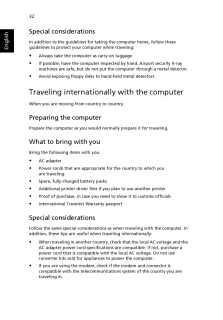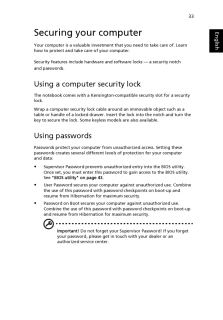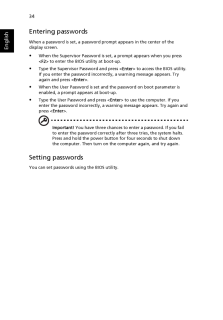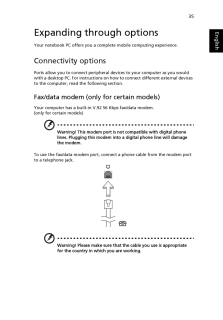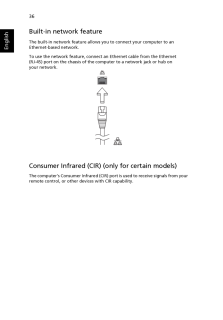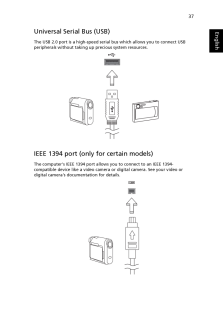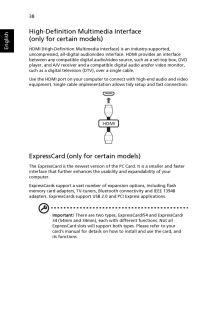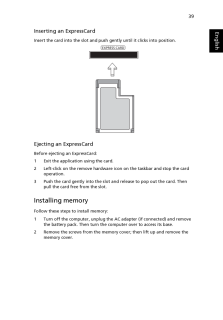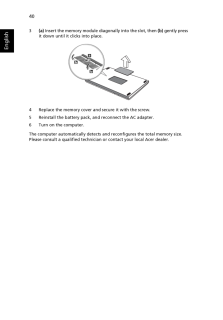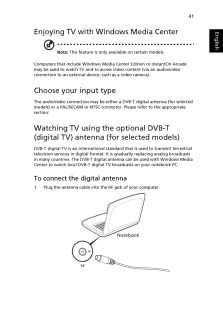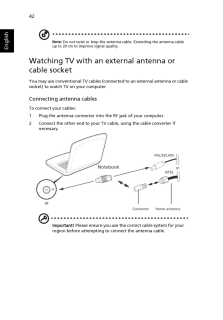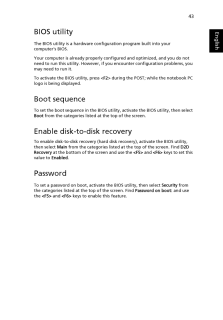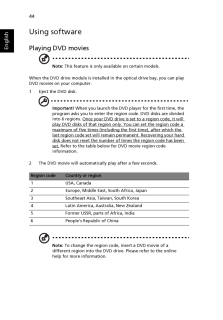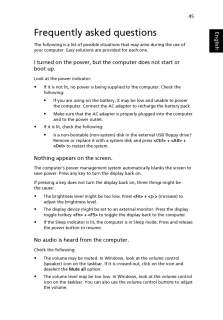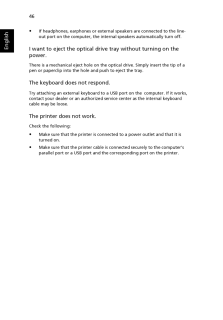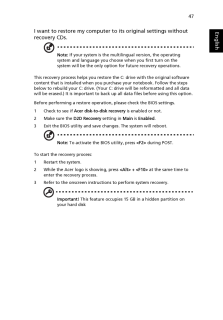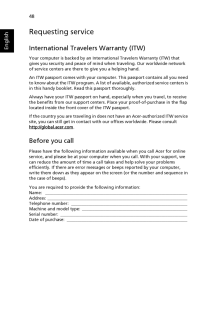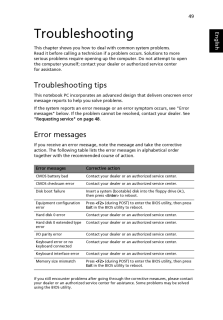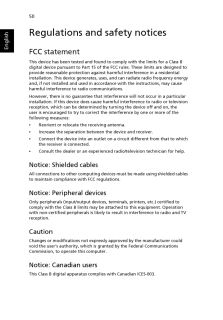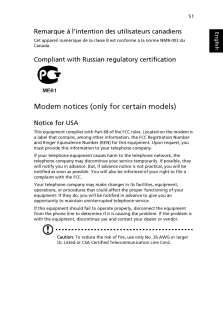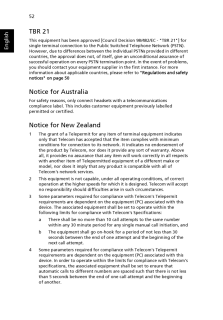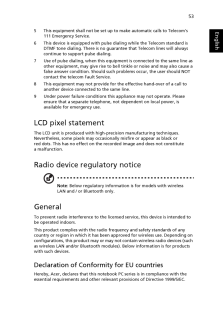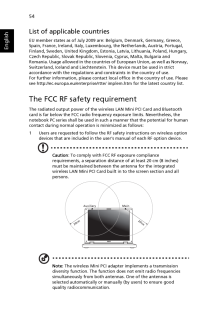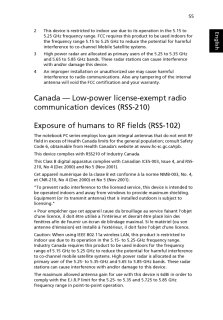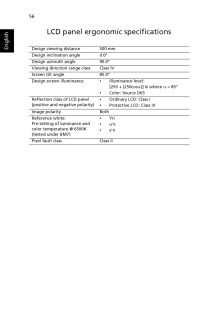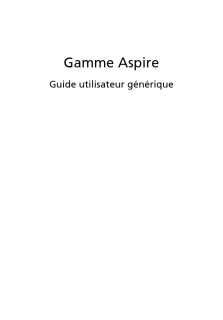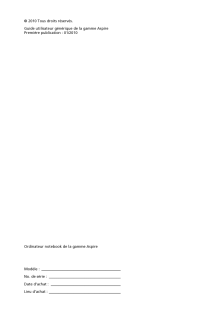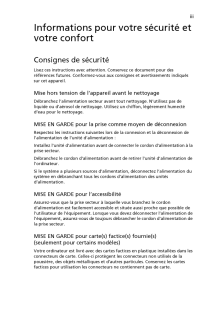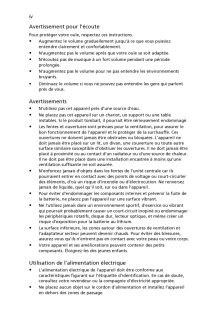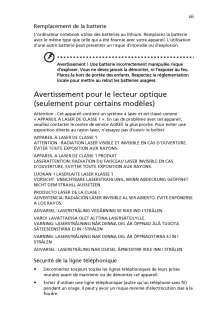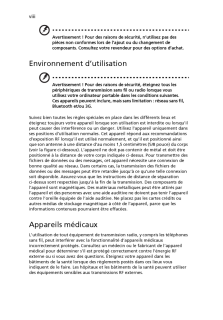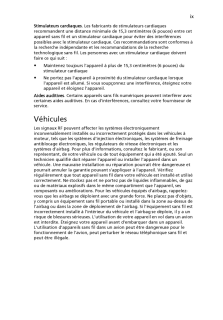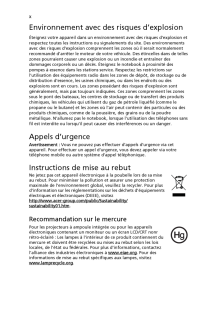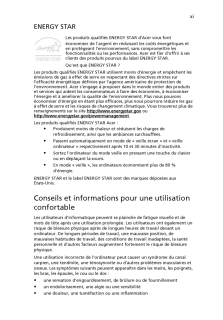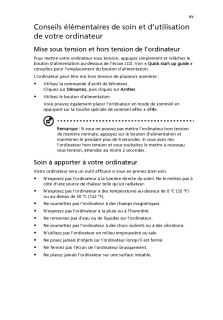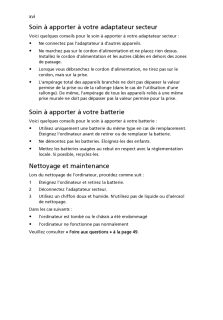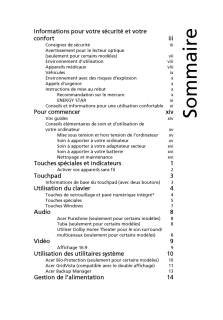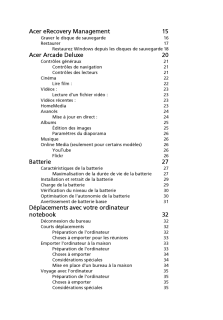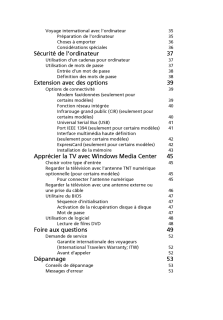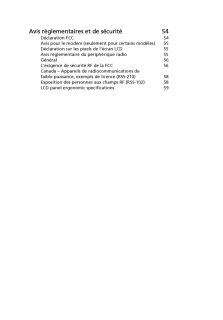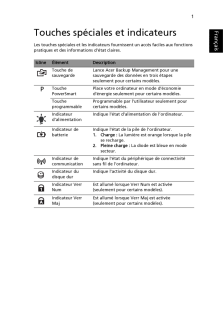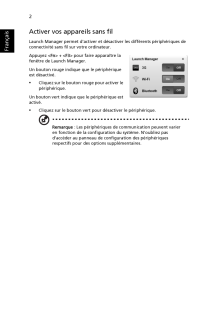15

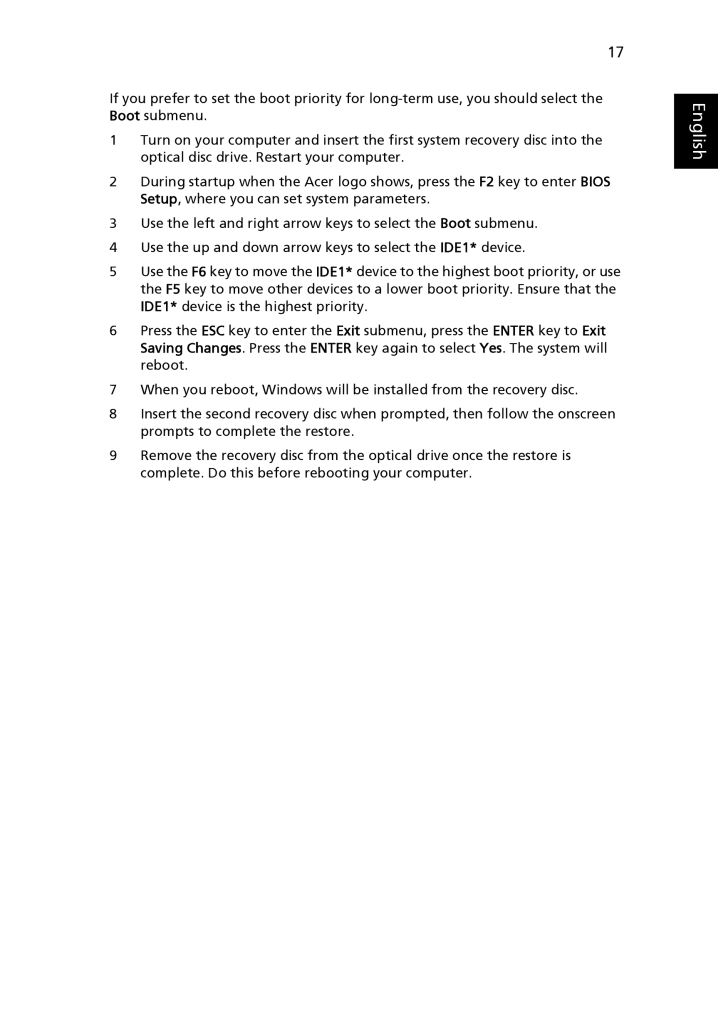
39 / 2345 ページ
現在のページURL
17EnglishIf you prefer to set the boot priority for long-term use, you should select the Boot submenu.1 Turn on your computer and insert the first system recovery disc into the optical disc drive. Restart your computer.2 During startup when the Acer logo shows, press the F2 key to enter BIOS Setup, where you can set system parameters.3 Use the left and right arrow keys to select the Boot submenu.4 Use the up and down arrow keys to select the IDE1* device.5 Use the F6 key to move the IDE1* device to the highest boot priority, or use the F5 key to move other devices to a lo wer boot priority. Ensure that the IDE1* device is the highest priority.6 Press the ESC key to enter the Exit submenu, press the ENTER key to Exit Saving Changes. Press the ENTER key again to select Yes. The system will reboot.7 When you reboot, Windows will be installed from the recovery disc.8 Insert the second recovery disc when prompted, then fo llow the onscreen prompts to complete the restore.9 Remove the recovery disc from the optical drive once the restore is complete. Do this before rebooting your computer.
参考になったと評価  52人が参考になったと評価しています。
52人が参考になったと評価しています。
このマニュアルの目次
-
1 .EnglishFrancaisDeutschIta...EnglishFrancaisDeutschItalianoEspanolPortuguesNederlandsNorskDanskSvenskaSuomiРусскийPolskiMagyarČ estinaSlovenč inaSlovenskiHrvatskiRomanăБългарскиEestiLatviskiLietuviskaiΕλληνικάTurkce日本語한국어繁體中文简体中文Bahasa Indonesiaa.AContents
-
2 .2 ページ目のマニュアル
-
4 .Changes may be made peri ...Changes may be made peri odically to the information in this publication without obligation to notify any person of such revisions or change s. Such changes will be incorporated in new editions of this manual or supplementary documents and publications. Th...
-
5 .iiiInformation for your s...iiiInformation for your safety and comfortSafety instructionsRead these instructions carefully. Keep this document for future reference. Follow all warnings and instruct ions marked on the product.Turning the product off before cleaningUnplug this product...
-
6 .ivWarnings Do not use thi...ivWarnings Do not use this product near water. Do not place this product on an unstable cart, stand or table. If the product falls, it could be seriously damaged. Slots and openings are provided fo r ventilation to ensure reliable operation of the product ...
-
7 .vWarning! The grounding p...vWarning! The grounding pin is a safety feature. Using a power outlet that is not properly grou nded may result in electric shock and/or injury.Note: The grounding pin also provides good protection from unexpected noise produced by other nearby electrical ...
-
8 .viGuidelines for safe bat...viGuidelines for safe battery usageThis notebook uses a Lithium-ion battery. Do not use it in a humid, wet or corrosive environment. Do not put, store or leave your product in or near a heat source, in a high temperature location, in strong direct sunlight...
-
9 .viiCaution for Optical Dr...viiCaution for Optical Drive Device (only for certain models)CAUTION: This appliance contains a laser system and is classified as a "CLASS 1 LASER PRODUCT." In case of any trouble with this device, please contact your nearest AUTHORIZED service station. To...
-
10 .viiiOperating environment...viiiOperating environmentWarning! For safety reasons, turn off all wireless or radio transmitting devices when using your laptop under the following conditions. These devices may include, but are not limited to: wireless lan (WLAN), Bluetooth and/or 3G.Re...
-
11 .ixVehiclesRF signals may ...ixVehiclesRF signals may affect improperly installed or inadequately shielded electronic systems in motor vehicles such as electronic fuel injection systems, electronic antiskid (antilock) braking systems, elec tronic speed control systems, and air bag sys...
-
12 .xDisposal instructionsDo ...xDisposal instructionsDo not throw this electronic device into the trash when discarding. To minimize pollution and ensure utmost protection of the global environment, please recycle. For more information on the Waste from Electrical and Electronics Equi...
-
13 .xiTips and information fo...xiTips and information for comfortable useComputer users may complain of eyestrain and headaches after prolonged use. Users are also at risk of physical injury after long hours of working in front of a computer. Long work periods, bad posture, poor work h...
-
14 .xiiEyes Rest your eyes fr...xiiEyes Rest your eyes frequently. Give your eyes regular breaks by looking away from the monitor and focusing on a distant point. Blink frequently to keep your eyes from drying out.Display Keep your display clean. Keep your head at a higher level than the...
-
15 .xiiiFirst things firstWe ...xiiiFirst things firstWe would like to thank you for making an Acer notebook your choice for meeting your mobile computing needs.Your guidesTo help you use your Acer notebook, we have designed a set of guides:First off, the Quick start up guide... poster h...
-
16 .xivTo turn the power off,...xivTo turn the power off, do any of the following:* Use the Windows shutdown commandClick on Start then click on Shut Down.* Use the power buttonYou can also put the computer in sleep mode by pressing the sleep hotkey
+ .Note: If you cannot powe... -
17 .xvTaking care of your bat...xvTaking care of your battery packHere are some ways to take care of your battery pack:* Use only batteries of the same kind as replacements. Turn the power off before removing or replacing batteries.* Do not tamper with batteries. Keep them away from ch...
-
18 .18 ページ目のマニュアル
-
19 .Information for your safe...Information for your safety and comfort iiiSafety instructions iiiCaution for Optical Dr ive Device (only for certain models) viiOperating environment viiiMedical devices viiiVehicles ixPotentially explos ive environments ixEmergency calls ixDisposal instr...
-
20 .Acer Arcade Deluxe 18Gene...Acer Arcade Deluxe 18General controls 19Navigation controls 19Player controls 19Cinema 19Play Movie :19Videos: 20Playing a video file: 20Recent Videos: 20HomeMedia 21Advanced 21Live Update :21Albums 23Editing Pictures 23Slideshow settings 23Music 23Online ...
-
21 .Securing your computer 33...Securing your computer 33Using a computer security lock 33Using passwords 33Entering passwords 34Setting passwords 34Expanding through options 35Connectivity options 35Fax/data modem (only for certain models) 35Built-in network feature 36Consumer Infrared ...
-
22 .22 ページ目のマニュアル
-
23 .1EnglishSpecial keys and ...1EnglishSpecial keys and indicatorsThe special keys and indicators provide easy access to handy features and clear status information.Icon Item DescriptionBackup key Launches Acer Backup Management for three-step data backup (only for certain models).PPowe...
-
24 .2EnglishEnabling your wir...2EnglishEnabling your wireless devicesThe Launch Manager allows you to enable and disable the various wireless connectivity devices on your computer. Press
+ to bring up the Launch Manager window panel.A red toggle indicates the device is off. *C... -
25 .3EnglishTouchpadThe built...3EnglishTouchpadThe built-in touchpad is a pointing device that senses movement on its surface. This means the cursor respon ds as you move your finger across the surface of the touchpad. The central lo cation on the palmrest provides optimum comfort and s...
-
26 .4EnglishUsing the keyboar...4EnglishUsing the keyboardThe keyboard has full-sized keys and an embedded numeric keypad*, separate cursor, lock, Windows, function and special keys.Lock keys and embedded numeric keypad*The keyboard has three lock keys which you can toggle on and off.The...
-
27 .5EnglishHotkeysThe comput...5EnglishHotkeysThe computer employs hotkeys or key combinations to access most of the computer's controls like screen brightness and volume output.To activate hotkeys, press and hold the
key before pressing the other key in the hotkey combination.Hot... -
28 .6EnglishWindows keysThe k...6EnglishWindows keysThe keyboard has two keys that perform Windows-specific functions.Key DescriptionWindows keyPressed alone, this key has the same effect as clicking on the Windows Start button; it launches the Start menu. It can also be used with other...
-
29 .7EnglishAudioThe computer...7EnglishAudioThe computer also comes with 32-bit High Definition (HD) Audio, and stereo speakers.Acer PureZone (only for certain models)The system provides you whole new enthusiastic audio experience including Acer PureZone with built-in stereo microphones...
-
30 .8EnglishDolby Digital Liv...8EnglishDolby Digital LiveDolby Digital Live converts any audio si gnal in real time from PCs or game consoles into Dolby Digital for easy connection to home theater systems through a single digital cable. Users ca n enjoy PC or game audio entertainment w...
-
31 .9EnglishUsing the system ...9EnglishUsing the system utilitiesAcer Bio-Protection (only for certain models)Acer Bio-Protection Fingerprint Solution is a multi-purpose fingerprint software package integrated with the Microsoft Windows operating system. Utilizing the uniqueness of one...
-
32 .10EnglishAcer GridVista (...10EnglishAcer GridVista (dual-display compatible)Note: This feature is only available on certain models.Acer GridVista is a handy utility that offers four pre-defined display settings so you can view multiple windows on the sa me screen. To access this fun...
-
33 .11EnglishAcer Backup Mana...11EnglishAcer Backup ManagerNote: This feature is only available on certain models.Acer Backup Manager is a simple three-step process that allows you to create backup copies of your entire system or se lected files and folders according to a schedule or as...
-
34 .12EnglishPower management...12EnglishPower managementThis computer has a built-in power management unit that monitors system activity. System activity refers to any ac tivity involving one or more of the following devices: keyboard, mouse, hard disk, peripherals connected to the com...
-
35 .13EnglishAcer eRecovery M...13EnglishAcer eRecovery ManagementAcer eRecovery Management is a tool to quickly restore the system. You can back up/restore the factory default image, and reinstall applications and drivers.Note: All of the following content is for general reference onl...
-
36 .14EnglishBurn backup disc...14EnglishBurn backup discsFrom the Backup page of Acer eRecovery Management, you can burn the factory default image or back up drivers and applications. 1 Click on Start > All Programs > Acer > Acer eRecovery Management .2 Acer eRecovery Management opens ...
-
37 .15EnglishRestoreThe resto...15EnglishRestoreThe restore feature allows you to restore or recover the system from a factory default image or from previously created CD and DVD backups. You can also reinstall applications and dr ivers for your Acer system.1 Click on Start, All Progra...
-
38 .16EnglishRestore Windows ...16EnglishRestore Windows from backup discsNote: This feature is only available on certain models.To restore Windows from your previously burned backup discs, you will need to insert the first backup disc and enable the F12 Boot Menu via the BIOS Setup Uti...
-
39 .17EnglishIf you prefer to...17EnglishIf you prefer to set the boot priority for long-term use, you should select the Boot submenu.1 Turn on your computer and insert the first system recovery disc into the optical disc drive. Restart your computer.2 During startup when the Acer log...
-
40 .18EnglishAcer Arcade Delu...18EnglishAcer Arcade DeluxeNote: This feature is only available on certain models.Acer Arcade Deluxe is an integrated player for music, photos, DVD movies and videos. Use the MediaConsole, touchpad or arrow keys to select the media type you wish to enjoy....
-
41 .19EnglishGeneral controls...19EnglishGeneral controlsWhen watching video clips, movies or slideshows using full-screen resolution, two pop-up control panels are shown when you move the pointer. They automatically disappear after several se conds. The Navigation Controls panel appears...
-
42 .20English Subtitles Langu...20English Subtitles Language Snapshot AngleIf you move your mouse/cursor while you're watching a movie, a menu bar will appear at the bottom of the screen. This contains buttons to control the movie playback, select subtitles, adjust volume, select soundtr...
-
43 .21EnglishHomeMediaHomeMed...21EnglishHomeMediaHomeMedia is a program that lets you access and share media files and TV signals via your home network. HomeMedia gives you access to your network computers with Media Server and TV Server installed, so you can view shared music, videos, ...
-
44 .22English Pan & Scan disp...22English Pan & Scan displays the central portion of DVD titles in widescreen ratio, and allows you to drag the display area to view different portions of the video.Audio:Use Speaker Environment to choose between Headphones, SPDIF, 2 Speakers or more spe...
-
45 .23EnglishAlbumsAcer Arcad...23EnglishAlbumsAcer Arcade Deluxe lets you view digital photos individually or as a slideshow, from any available drive on your computer. Click Albums to open the main page.Click Photos to open a folder browser that shows both individual pictures and fold...
-
46 .24EnglishOnline Media (on...24EnglishOnline Media (only for certain models)Online Media gives you easy access to photos and videos uploaded to the popular Flickr and YouTube websites.Note: You need to be connected to the Internet to use the Online Media function.YouTubeYou can view ...
-
47 .25EnglishBattery packThe ...25EnglishBattery packThe computer uses a battery pack that gives you long use between charges.Battery pack characteristicsThe battery pack has the following characteristics:* Employs current battery technology standards.* Delivers a battery-low warning.Th...
-
48 .26EnglishFollow these ste...26EnglishFollow these steps again until the battery has been charged and discharged three times.Use this conditioning process for all new batteries, or if a battery hasn't been used for a long time. If the computer is to be stored for more than two weeks...
-
49 .27EnglishTo remove a batt...27EnglishTo remove a battery pack:1 Slide the battery release latch to release the battery.2 Pull the battery from the battery bay.Charging the batteryTo charge the battery, first make sure that it is correctly installed in the battery bay. Plug the AC ad...
-
50 .28EnglishBattery-low warn...28EnglishBattery-low warningWhen using battery power pay attention to the Windows power meter.Warning: Connect the AC adapte r as soon as possible after the battery-low warning appears. Data will be lost if the battery to become fully depleted and the comp...
-
51 .29EnglishTaking your note...29EnglishTaking your notebook PC with youThis section gives you tips and hints to consider when moving around or traveling with your computer.Disconnecting from the desktopFollow these steps to disconnect your computer from external accessories:1 Save any...
-
52 .30EnglishNote: If the Sle...30EnglishNote: If the Sleep indicator is of f, the computer has entered Hibernation mode and is turned off. If the power indicator is off but the Sleep indicator is on, the computer has entered Sleep mode. In both cases, press and release the power button...
-
53 .31EnglishSpecial consider...31EnglishSpecial considerationsFollow these guidelines to protect your computer while traveling to and from work: Minimize the effects of temperature changes by keeping the computer with you. If you need to stop for an extended period of time and cannot c...
-
54 .32EnglishSpecial consider...32EnglishSpecial considerationsIn addition to the guidelines for taking the computer home, follow these guidelines to protect your computer while traveling: Always take the computer as carry-on luggage. If possible, have the computer inspected by hand. Air...
-
55 .33EnglishSecuring your co...33EnglishSecuring your computerYour computer is a valuable investment that you need to take care of. Learn how to protect and take care of your computer.Security features include hardware and software locks - a security notch and passwords.Using a compute...
-
56 .34EnglishEntering passwor...34EnglishEntering passwordsWhen a password is set, a password prompt appears in the center of the display screen. When the Supervisor Password is set, a prompt appears when you press
to enter the BIOS utility at boot-up. Type the Supervisor Password ... -
57 .35EnglishExpanding throug...35EnglishExpanding through optionsYour notebook PC offers you a complete mobile computing experience.Connectivity optionsPorts allow you to connect peripheral de vices to your computer as you would with a desktop PC. For instru ctions on how to connect di...
-
58 .36EnglishBuilt-in network...36EnglishBuilt-in network featureThe built-in network feature allows you to connect your computer to an Ethernet-based network.To use the network feature, connect an Ethernet cable from the Ethernet (RJ-45) port on the chassis of the comp uter to a network...
-
59 .37EnglishUniversal Serial...37EnglishUniversal Serial Bus (USB)The USB 2.0 port is a high-speed serial bus which allows you to connect USB peripherals without taking up precious system resources. IEEE 1394 port (only for certain models)The computer's IEEE 1394 port allows you to con...
-
60 .38EnglishHigh-Definition ...38EnglishHigh-Definition Multimedia Interface(only for certain models) HDMI (High-Definition Multimedia Interface) is an industry-supported, uncompressed, all-digital audio/video interface. HDMI provides an interface between any compatible digital audio/vi...
-
61 .39EnglishInserting an Exp...39EnglishInserting an ExpressCardInsert the card into the slot and push gently until it clicks into position.Ejecting an ExpressCardBefore ejecting an ExpressCard:1 Exit the application using the card.2 Left-click on the remove hardware ic on on the taskba...
-
62 .40English3(a) Insert the ...40English3(a) Insert the memory module diag onally into the slot, then (b) gently press it down until it clicks into place.4 Replace the memory cover an d secure it with the screw.5 Reinstall the battery pack, and reconnect the AC adapter.6 Turn on the co...
-
63 .41EnglishEnjoying TV with...41EnglishEnjoying TV with Windows Media CenterNote: This feature is only available on certain models.Computers that include Windows Media Center Edition or InstantOn Arcade may be used to watch TV and to access video content (via an audio/video connection...
-
64 .42EnglishNote: Do not twi...42EnglishNote: Do not twist or loop the antenna cable. Extending the antenna cable up to 20 cm to improve signal quality.Watching TV with an external antenna or cable socketYou may use conventional TV cables (connected to an external antenna or cable socke...
-
65 .43EnglishBIOS utilityThe ...43EnglishBIOS utilityThe BIOS utility is a hardware configuration program built into your computer's BIOS.Your computer is already properly configured and optimized, and you do not need to run this utility. However, if you encounter configuration problems,...
-
66 .44EnglishUsing softwarePl...44EnglishUsing softwarePlaying DVD moviesNote: This feature is only available on certain models.When the DVD drive module is installed in the optical drive bay, you can play DVD movies on your computer.1 Eject the DVD disk.Important! When you launch the D...
-
67 .45EnglishFrequently asked...45EnglishFrequently asked questionsThe following is a list of possible situations that may arise during the use of your computer. Easy solutions are provided for each one.I turned on the power, but the computer does not start or boot up.Look at the power i...
-
68 .46English If headphones, ...46English If headphones, earphones or external speakers are connected to the line-out port on the computer, the internal speakers automatically turn off.I want to eject the optical drive tray without turning on the power.There is a mechanical eject hole on...
-
69 .47EnglishI want to restor...47EnglishI want to restore my computer to its original settings without recovery CDs.Note: If your system is the multilingual version, the operating system and language you choose when you first turn on the system will be the only option for future recove...
-
70 .48EnglishRequesting servi...48EnglishRequesting serviceInternational Travelers Warranty (ITW)Your computer is backed by an Intern ational Travelers Warranty (ITW) that gives you security and peace of mind when traveling. Our worldwide network of service centers are there to give you...
-
71 .49EnglishTroubleshootingT...49EnglishTroubleshootingThis chapter shows you how to deal with common system problems. Read it before calling a technician if a problem occurs. Solutions to more serious problems require opening up the computer. Do not attempt to open the computer yourse...
-
72 .50EnglishRegulations and ...50EnglishRegulations and safety noticesFCC statementThis device has been tested and found to comply with the limits for a Class B digital device pursuant to Part 15 of the FCC rules. These limits are designed to provide reasonable protection against har...
-
73 .51EnglishRemarque a l'int...51EnglishRemarque a l'intention des utilisateurs canadiensCet appareil numerique de la classe B est conforme a la norme NMB-003 du Canada.Compliant with Russian regulatory certificationModem notices (only for certain models)Notice for USAThis equipment co...
-
74 .52EnglishTBR 21This equip...52EnglishTBR 21This equipment has been approved [Council Decision 98/482/EC - "TBR 21"] for single terminal connection to the Public Switched Telephone Network (PSTN). However, due to differences between the individual PSTNs provided in different countrie...
-
75 .53English5 This equipment...53English5 This equipment shall not be set up to make automatic calls to Telecom's 111 Emergency Service.6 This device is equipped with pulse dialing while the Telecom standard is DTMF tone dialing. There is no guarantee that Telecom lines will always cont...
-
76 .54EnglishList of applicab...54EnglishList of applicable countriesEU member states as of July 2009 are: Belgium, Denmark, Germany, Greece, Spain, France, Ireland, Italy, Luxemb ourg, the Netherlands, Austria, Portugal, Finland, Sweden, United Kingdom, Estonia, Latvia, Lithuania, Polan...
-
77 .55English2 This device is...55English2 This device is restricted to indoor us e due to its operation in the 5.15 to 5.25 GHz frequency range. FCC requires this product to be used indoors for the frequency range 5.15 to 5.25 GHz to reduce the potential for harmful interference to co-...
-
78 .56EnglishLCD panel ergono...56EnglishLCD panel ergonomic specificationsDesign viewing distance 500 mmDesign inclination angle 0.0Design azimuth angle 90.0Viewing direction range class Class IVScreen tilt angle 85.0Design screen illuminance *Illuminance level: [250 + (250cosα)] lx whe...
-
80 .Modele : ________________...Modele : __________________________________________No. de serie : ______________________________________Date d'achat : _____________________________________Lieu d'achat : ______________________________________Des modifications peuvent etre apportees de te ...
-
81 .iiiInformations pour votr...iiiInformations pour votre securite et votre confortConsignes de securiteLisez ces instructions avec attentio n. Conservez ce document pour des references futures. Confo rmez-vous aux consignes et avertissements indiques sur cet appareil.Mise hors tension...
-
82 .ivAvertissement pour l'ec...ivAvertissement pour l'ecoutePour proteger votre ouie, respectez ces instructions.* Augmentez le volume graduellement jusqu'a ce que vous puissiez entendre clairement et confortablement. N'augmentez pas le volume apres que votre ouie se soit adaptee. N'eco...
-
83 .vLors de l'utilisation ev...vLors de l'utilisation eventuelle d'une rallonge, assurez-vous que l'amperage total des appareils relies par la rallonge reste dans les limites admises. De meme, verifiez que l'amperage de tous les appareils relies a une meme prise secteur ne depasse pas l...
-
84 .viRemarque : Effectuez un...viRemarque : Effectuez uniquement les reglages indiques dans les consignes d'installation ; d'autres reglages incorrects risquent de provoquer des dommages necessitant l'intervention prolongee d'un technicien qualifie.Regles d'utilisation sure de la batte...
-
85 .viiRemplacement de la bat...viiRemplacement de la batterieL'ordinateur notebook utilise des batteries au lithium. Remplacez la batterie avec le meme type que celle qui a ete fournie avec votre appareil. L'utilisation d'une autre batterie peut presenter un risque d'incendie ou d'explo...
-
86 .viiiAvertissement ! Pour ...viiiAvertissement ! Pour des raisons de securite, n'utilisez pas des pieces non conformes lors de l'ajout ou du changement de composants. Consultez votre reve ndeur pour des options d'achat.Environnement d'utilisationAvertissement ! Pour des raisons de sec...
-
87 .ixStimulateurs cardiaques...ixStimulateurs cardiaques . Les fabricants de stimulateurs cardiaques recommandent une distance minimale de 15,3 centimetres (6 pouces) entre cet appareil sans fil et un stimulateur ca rdiaque pour eviter des interferences possibles avec le stimulateur car...
-
88 .xEnvironnement avec des r...xEnvironnement avec des risques d'explosionEteignez votre appareil dans un environnement avec des risques d'explosion et respectez toutes les instructions ou sign alements du site. Des environnements avec des risques d'explos ion comprennent les zones ou ...
-
89 .xiENERGY STARLes produits...xiENERGY STARLes produits qualifies ENERGY STAR d'Acer vous font economiser de l'argent en reduisant les couts energetiques et en protegeant l'environnement, sans compromettre les fonctionnalites ou les performances. Acer est fier d'offrir a ses clients de...
-
90 .xiiune raideur ou une cra...xiiune raideur ou une crampe un froid ou une faiblesseSi vous avez ces symptomes ou tout autre gene et/ou douleur recurrentes ou persistantes en rapport avec l'utilisation de l'ordinateur, consultez un docteur immediatement et informez le service de sante...
-
91 .xiiiAffichage Maintenez v...xiiiAffichage Maintenez votre affichage propre. Gardez votre tete a un niveau plus haut que le bord superieur de l'affichage pour que vos yeux regardent vers le bas lorsque vous regardez au milieu de l'affichage. Ajustez la luminosite et/ou le con traste...
-
92 .xivPour commencerNous des...xivPour commencerNous desirons vous remercier d'avoir fa it d'un notebook Acer votre choix pour repondre a vos besoins informatiques mobiles.Vos guidesPour vous aider a utiliser votre notebook Acer, nous avons concu plusieurs guides : Tout d'abord, le post...
-
93 .xvConseils elementaires d...xvConseils elementaires de soin et d'utilisation de votre ordinateurMise sous tension et hors tension de l'ordinateurPour mettre votre ordinateur sous tensio n, appuyez simplement et relachez le bouton d'alimentation au-dessous de l'ecran LCD. Voir << Qu...
-
94 .xviSoin a apporter a votr...xviSoin a apporter a votre adaptateur secteurVoici quelques conseils pour le soin a apporter a votre adaptateur secteur : Ne connectez pas l'adaptateur a d'autres appareils. Ne marchez pas sur le cordon d'alimen tation et ne placez rien dessus. Installez l...
-
95 .Informations pour votre s...Informations pour votre securite et votre confort iiiConsignes de securite iiiAvertissement pour le lecteur optique(seulement pour certains modeles) viiEnvironnement d'utilisation viiiAppareils medicaux viiiVehicules ixEnvironnement avec des risques d'expl...
-
96 .Acer eRecovery Management...Acer eRecovery Management 15Graver le disque de sauvegarde 16Restaurer 17Restaurez Windows depuis les disques de sauvegarde18Acer Arcade Deluxe 20Controles generaux 21Controles de navigation 21Controles des lecteurs 21Cinema 22Lire film : 22Videos : 23Lect...
-
97 .Voyage international avec...Voyage international avec l'ordinateur 35Preparation de l'ordinateur 35Choses a emporter 36Considerations speciales 36Securite de l'ordinateur 37Utilisation d'un cadenas pour ordinateur 37Utilisation de mots de passe 37Entree d'un mot de passe 38Definition...
-
98 .Avis reglementaires et de...Avis reglementaires et de securite 54Declaration FCC 54Avis pour le modem (seuleme nt pour certains modeles) 55Declaration sur les pixels de l'ecran LCD 55Avis reglementaire du peripherique radio 55General 56L'exigence de securite RF de la FCC 56Canada - A...
-
99 .1FrancaisFrancaisTouches ...1FrancaisFrancaisTouches speciales et indicateursLes touches speciales et les indicateurs fo urnissent un acces faciles aux fonctions pratiques et des informations d'etat claires.Icone Element DescriptionTouche de sauvegardeLance Acer Backup Management pou...
-
100 .2FrancaisActiver vos appa...2FrancaisActiver vos appareils sans filLaunch Manager permet d'activer et desact iver les differents peripheriques de connectivite sans fil sur votre ordinateur. Appuyez
+ pour faire apparaitre la fenetre de Launch Manager.Un bouton rouge indique...





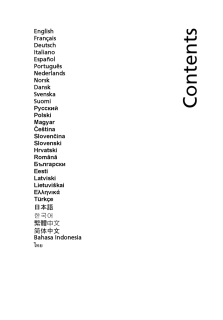


![前ページ カーソルキー[←]でも移動](http://gizport.jp/static/images/arrow_left2.png)