CanoScan 9900Fの取扱説明書・マニュアル [全36ページ 2.43MB]
cs9900f-basic.pdf
http://cweb.canon.jp/.../cs9900f-basic.pdf - 2.43MB
- キャッシュ
11391view
36page / 2.43MB
14 まず使えるようにしようこのスキャナには、スキャナドライバScanGear CSとユーティリティソフトCanoScan Toolboxが付属しています。ここでは、これらのソフトウェアの画面と、機能の概要を紹介します。使いかたの詳細は、電子マニュアル「スキャナ操作ガイド」をご覧ください。(電子マニュアルの見かた→ P.29)○○○○○○○○○○○○○ ○○○○○ScanGear CSScanGear CSは、スキャンするために必要なソフトウェアです。CanoScan Toolboxや、付属のアプリケーションソフトから呼び出して使います。簡単な設定だけで手軽にスキャンできる「基本モード」と、詳細な設定でスキャンできる「拡張モード」があります。基本モード画面基本的な項目だけを設定して、スキャンするモードです。簡単な設定ですぐにスキャンできるので、初心者の方はこのモードをお使いいただくと便利です。拡張モード画面詳細な設定をしてから、スキャンするモードです。スキャナや、スキャンした後の画像データの取り扱いに慣れた方、より細かい画像調整をお求めの方は、このモードをお使いください。6ScanGear CS、CanoScan Toolboxについて原稿の種類紙/写真の原稿かフィルムかを選びます。紙/写真のタイプ/フィルムタイプ原稿のタイプを選ぶとカラーモードと解像度が自動的に設定されます。紙/写真では「写真」、「雑誌」、「新聞」、「文書」から選べます。[原稿の種類]でフィルムを選ぶと、「ネガフィルム」、「ポジフィルム」から選べます。試しの画像を表示-[プレビュー]ボタンプレビュー(試しのスキャン)を行います。画像の読み取り-[スキャン]ボタン原稿をスキャンして、画像をアプリケーションソフトに転送します。[マルチスキャン]ボタン複数の原稿を一度に読み込み、それぞれ別の画像ファイルとして扱えます。[拡張モード]ボタン拡張モード画面に切り換わります。プレビューエリアプレビューの結果が表示されます。画像はオートクロップされています。変更したいときは、マウスをドラッグして、実際に読み取るエリアを指定します。(画面例はWindowsのものです。Macintosh の場合も、 特にことわりのない限り同じ機能です。)ツールバープレビューの表示やスキャンの条件を設定するボタンが表示されます。拡張設定シートメインシート、設定シート、色調整シートで、スキャンの詳細な設定ができます。マルチクロップ複数の原稿をクロップ(スキャン範囲選択)することができます。ツールバープレビューの表示やスキャンの条件を設定するボタンが表示されます。[プレビュー]ボタンプレビューを行います。[ズーム]ボタンプレビューエリアで選択されている部分を拡大してプレビューします。[スキャン]ボタン設定した条件にしたがってスキャンを実行します。[X](クリア)ボタン表示されているプレビュー画像を消去します。[基本モード]ボタン基本モード画面に切り換わります。
参考になったと評価
 23人が参考になったと評価しています。
23人が参考になったと評価しています。
その他の取扱説明書
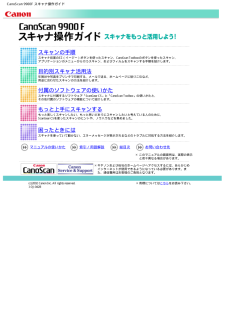
63184 view








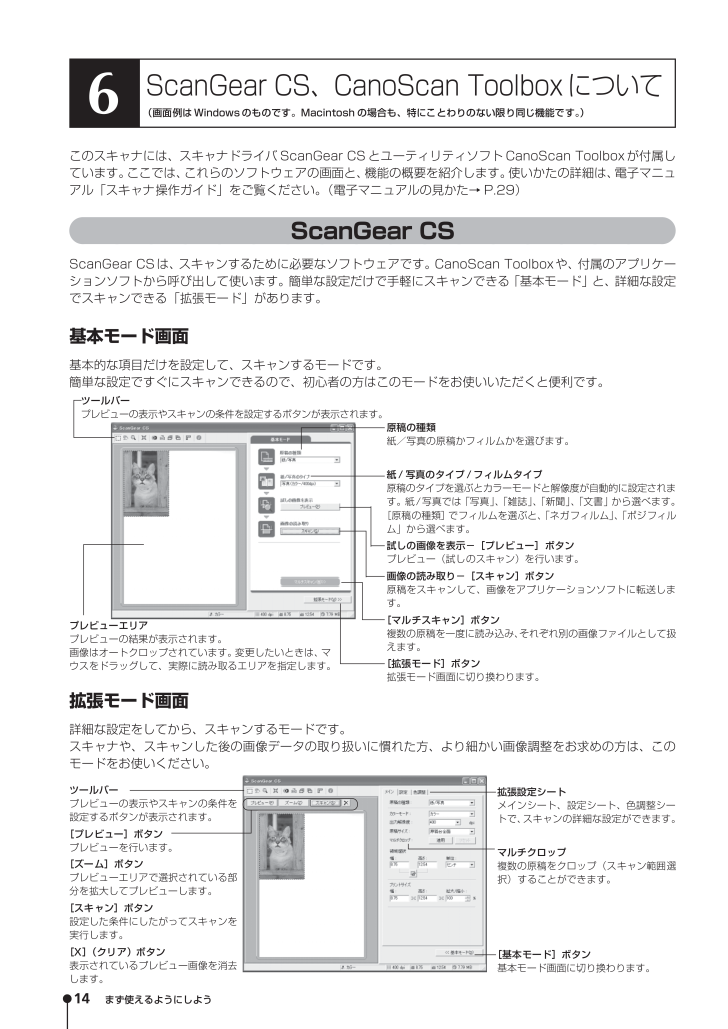
 23人が参考になったと評価しています。
23人が参考になったと評価しています。



