CanoScan 9900Fの取扱説明書・マニュアル [全36ページ 2.43MB]
cs9900f-basic.pdf
http://cweb.canon.jp/.../cs9900f-basic.pdf - 2.43MB
- キャッシュ
11391view
36page / 2.43MB
まず使えるようにしよう 2910電子マニュアルの見かた○○○○○○○○○○○○○ ○○○○○電子マニュアルの種類「キヤノスキャンセットアップCD-ROM」には、以下の電子マニュアルが入っています。● スキャナ操作ガイド(HTML形式)● ArcSoft PhotoStudio マニュアル(PDF形式)● ArcSoft PhotoBase マニュアル(PDF形式)● e.Typist エントリー マニュアル(PDF形式)● やさしくファイリングエントリー マニュアル(HTML形式) (Windowsのみ)電子マニュアルは、コンピュータの画面に表示して読むマニュアルで、HTML形式とPDF形式の 2種類があります。HTML形式の電子マニュアルを読むときはインターネットでホームページなどを見るブラウザソフトを使います。PDF形式の電子マニュアルを読むときは、 「キヤノスキャンセットアップCD-ROM」でインストールした「Adobe Acrobat Reader」というソフトウェアを使います。○○○○○○○○○○○○○ ○○○○○HTML形式の電子マニュアル「スキャナ操作ガイド」と「やさしくファイリングエントリー マニュアル」は、ソフトウェアのインストール時にハードディスクへインストールされます。スキャナ操作ガイドの起動方法qデスクトップのアイコンをダブルクリックします。 Windows Macintosh▼自動的にブラウザソフトが起動し、「スキャナ操作ガイド」のトップページが表示されます。・Windows の場合、スタートメニューの[ (すべての)プログラム]で[Canon]→[CanoScan 9900F]→[スキャナ操作ガイドCanoScan 9900F]を選択しても起動します。やさしくファイリングエントリー マニュアルの起動方法(Windowsのみ)qWindowsの[スタート]メニューの[ (すべての)プログラム]で[やさしくファイリングエントリー]→[やさしくファイリングエントリー マニュアル]を選択します。▼自動的にブラウザソフトが起動し、「やさしくファイリングエントリー マニュアル」のトップページが表示されます。「スキャナ操作ガイド」と「やさしくファイリングエントリー マニュアル」は、「キヤノスキャンセットアップCD-ROM」から表示することもできます。これらのマニュアルをハードディスクにインストールしなかった場合は、CD-ROMの[電子マニュアルを読む]のメニューを選択してお読みください。
参考になったと評価
 23人が参考になったと評価しています。
23人が参考になったと評価しています。
その他の取扱説明書
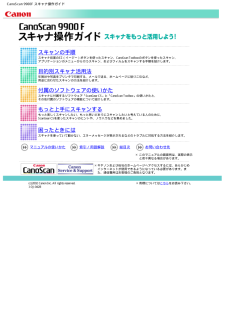
63184 view









 23人が参考になったと評価しています。
23人が参考になったと評価しています。



