CanoScan 9900Fの取扱説明書・マニュアル [全36ページ 2.43MB]
cs9900f-basic.pdf
http://cweb.canon.jp/.../cs9900f-basic.pdf - 2.43MB
- キャッシュ
11391view
36page / 2.43MB
まず使えるようにしよう 21Windows Macintoshe[原稿の種類]で「フィルム」を選択します。r[フィルムタイプ]で「ネガフィルム」または「ポジフィルム」から選択します。基本モードのフィルムスキャンでは、出力解像度200dpi、出力サイズL判(8.9cm×12.7cm) に設定されています。35mmフィルムをL判サイズに拡大してスキャンするのに適した設定です。ブローニーフィルムや 4×5インチフィルムの場合は、ScanGear CSの拡張モードで出力解像度や拡大率などの設定をしてからスキャンすることをおすすめします。操作方法については、電子マニュアル「スキャナ操作ガイド」 (電子マニュアルの見かた→ P.29)、フィルムスキャンでの設定については、別紙「フィルムスキャン時の注意事項」をお読みください。t[プレビュー]ボタンをクリックします。▼「ScanGear CS」にプレビュー画像が表示されます。画像はコマごとに表示されます。スキャナの動作中は、原稿台カバーを開けないように気をつけてください。yスキャンするコマの番号にチェックマークをつけて選択します。最初は1番目のコマだけにチェックマークがついています。スキャンしたいコマにチェックマークをつけると、複数のコマを一度にスキャンできます。13コマ目~24コマ目は、プレビューエリア右端の[13- 24]タブをクリックすると、表示されます。
参考になったと評価
 23人が参考になったと評価しています。
23人が参考になったと評価しています。
その他の取扱説明書
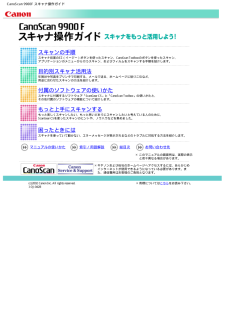
63184 view








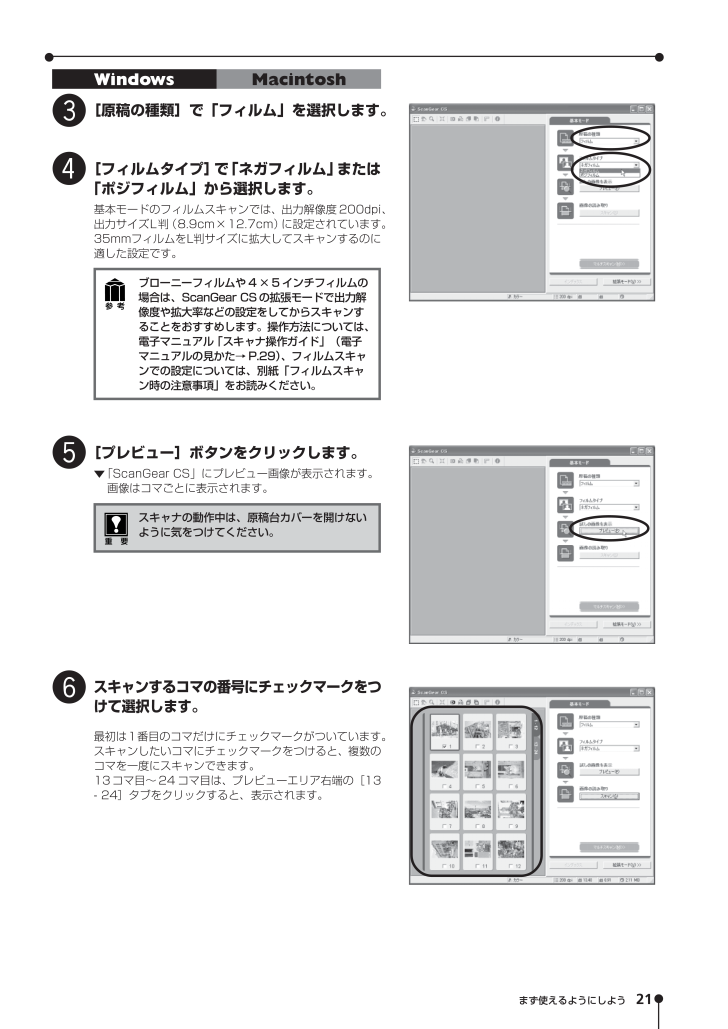
 23人が参考になったと評価しています。
23人が参考になったと評価しています。



