CanoScan LiDE 90の取扱説明書・マニュアル [全48ページ 3.13MB]
lide90-basic.pdf
http://cweb.canon.jp/.../lide90-basic.pdf - 3.13MB
- キャッシュ
24117view
48page / 3.13MB
ご 使用前にかならず本書をお読みください。 また、 いつでも使用できるように大切 に保管してください。 セッ トアップから 基本的な使いかたを説明しています。 詳し い 操作方法は、セッ トアップ CD-ROMに入っている電子マニュアル 「スキャンガイ ド」 をご覧ください。 スキャナ基本ガイド ソフトウェアを インストール します p.8p.5キヤノスキャン ライ ド 準備しよう パッ ケー ジの 内容を確認する・・・・・・・2 スキ ャナ 各部の名称・・・・・・・・・・・・・・・・3 ソフトウェアをインストールする・・・・・・・・4 スキ ャナ を準 備す る ・・・・・・・・・・・・・・10スキャンしてみよう スキ ャン する ・・・・・・・・・・・・・・・・・・・・・12 いろ いろ なス キャ ン 方法・・・・・・・・・・・17 本体のボタンを使ってスキャンする・・・18 付属のソフトを使ってスキャンする・・・22 スキャナドライバを使ってスキャンする・・・25もっと知ろう もっと詳しく知りたいときは ( 電子マニュアルを見る)・・・30 スキ ャナ を縦 置き で使 う ・・・・・・・・・・・・33 アプ リケ ーシ ョン ソフ トの 紹介 ・・・・・・35 困っ たと きに は ・・・・・・・・・・・・・・・・・・36スキャナのロックを解除し、 コンピュータと接 続します p.10p.11QT5-1316-V02 (C)CANON INC. 2007PRINTED IN VIETNAMキヤノンマーケティングジャパン株式会社〒108-8011 東京都港区港南2-16-6■スキャナの電話ご相談窓口お客様相談センター(全国共通電話番号)050-555-90021【受付時間】 <平日>9:00~20:00<土日祝日>10:00~17:00(1/1~1/3は休ませていただきます)※ 上記番号をご利用いただけない方は043-211-9555をご利用ください。※I P 電話をご利用の場合、プロバイダーのサービスによってつながらない場合があります。※ 受付時間は予告なく変更する場合があります。あらかじめご了承ください。※ お問い合わせされた場合、 スキャナを接続しているコンピュータの状況などをお尋ねすることがあります。 あらかじめ、 P.45の「お問い合わせのシート」のページに必要事項をご記入の上、大切に保管しておいてください。※ お問い合わせ窓口情報は、予告なく変更する場合があります。あらかじめご了承ください。お問い合わせ窓口ホームページには、製品情報、Q&A 検索、ドライバダウンロードなどの情報が掲載されています。ぜひご利用ください。●キヤノン キヤノスキャンホームページ canon.jp/canoscan■付属のソフトウェアに関するお問い合わせ窓口とホームページ ソフトウェアについては、 「セットアップCD-ROM」の電子マニュアル、またはソフトウェアのREAD MEファイル、HELPなどをあわせてご覧ください。●ArcSoft PhotoStudio(アークソフト・フォトスタジオ)アークソフトジャパン0570-06-0655http://www.arcsoft.jp/en/ 「 テクニカルサポート」●読取革命Lite(ヨミトリカクメイ・ライト)●ファイル管理革命Lite(ファイル カンリカクメイ・ライト)パナソニック ソリューションテクノロジー(株)0570-00-8700 092-483-4322パナソニック ソリューションテクノロジー ソフトサポートセンターhttp://panasonic.co.jp/pss/pstc/products/bundle/●S canGear(スキャンギア)●MP Navigator EX(エムピー・ナビゲーター・イーエックス)キヤノンお客様相談センター050-555-90021キヤノンサポートホームページ canon.jp/supportXXXXXXXX
参考になったと評価
 12人が参考になったと評価しています。
12人が参考になったと評価しています。
その他の取扱説明書
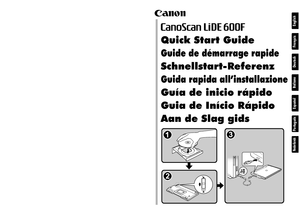
710 view









 12人が参考になったと評価しています。
12人が参考になったと評価しています。



