CanoScan LiDE 90の取扱説明書・マニュアル [全48ページ 3.13MB]
lide90-basic.pdf
http://cweb.canon.jp/.../lide90-basic.pdf - 3.13MB
- キャッシュ
24117view
48page / 3.13MB
176いろいろなスキャン方法次の3つの方法でスキャンできます。目的に応じて最適なスキャン方法を選んでください。付属のソフトを使ってスキャンする付属のソフト(MP Navigator EX) を使ってスキャンできます。スキャンした画像は指定したアプリケーションに自動的に取り込まれるので、PDF作成、メールへの画像添付、OCRソフトへの取り込みなど、目的にあわせた設定で続けてスキャンしたい場合に便利です。 こんなときに・複数の原稿を一度にスキャンして別々のPDF文書として保存したい・原稿をスキャンしてコピーしたい・レイアウトを設定してプリントしたい・スキャンした原稿をメールに添付したい・スキャンした原稿をOCRソフトに取り込んで、 テキストデータとして編集したい・スキャンした原稿を指定したフォルダに保存したい詳細はP.22をご覧ください。本体のボタンを使ってスキャンするスキャナ本体のボタン(EZ(イージー)ボタン)を押してスキャンできます。EZボタンを使えば、コンピュータでソフトウェアを起動することなく簡単にスキャンできます。 こんなときに・スキャンした原稿を複数のPDF文書として保存したい・原稿をスキャンしてコピーしたい・原稿をスキャンして画像を取り込みたい・スキャンした画像をメールに添付したい詳細はP.18をご覧ください。スキャナドライバを使ってスキャンするTWAIN(トウェイン)※対応のスキャナドライバを使ってアプリケーションソフトからスキャンできます。詳しい画像設定でスキャンをしたい場合にお使いください。 こんなときに・試しの画像を見てから原稿をスキャンしたい・複数の原稿を一度にスキャンしたい・色の調整や補正をしてスキャンしたい詳細はP.25をご覧ください。※TWAINは、画像を取り込む機器などを接続するための標準規格です。EZボタン
参考になったと評価
 12人が参考になったと評価しています。
12人が参考になったと評価しています。
その他の取扱説明書
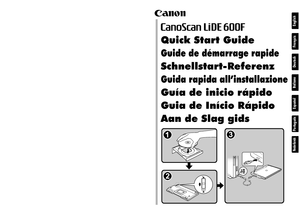
710 view








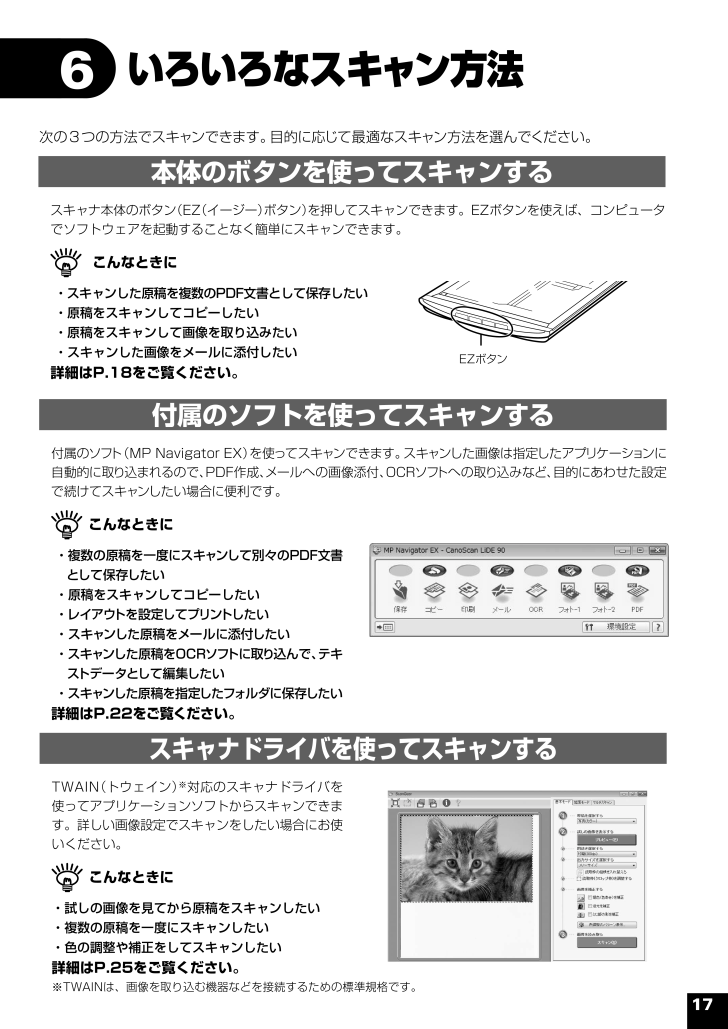
 12人が参考になったと評価しています。
12人が参考になったと評価しています。



