CanoScan LiDE 90の取扱説明書・マニュアル [全48ページ 3.13MB]
lide90-basic.pdf
http://cweb.canon.jp/.../lide90-basic.pdf - 3.13MB
- キャッシュ
24088view
48page / 3.13MB
マニュアルについて箱を 開けてからスキャナをセッ トアップし、スキャンをするま での一連の作業を順を追って説明しています。はじめてお使いになるときは、かならずこのマニュアルをお読みください。スキャンガイド(電子マニュアル)詳し い手順や目的別スキャン、ScanGearやMP Navigator EXの使いかた、きれいに スキ ャン する ためのヒント、困ったときの対処方法など、スキャナを使いこなすために必要な情報がまとめてあります。 (→P.30「もっと詳しく知りたいときは」 )付属のアプリケーションのマニュアル 付属のアプリケーションと共に、以下の電子マニュアルが含まれています。これらのマニュアルは、ソフ トウェアをインストールすると自動的にコン ピュータへインストー ルされます。 起動方法については、 「アプリケーションソフ トの 紹介」 (P.35)をご覧ください。● ArcSoft PhotoStudioマニュアル (PDF)● 読取革命Lite マニュアル (HTML)● ファイル管理革命Lite マニュアル (HTML) (Windowsのみ)PDF 形式のマニュアルを表示するには、Adobe(R) Reader(R)/Adobe(R) Acrobat(R) Reader(R)などが必要 です。お使いのコンピュータにインス トールされていない場合は、ア ドビシステムズ社のホームペー ジからダウンロードできます。箱を開けたらパソコン の画面で見るマニュアル電子マニュアル本書まず使えるようにしよう-スキャナ基本ガイ ド-Windows・本 書では、Windows VistaTM operating systemでスキャナを操作している場合の画面で説明しています。特にことわりのない限り、他のWindow s(R)やMacintosh(R)でも操作方法は同じです。・ 画面表示はOSやアプリケーションソフトによって、若干異なります。また、画面表示は一部合成しています。・本 書では、Windows Vistaの各EditionをWindows Vista、Windows XP Home Edit ionとWindows XP ProfessionalをWindows XPと記載しています。また、特に制限がない場合、Windows 2000、Windows XP、Windows VistaをWindows と記載しています。注意・本書 の内容の一部または全部を無断で転載することは禁止されています。・本書の内容について、将来予告なしに変更することがあります。・本書の内容については万全を期して作成しましたが、運用した結果の影響につきましては責任を負いかねますので、ご了承ください。・出版物などからスキャンした文章や画像を自己の使用以外の目的でお使いになることは禁じられておりますので、ご注意ください。・一部はアドビ システムズ社で著作権を所有しており、その許可の下に転載されています。・Microsoft は、 Microsoft Corporation の登録商標です。・ Windowsは、 アメ リカ 合衆国およびその他の国で登録されている Microsoft Corporation の商標です。・W indows Vista は、 Microsoft Corporation の商標です。・ MacintoshおよびMac は米国およびその他の国で登録されたApple Inc.の商標です。・ AdobeおよびAcrobatは、 Adobe Systems Incorporated (アドビシス テムズ社) の米国ならびにその他の国における登録商標または商標です。・ (C) ArcSoft, Inc. All rights reserved for PhotoStudio.・ その他、 本書に記載さ れている社名や商品名は、 各社の登録商標または商標です。キヤノンお客様相談センター 050-555-90021どこに問題があるの か判断できない場合やその他のお困り事はキヤ ノン サポ ー トホー ムページ canon.jp/supportご 相談の際には、 すみやかにお答 えするために、 あらかじめ下 記の内容をご確認のうえ、 お問い合わせ くだ さいますよう お願いいたします。 また、 おかけまちがいの ないよう、 電話番号はよくご確認ください。■スキャナについてス キャナモデル名 ( )本体機械番号 ( 保証書の機械番号の記載、 もしくはスキャナ本体の底面 (背面) をご確認ください。)( )ご購入日 ( )ご購入店 ( )■スキャナの接続環境についてパソコンメーカー名 ( モデル名 ( )内蔵メモリ容量 ( ) MBハードディスク容量 ( ) GB 空き容量 ( ) GB使用しているOS名・Windows □Vista (SP: ) □XP (SP: ) □2000 (SP: )・ Macintosh OS X ( Ver. )常駐プログラム (ウィルスチェック、 ファイル 圧縮等)( )プリン タメーカー名 ( ) モデル名 ( ■ソフトウェ ア環境ご使用のアプリケ ー ションソフト名およびバージョン( Ver. )ス キャナドライバインストール方法□付属CD-ROM □ダウン ロー ド □その他 ( )■エラー表示エ ラーメッセージ (できるだけ 正 確に) ( )お 問い合わせのシー トスキャナ ドライバを新しくする と きは?最新版のスキャナドライバは古いバージョンの改良や新機能に対応しています。ス キャナドライバを新しくする ( 「バージョン アップ」 といいます) ことで、 トラブルが 解決することがあります。最新のスキャ ナド ライバをダウンロー ドする「自動インストールサービス」 を使うと簡単に入れ替えができます。古いスキャナドライバを削除する (Win dowsの場合)[スタート]→[ (すべての) プロ グラム]→[CanoScan LiDE 90]→[アンインストーラ]以降は画面の指示にしたがってください。最新のスキャナドライバをインス トールする※自動インストー ルを行う前に、 ホームページ で対象OSを必ず確認してください。※自動インストールが 正 常に終了すれば、 ステップ1~2の操 作は必要ありません。※スキャナドライバをバー ジョンアップした場合には、 ユーティ リティソフトも最 新版をお使いください。キヤノンホームページにアクセス◆削除・インストールの前にスキャナとパソコンを接続しているケーブルを抜いてください。ダウンロード・操作手 順につい て詳しくは、 canon.jp/download へス テップ1ス テップ2準備45
参考になったと評価
 12人が参考になったと評価しています。
12人が参考になったと評価しています。
その他の取扱説明書
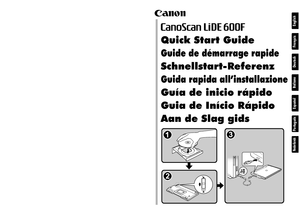
709 view





