PIXUS iP4500の取扱説明書・マニュアル [全109ページ 10.10MB]
ip4500-qsg4.pdf
http://cweb.canon.jp/.../ip4500-qsg4.pdf - 10.10MB
- キャッシュ
42481view
109page / 10.10MB
目次1取扱説明書について.................................................2電子マニュアル(取扱説明書)を表示する.....................3PIXUS 豆知識....................................................... ..............5本機をお使いになる前に各部の名称について.................................................8前面............................................................. ..........................8背面および底面................................................................10内部............................................................. .......................10プリンタの電源を入れる/切る.............................. 11電源を入れる....................................................................11電源を切る........................................................................12用紙をセットする ................................................. 13印刷に適した用紙を選ぶ.................................................13用紙について....................................................................14用紙のセット位置について-後トレイとカセット......18給紙箇所を変更する ........................................................21用紙のセット方法について.............................................22封筒のセット方法について.............................................28小さなサイズの用紙のセット方法について(L 判、2L 判、KG サイズ、名刺、カードサイズ) .....33パソコンから印刷してみようパソコンから印刷する........................................... 35プリンタドライバの機能と開きかた........................ 39プリンタドライバの便利な機能.....................................39プリンタドライバの設定画面を表示する......................40DVD/CD に印刷してみようDVD/CD 印刷の準備をする ................................. 42用意するもの....................................................................42DVD/CD に印刷するときの注意について...... .............43CD-R トレイの取り付け・取り外し.............. ................44デジタルカメラと直接つないで印刷してみようPictBridge 対応機器から印刷する....................... 49PictBridge 対応機器から印刷する......... ......................49PictBridge の印刷設定について.......... .........................51お手入れインクタンクを交換する........................................ 53インクの状態を確認する.................................................53交換の操作........................................................................55きれいな印刷を保つために(プリントヘッドの乾燥・目づまり防止)......................58印刷にかすれやむらがあるときは........................... 59ノズルチェックパターンを印刷する..............................60ノズルチェックパターンを確認する..............................62プリントヘッドをクリーニングする..............................63プリントヘッドを強力クリーニングする......................66プリントヘッド位置を調整する.....................................68清掃する........................................................... ... 71本プリンタの外側を清掃する.........................................71給紙ローラクリーニングを行う.....................................71困ったときには困ったときには .................................................... 74プリンタドライバがインストールできない..................75パソコンとの接続がうまくいかない..............................76印刷結果に満足できない.................................................77印刷が始まらない ............................................................80動作はするがインクが出ない.........................................81用紙がうまく送られない.................................................82プリンタドライバで選んだ給紙箇所から用紙が送られない........................................................................82用紙がつまる....................................................................83エラーランプがオレンジ色に点滅している..................87パソコンの画面にエラーメッセージが表示されている ................................................................90PictBridge 対応機器にエラーメッセージが表示されている ................................................................94付録仕様 ............................................................. ....... 96本体の付属品について........................................... 98安全にお使いいただくために ................................. 99お問い合わせの前に............................................102使用済みインクカートリッジ回収のお願い ............103
参考になったと評価
 44人が参考になったと評価しています。
44人が参考になったと評価しています。
その他の取扱説明書

5460 view

1089 view
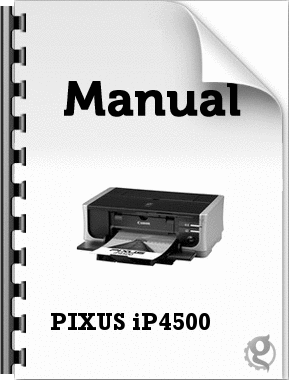
970 view
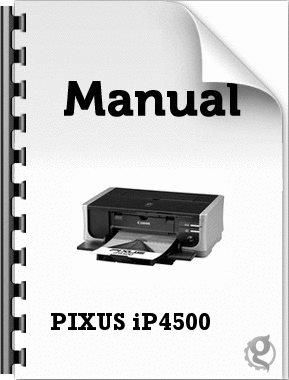
1703 view








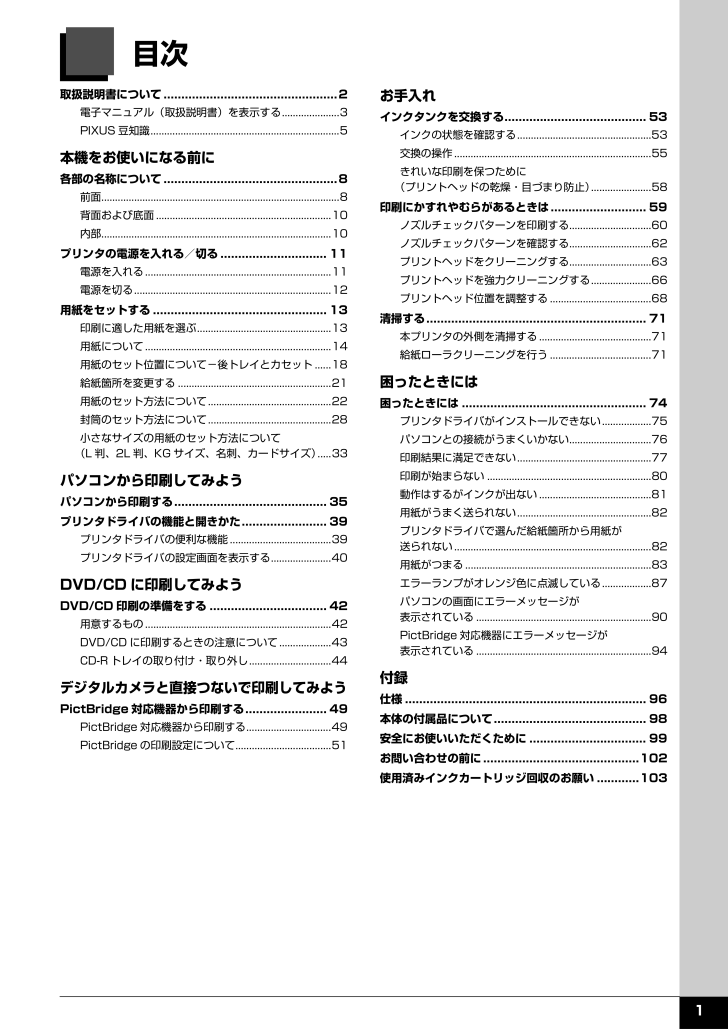
 44人が参考になったと評価しています。
44人が参考になったと評価しています。



