PIXUS iP4500の取扱説明書・マニュアル [全109ページ 10.10MB]
ip4500-qsg4.pdf
http://cweb.canon.jp/.../ip4500-qsg4.pdf - 10.10MB
- キャッシュ
42483view
109page / 10.10MB
用紙をセットする 19本機をお使いになる前に̈後トレイとカセットの便利な使いかたどのような用紙を使用することが多いのか、どのような場所にプリンタを設置するのかによって、後トレイとカセットを使い分けましょう。 写真用紙やはがきなど、いろいろな用紙に印刷したいときは例えば、後トレイにはがき、カセットに普通紙をセットすれば、給紙切替ボタンを押すだけで2種類の用紙を使い分けることができます。また、プリンタドライバで、カセットから給紙する用紙のサイズと種類をあらかじめ設定しておくと、給紙箇所を自動的に切り替えることができるので、よく使う用紙を設定しておくと効率よく印刷することができます。 用紙サイズや種類によっては、必ず後トレイを使わなければならないものもあります。詳しくは、「用紙について」(P.14)を参照してください。用紙のセット方法については「用紙のセット方法について」(P.22)を参照してください。 使い分けの方法によっては、プリンタドライバの設定が必要です。プリンタドライバの設定については、『PC プリントガイド』 (電子マニュアル)を参照してください。後トレイ写真用紙やはがきなど、いろいろな種類/サイズの用紙をセットしよう!カセット普通紙など、よく使う用紙をセットしよう!
参考になったと評価
 44人が参考になったと評価しています。
44人が参考になったと評価しています。
その他の取扱説明書

5461 view

1089 view
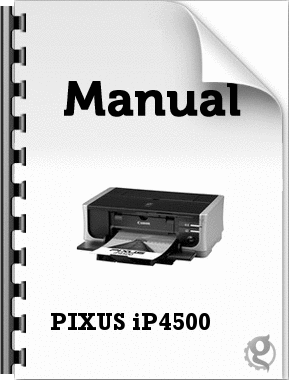
971 view
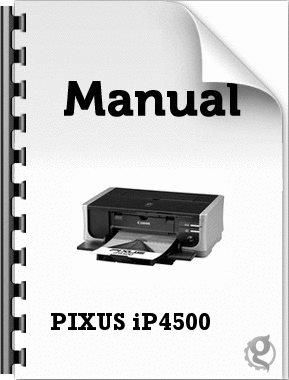
1703 view








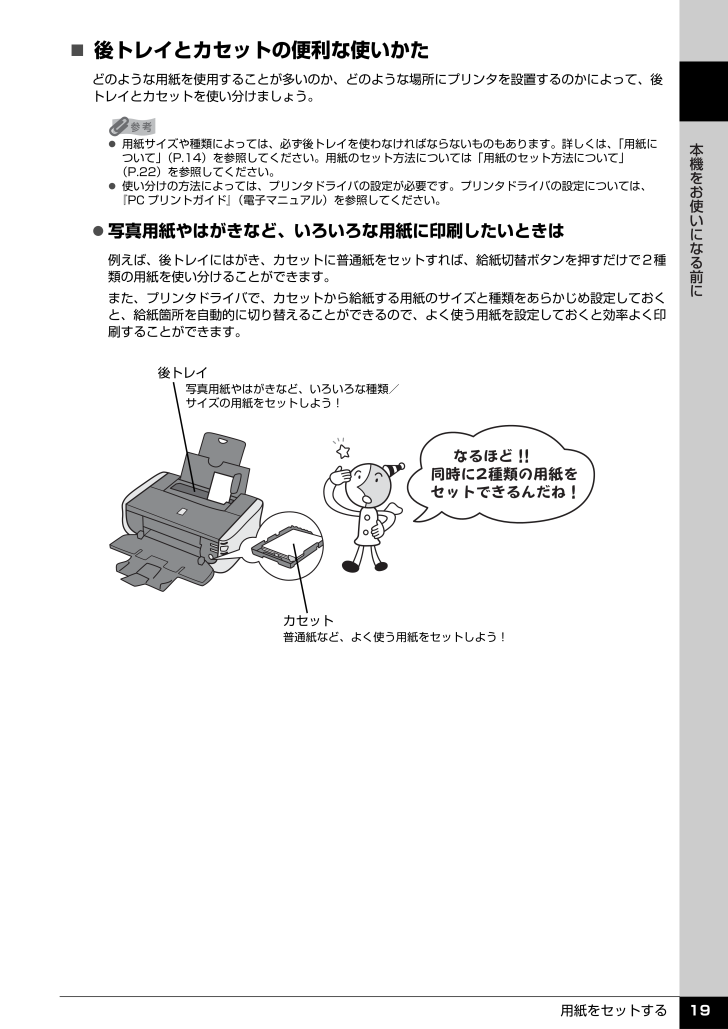
 44人が参考になったと評価しています。
44人が参考になったと評価しています。



