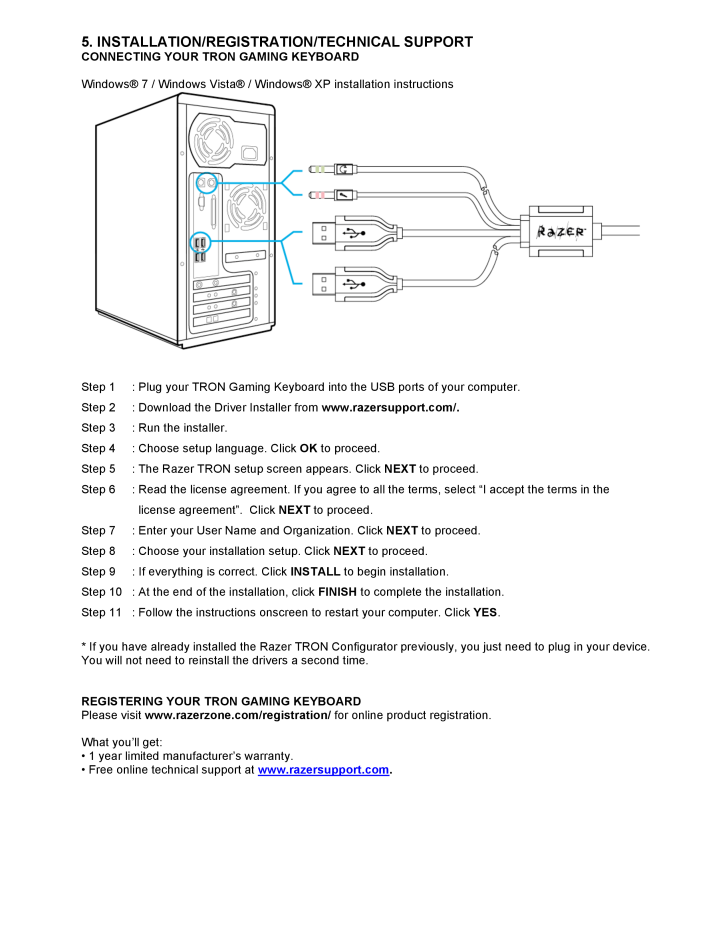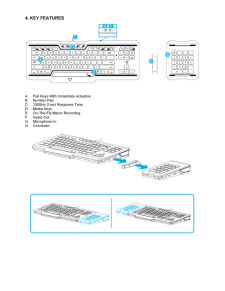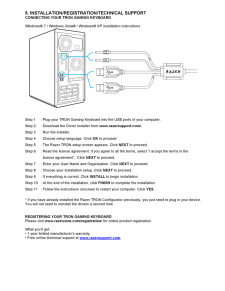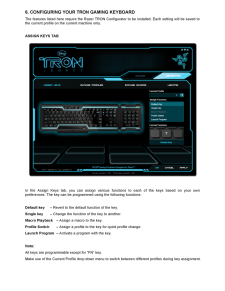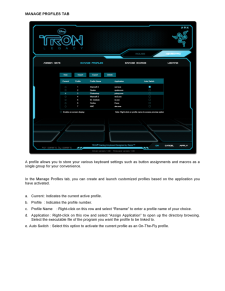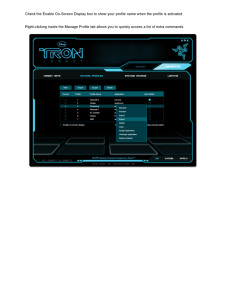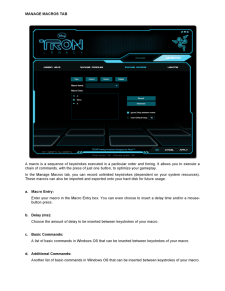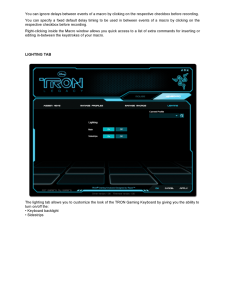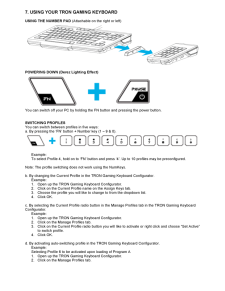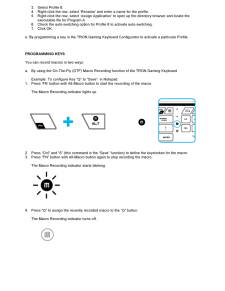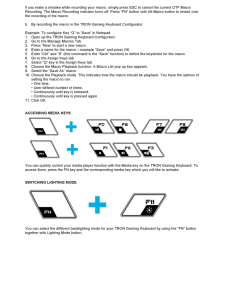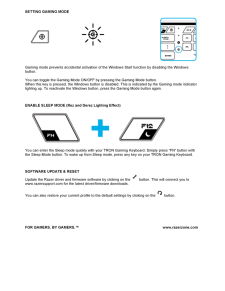5

5. INSTALLATION/REGISTRATION/TECHNICAL SUPPORT CONNECTING YOUR TRON GAMING KEYBOARD Windows(R) 7 / Windows Vista(R) / Windows(R) XP installation instructions Step 1 : Plug your TRON Gaming Keyboard into the USB ports of your computer. Step 2 : Download the Driver Installer from www.razersupport.com/. Step 3 : Run the installer. Step 4 : Choose setup language. Click OK to proceed. Step 5 : The Razer TRON setup screen appears. Click NEXT to proceed. Step 6 : Read the license agreement. If you agree to all the terms, select "I accept the terms in the license agreement". Click NEXT to proceed. Step 7 : Enter your User Name a nd Organization. Click NEXT to proceed. Step 8 : Choose your installation setup. Click NEXT to proceed. Step 9 : If everything is correct. Click INSTALL to begin installation. Step 10 : At the end of the installation, click FINISH to complete the installat ion. Step 11 : Follow the instructions onscreen to restart your computer. Click YES . * If you have already installed the Razer TRON Configurator previously, you just need to plug in your device. You will not need to reinstall the drivers a second time. REGISTERING YOUR TRON GAMING KEYBOARD Please visit www.razerzone.com/registration/ for online product registration. What you'll get: * 1 year limited manufacturer's warranty. * Free online technical support at www.razersupport.com .





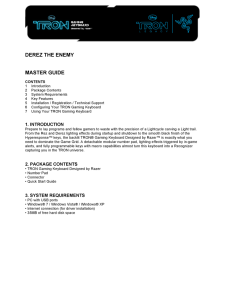


![前ページ カーソルキー[←]でも移動](http://gizport.jp/static/images/arrow_left2.png)