REGZA 40J7の取扱説明書・マニュアル [全132ページ 16.74MB]
manual.pdf?no=83294&fw=1&pid=15548
http://www.toshiba-living.jp/.../manual.pdf?no=83294&fw=1&pid=15548 - 16.74MB
- キャッシュ
42449view
132page / 16.74MB
115その他操作編その他 ソフトウェアを更新する■ ダウンロード 放送波やインターネットを使って、ソフトウェアなどを端末(この場合は本機)に転送することです。● 更新用のソフトウェアがある場合は、ダウンロード情報が放送電波で送られます 。本機は、BSデジタル放送または地上デジタル放送を視聴しているときにダウンロード情報を取得します。(情報を確認する操作はありません)● 更新用ソフトウェアの自動ダウンロードと自動更新は、本機の電源が「待機」(リモコンで電源を切った状態)のときに行われます。● 電源プラグがコンセントから抜かれていると、自動ダウンロードができないため、ソフトウェアの自動更新は行われません。● ダウンロードによって、一部の設定内容がお買い上げ時の状態に戻ったり、予約やお知らせが削除されたりする場合があります。● 悪天候などでダウンロードが取り消された場合は、「本機に関するお知らせ」でお知らせします。ソフトウ アを更新するソフトウェアの更新機能について● 本機は、内部に組み込まれたソフトウェア(制御プログラム)で動作するようになっています。● お買い上げ後、より快適な環境でお使いいただくために、ソフトウェアを更新する場合があります。● 更新用のソフトウェアはBSデジタルや地上デジタルの放送電波で送られてきます。本機は、放送電波で送られてくる更新用のソフトウェアを自動的にダウンロードし、内部ソフトウェアを自動的に更新する機能を備えています。● ソフトウェアダウンロード情報をホームページ(www.toshiba.co.jp/regza/support/)でお知らせしています。 放送電波を利用したソフトウェアのダウンロードは、 都度、限られた日時に行われます。● 電源プラグが抜かれていたなどの事情で自動ダウンロードができなかった場合は、都合のよいときにインターネットを利用して東芝サーバーから更新用のソフトウェアを入手することができます。放送電波で送信されるソフトウェアをダウンロードする 自動ダウンロードの設定をする● 「自動ダウンロード」の設定を「ダウンロードする」(お買い上げ時の設定)にしておき、日常的にデジタル放送を視聴し、視聴しないときにも電源プラグをコンセントに差し込んだままにしておけば、特別に意識する必要はありません。常に最新のソフトウェアで使用することができます。1 (ふたの中)を押し、 と で「初期設定」⇨「ソフトウェアのダウンロード」⇨「放送からのダウンロード」⇨「自動ダウンロード」の順に進む2 で「ダウンロードする」または「ダウンロードしない」を選び、を押す● を押せば、自動ダウンロードの日時を一覧で確認することができます。
参考になったと評価
 37人が参考になったと評価しています。
37人が参考になったと評価しています。
その他の取扱説明書

43638 view

2029 view








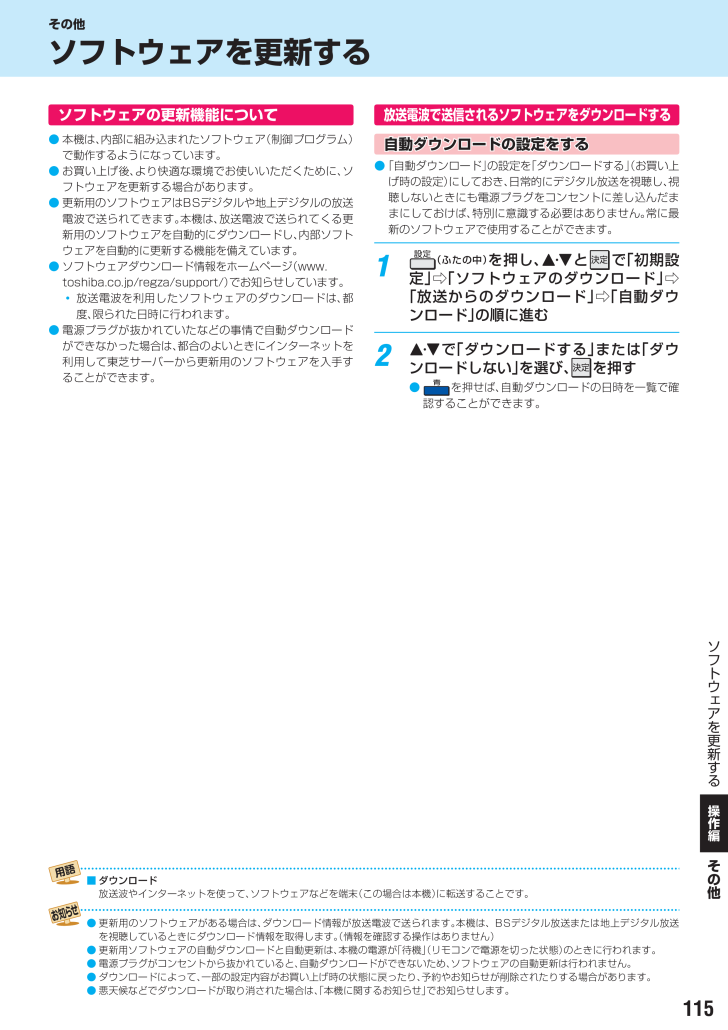
 37人が参考になったと評価しています。
37人が参考になったと評価しています。



