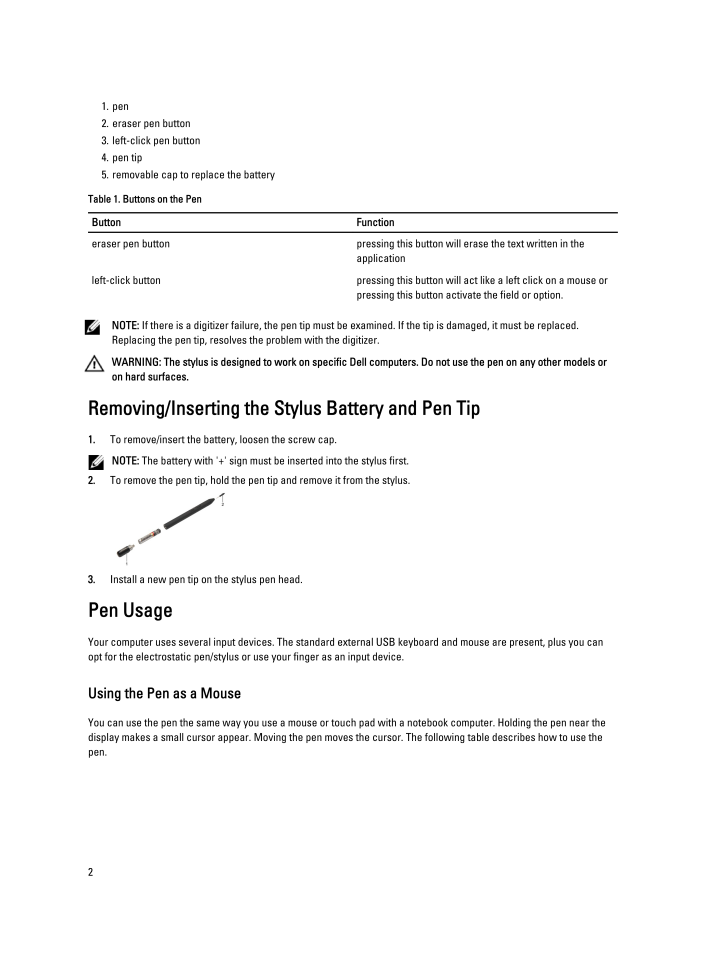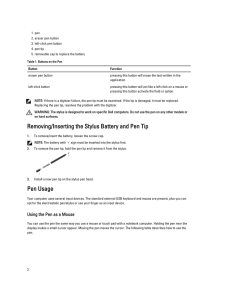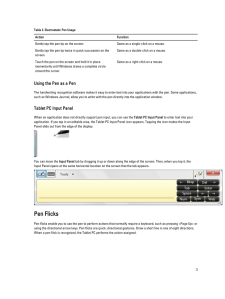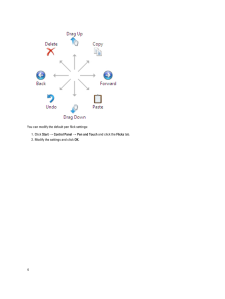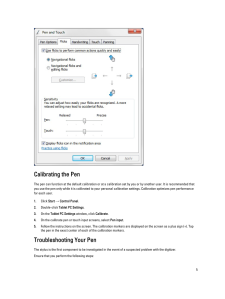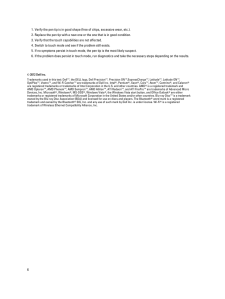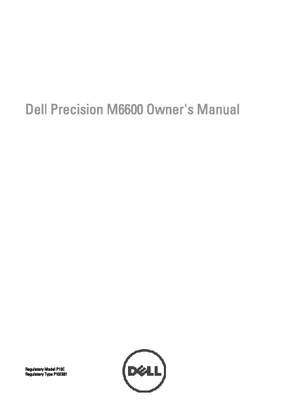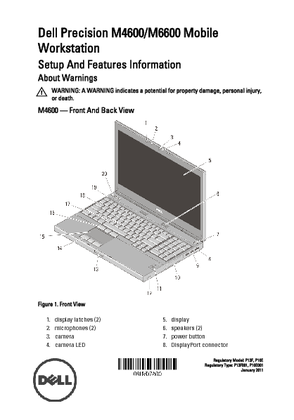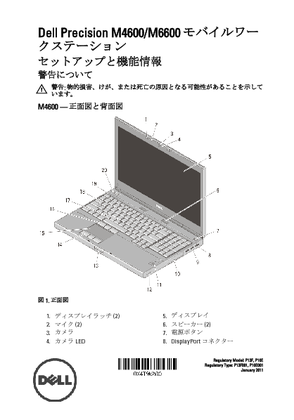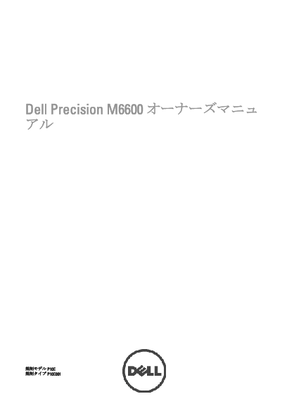3

1.pen2.eraser pen button3.left-click pen button4.pen tip5.removable cap to replace the batteryTable 1. Buttons on the PenButton Functioneraser pen button pressing this button will erase the text written in the applicationleft-click button pressing this button will act like a left click on a mouse or pressing this button activate the field or option.NOTE : If there is a digitizer failure, the pen tip must be examined. If the tip is damaged, it must be replaced. Replacing the pen tip, resolves the problem with the digitizer.WARNING : The stylus is designed to work on specific Dell computers. Do not use the pen on any other models or on hard surfaces.Removing/Inserting the Stylus Battery and Pen Tip1. To remove/insert the battery, loosen the screw cap.NOTE : The battery with '+' sign must be inserted into the stylus first.2. To remove the pen tip, hold the pen tip and remove it from the stylus.3. Install a new pen tip on the stylus pen head.Pen UsageYour computer uses several input devices. The standard external USB keyboard and mouse are present, plus you can opt for the electrostatic pen/stylus or use your finger as an input device.Using the Pen as a MouseYou can use the pen the same way you use a mouse or touch pad with a notebook computer. Holding the pen near the display makes a small cursor appear. Moving the pen moves the cursor. The following table describes how to use the pen.2





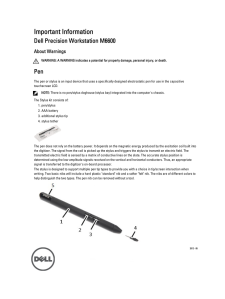


![前ページ カーソルキー[←]でも移動](http://gizport.jp/static/images/arrow_left2.png)