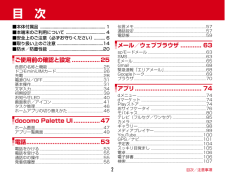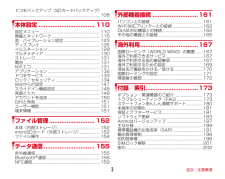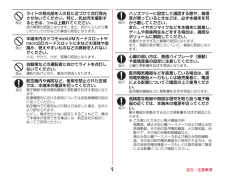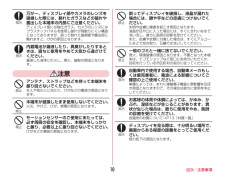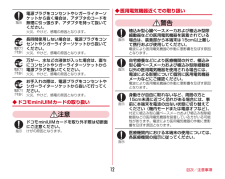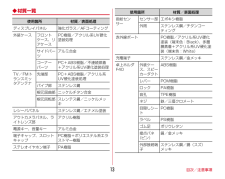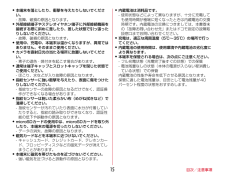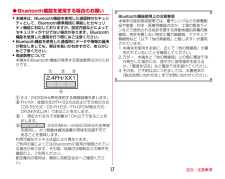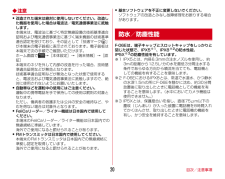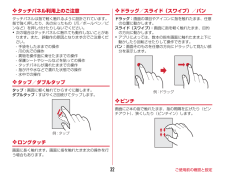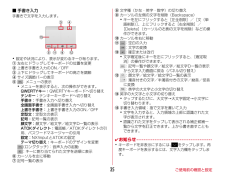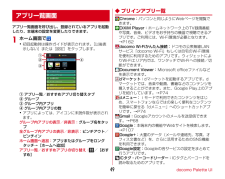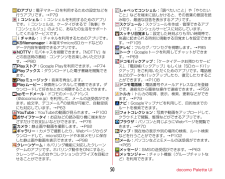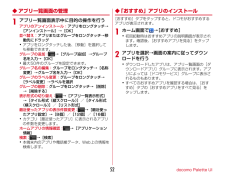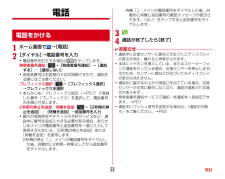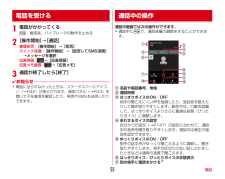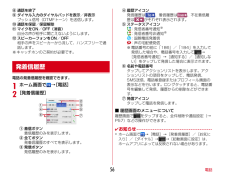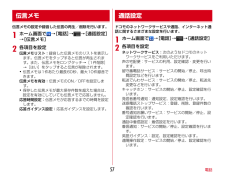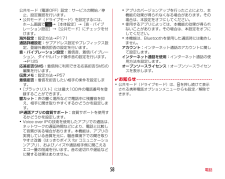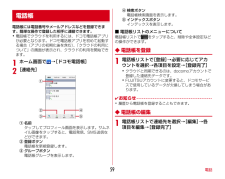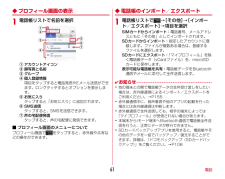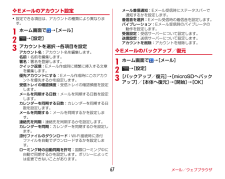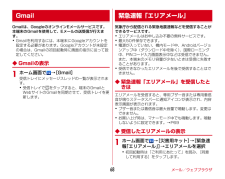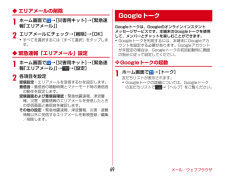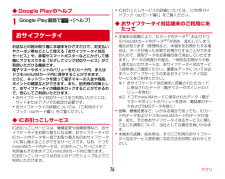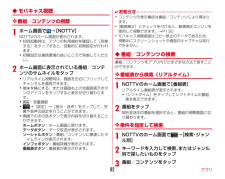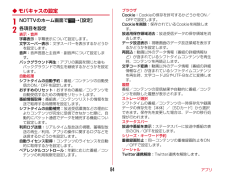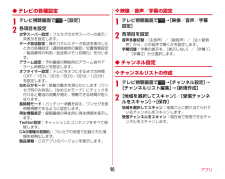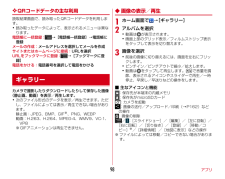5


170 / 220 ページ
現在のページURL
海外利用168■ 充電について海外旅行で充電する際のACアダプタは、別売りのACアダプタ 03、ACアダプタ 04、ACアダプタ F05、ACアダプタ F06をご利用ください。■ 料金について海外でのご利用料金(通話料、パケット通信料)は日本国内とは異なります。・ご利用のアプリによっては自動的に通信を行うものがありますので、パケット通信料が高額になる場合があります。各アプリの動作については、お客様ご自身でアプリ提供元にご確認ください。◆事前設定■ ネットワークサービスの設定ネットワークサービスをご契約いただいている場合、海外からも留守番電話サービス、転送でんわサービス、番号通知お願いサービスなどのネットワークサービスをご利用になれます。ただし、一部のネットワークサービスはご利用になれません。・海外でネットワークサービスをご利用になるには、遠隔操作設定を開始にする必要があります。渡航先で遠隔操作設定を行うこともできます。・設定/解除などの操作が可能なネットワークサービスの場合でも、利用する海外通信事業者によっては利用できないことがあります。◆ 滞在国での確認海外に到着後、端末の電源を入れると、自動的に利用可能な通信事業者に接続されます。■ 接続について[モバイルネットワーク]の[通信事業者]を[自動的に選択]に設定している場合は、最適なネットワークを自動的に選択します。定額サービス適用対象国・地域の通信事業者をご利用の場合、海外でのパケット通信料が1日あたり一定額を上限としてご利用いただけます。なお、ご利用には国内のパケット定額サービスへのご加入が必要です。詳細は『ご利用ガイドブック(国際サービス編)』またはドコモの「国際サービスホームページ」をご覧ください。■ ディスプレイの表示・国際ローミング中はステータスバーに が表示されます。本端末は、3GネットワークおよびGSM/GPRSネットワークのサービスエリアでご利用いただけます。また、3G850MHz/GSM850MHzに対応した国・地域でもご利用いただけます。・接続している通信事業者名は、通知パネルで確認できます。■ 日付と時刻[日付と時刻]の[日付と時刻の自動設定]、[タイムゾーンを自動設定]にチェックを付けている場合は、接続している海外通信事業者のネットワークから時刻・時差に関する情報を受信することで本端末の時刻や時差が補正されます。・海外通信事業者のネットワークによっては、時刻・時差補正が正しく行われない場合があります。その場合は、手動でタイムゾーンを設定してください。・補正されるタイミングは海外通信事業者によって異なります。・「日付と時刻」→P151
参考になったと評価  11人が参考になったと評価しています。
11人が参考になったと評価しています。
このマニュアルの目次
-
2 .はじめに「F-06E」をお買い上げいただきまして、...はじめに「F-06E」をお買い上げいただきまして、まことにありがとうございます。ご使用の前やご利用中に、本書をお読みいただき、正しくお使いください。操作説明本書の見かた・本書においては、「F-06E」を「本端末」と表記しています。・本書に掲載している画面およびイラストはイメージです。実際の製品とは異なる場合があります。・本書は端末色が「White」、ホームアプリが「docomo Palette UI」、きせかえが「GREEN-BLUE」の場合で説明しています。・本書内の「認証操作」という表記は、機能に応じて...
-
4 .目次/注意事項2目 次■本体付属品 ..........目次/注意事項2目 次■本体付属品 ......................................................... .1■本端末のご利用について ................................... 4■安全上のご注意(必ずお守りください).......... 6■取り扱い上のご注意 .........................................14■防水/防塵性能 .....................................
-
5 .目次/注意事項3ドコモバックアップ(SDカードバッ...目次/注意事項3ドコモバックアップ(SDカードバックアップ).................................................................................108本体設定 ................................ 110設定メニュー..........................................................110無線とネットワーク............................
-
6 .4目次/注意事項・本端末は、LTE・W-CDMA・...4目次/注意事項・本端末は、LTE・W-CDMA・GSM/GPRS・無線LAN方式に対応しています。・本端末は無線を利用しているため、トンネル・地下・建物の中などで電波の届かない所、屋外でも電波の弱い所、XiサービスエリアおよびFOMAサービスエリア外ではご使用になれません。また、高層ビル・マンションなどの高層階で見晴らしのよい所であってもご使用になれない場合があります。なお、電波が強く電波状態アイコンが4本表示されている状態で、移動せずに使用している場合でも通話が切れることがありますので、ご了承ください。...
-
7 .目次/注意事項5・お客様がご利用のアプリやサービス...目次/注意事項5・お客様がご利用のアプリやサービスによっては、Wi-Fi通信中であってもパケット通信料が発生する場合があります。・本端末のソフトウェアを最新の状態に更新することができます。→P183・端末の品質改善に対応したアップデートや、オペレーティングシステム(OS)のバージョンアップを行うことがあります。バージョンアップ後に、古いバージョンで使用していたアプリが使えなくなる場合や意図しない不具合が発生する場合があります。・ディスプレイは、非常に高度な技術を駆使して作られていますが、一部に点灯しないドッ...
-
8 .目次/注意事項6・ ご使用の前に、この「安全上のご...目次/注意事項6・ ご使用の前に、この「安全上のご注意」をよくお読みの上、正しくお使いください。また、お読みになった後は、大切に保管してください。・ ここに示した注意事項は、お使いになる人や、他の人への危害、財産への損害を未然に防ぐための内容を記載していますので、必ずお守りください。・ 次の表示の区分は、表示内容を守らず、誤った使用をした場合に生じる危害や損害の程度を説明しています。・ 次の絵表示の区分は、お守りいただく内容を説明しています。■「安全上のご注意」は次の項目に分けて説明しています。本端末、アダ...
-
9 .目次/注意事項7◆本端末、アダプタ、卓上ホルダ、ド...目次/注意事項7◆本端末、アダプタ、卓上ホルダ、ドコモminiUIMカードの取り扱い(共通)危険高温になる場所(火のそば、暖房器具のそば、こたつの中、直射日光の当たる場所、炎天下の車内など)で使用、保管、放置しないでください。火災、やけど、けがの原因となります。電子レンジなどの加熱調理機器や高圧容器に入れないでください。火災、やけど、けが、感電の原因となります。分解、改造をしないでください。火災、やけど、けが、感電の原因となります。水や飲料水、ペットの尿などで濡らさないでください。火災、やけど、けが、感電の...
-
10 .目次/注意事項8注意ぐらついた台の上や傾いた場所な...目次/注意事項8注意ぐらついた台の上や傾いた場所など、不安定な場所には置かないでください。落下して、けがの原因となります。湿気やほこりの多い場所や高温になる場所には、保管しないでください。火災、やけど、感電の原因となります。子供が使用する場合は、保護者が取り扱いの方法を教えてください。また、使用中においても、指示どおりに使用しているかをご確認ください。けがなどの原因となります。乳幼児の手の届かない場所に保管してください。誤って飲み込んだり、けがなどの原因となったりします。本端末をアダプタに接続した状態で長時...
-
11 .目次/注意事項9ライトの発光部を人の目に近づけて点...目次/注意事項9ライトの発光部を人の目に近づけて点灯発光させないでください。特に、乳幼児を撮影するときは、1m以上離れてください。視力障害の原因となります。また、目がくらんだり驚いたりしてけがなどの事故の原因となります。本端末内のドコモminiUIMカードスロットやmicroSDカードスロットに水などの液体や金属片、燃えやすいものなどの異物を入れないでください。火災、やけど、けが、感電の原因となります。自動車などの運転者に向けてライトを点灯しないでください。運転の妨げとなり、事故の原因となります。航空機内や...
-
12 .目次/注意事項10万が一、ディスプレイ部やカメラの...目次/注意事項10万が一、ディスプレイ部やカメラのレンズを破損した際には、割れたガラスなどの破片や露出した本端末の内部にご注意ください。ディスプレイ部には強化ガラス、カメラのレンズにはプラスチックパネルを使用し破片が飛散りにくい構造となっておりますが、誤って割れた破損部や露出部に触れますと、けがの原因となります。内蔵電池が漏液したり、異臭がしたりするときは、直ちに使用をやめて火気から遠ざけてください。漏液した液体に引火し、発火、破裂の原因となります。注意アンテナ、ストラップなどを持って本端末を振り回さないで...
-
13 .目次/注意事項11内蔵電池内部の液体などが漏れた場...目次/注意事項11内蔵電池内部の液体などが漏れた場合は、顔や手などの皮膚につけないでください。失明や皮膚に傷害を起こす原因となります。液体などが目や口に入った場合や、皮膚や衣類に付着した場合は、すぐにきれいな水で洗い流してください。また、目や口に入った場合は、洗浄後直ちに医師の診断を受けてください。◆アダプタ、卓上ホルダの取り扱い警告アダプタのコードが傷んだら使用しないでください。火災、やけど、感電の原因となります。ACアダプタや卓上ホルダは、風呂場などの湿気の多い場所では使用しないでください。火災、やけど...
-
14 .目次/注意事項12電源プラグをコンセントやシガーラ...目次/注意事項12電源プラグをコンセントやシガーライターソケットから抜く場合は、アダプタのコードを無理に引っ張らず、アダプタを持って抜いてください。火災、やけど、感電の原因となります。長時間使用しない場合は、電源プラグをコンセントやシガーライターソケットから抜いてください。火災、やけど、感電の原因となります。万が一、水などの液体が入った場合は、直ちにコンセントやシガーライターソケットから電源プラグを抜いてください。火災、やけど、感電の原因となります。お手入れの際は、電源プラグをコンセントやシガーライターソケ...
-
15 .目次/注意事項13◆材質一覧使用箇所 材質/表面処...目次/注意事項13◆材質一覧使用箇所 材質/表面処理ディスプレイパネル 強化ガラス/AFコーティング外装ケース フロントケース、リアケースPC樹脂/アクリル系UV硬化塗装処理サイドパーツアルミ合金コーナーパーツPC+ABS樹脂/不連続蒸着+アクリル系UV硬化塗装処理TV/FMトランスミッタアンテナ先端部 PC+ABS樹脂/アクリル系UV硬化塗装処理パイプ部 ステンレス鋼根元屈曲部 ニッケルチタン合金根元回転部 スレンテス鋼/ニッケルメッキレシーバパネル ステンレス鋼/エナメル塗装アウトカメラパネル、ライトレ...
-
16 .目次/注意事項14◆共通のお願い・ F-06Eは防...目次/注意事項14◆共通のお願い・ F-06Eは防水/防塵性能を有しておりますが、本端末内部に水や粉塵を侵入させたり、付属品、オプション品に水や粉塵を付着させたりしないでください。- アダプタ、卓上ホルダ、ドコモminiUIMカードは防水/防塵性能を有しておりません。風呂場などの湿気の多い場所でのご使用や、雨などがかかることはおやめください。また身に付けている場合、汗による湿気により内部が腐食し故障の原因となります。調査の結果、これらの水濡れによる故障と判明した場合、保証対象外となり修理できないことがありま...
-
17 .目次/注意事項15・ 本端末を落としたり、衝撃を与...目次/注意事項15・ 本端末を落としたり、衝撃を与えたりしないでください。- 故障、破損の原因となります。・ 外部接続端子やステレオイヤホン端子に外部接続機器を接続する際に斜めに差したり、差した状態で引っ張ったりしないでください。- 故障、破損の原因となります。・ 使用中、充電中、本端末は温かくなりますが、異常ではありません。そのままご使用ください。・ カメラを直射日光の当たる場所に放置しないでください。- 素子の退色・焼付きを起こす場合があります。・ 通常は端子キャップとスロットキャップを閉じた状態でご使...
-
18 .目次/注意事項16◆アダプタについてのお願い・ 充...目次/注意事項16◆アダプタについてのお願い・ 充電は、適正な周囲温度(5℃~35℃)の場所で行ってください。・ 次のような場所では、充電しないでください。- 湿気、ほこり、振動の多い場所- 一般の電話機やテレビ・ラジオなどの近く・ 充電中、アダプタが温かくなることがありますが、異常ではありません。そのままご使用ください。・ DCアダプタを使用して充電する場合は、自動車のエンジンを切ったまま使用しないでください。- 自動車のバッテリーを消耗させる原因となります。・ 抜け防止機構のあるコンセントをご使用の場合...
-
19 .目次/注意事項17◆Bluetooth機能を使用す...目次/注意事項17◆Bluetooth機能を使用する場合のお願い・ 本端末は、Bluetooth機能を使用した通信時のセキュリティとして、Bluetooth標準規格に準拠したセキュリティ機能に対応しておりますが、設定内容などによってセキュリティが十分でない場合があります。Bluetooth機能を使用した通信を行う際にはご注意ください。・ Bluetooth機能を使用した通信時にデータや情報の漏洩が発生しましても、責任を負いかねますので、あらかじめご了承ください。・ 周波数帯について本端末のBluetooth...
-
20 .目次/注意事項18◆無線LAN(WLAN)について...目次/注意事項18◆無線LAN(WLAN)についてのお願い・ 無線LAN(WLAN)は、電波を利用して情報のやり取りを行うため、電波の届く範囲であれば自由にLAN接続できる利点があります。その反面、セキュリティの設定を行っていないときは、悪意ある第三者に通信内容を盗み見られたり、不正に侵入されてしまう可能性があります。お客様の判断と責任において、セキュリティの設定を行い、使用することを推奨します。・ 無線LANについて電気製品・AV・OA機器などの磁気を帯びているところや電磁波が発生しているところで使用しな...
-
21 .目次/注意事項192.万が一、この機器から移動体識...目次/注意事項192.万が一、この機器から移動体識別用の構内無線局に対して有害な電波干渉の事例が発生した場合には、速やかに使用周波数を変更するかご利用を中断していただいた上で、本書巻末の「総合お問い合わせ先」までお問い合わせいただき、混信回避のための処置など(例えば、パーティションの設置など)についてご相談ください。3.その他、この機器から移動体識別用の特定小電力無線局あるいはアマチュア無線局に対して電波干渉の事例が発生した場合など何かお困りのことが起きたときは、本書巻末の「総合お問い合わせ先」までお問い合...
-
22 .目次/注意事項20◆注意・ 改造された端末は絶対に...目次/注意事項20◆注意・ 改造された端末は絶対に使用しないでください。改造した機器を使用した場合は電波法/電気通信事業法に抵触します。本端末は、電波法に基づく特定無線設備の技術基準適合証明および電気通信事業法に基づく端末機器の技術基準適合認定を受けており、その証として「技適マーク 」が本端末の電子銘板に表示されております。電子銘板は本端末で次の手順でご確認いただけます。ホーム画面で →[本体設定]→[端末情報]→[認証]本端末のネジを外して内部の改造を行った場合、技術基準適合証明などが無効となります。技術...
-
23 .目次/注意事項21❖ F-06Eが有する防水性能で...目次/注意事項21❖ F-06Eが有する防水性能でできること・ 1時間の雨量が20mm程度の雨の中で、傘をささずに通話やテレビ視聴ができます。- 手が濡れているときや端末に水滴がついているときには、端子キャップやスロットキャップの開閉はしないでください。・ 常温の水道水で手洗いすることができます。- 端子キャップやスロットキャップが開かないように押さえたまま、強くこすらずに洗ってください。- 規定(→P20)以上の強い水流を直接当てないでください。- ブラシやスポンジ、石鹸、洗剤などは使用しないでください。...
-
24 .目次/注意事項22・ 落下させないでください。傷の...目次/注意事項22・ 落下させないでください。傷の発生などにより防水/防塵性能の劣化を招くことがあります。・ 端子キャップやスロットキャップのゴムパッキンは防水/防塵性能を維持する上で重要な役割を担っています。ゴムパッキンをはがしたり傷つけたりしないでください。また、ゴミが付着しないようにしてください。防水/防塵性能を維持するため、異常の有無に関わらず、2年に1回、部品の交換をおすすめします。部品の交換は端末をお預かりして有料にて承ります。ドコモ指定の故障取扱窓口にお持ちください。◆ご使用にあたっての注意事...
-
25 .目次/注意事項23・ 端子キャップやスロットキャッ...目次/注意事項23・ 端子キャップやスロットキャップのゴムパッキンが傷ついたり、変形したりした場合は、ドコモ指定の故障取扱窓口にてお取替えください。実際の使用にあたって、すべての状況での動作を保証するものではありません。また、調査の結果、お客様の取り扱いの不備による故障と判明した場合、保証の対象外となります。◆水抜きについて本端末を水に濡らすと、拭き取れなかった水が後から漏れてくることがありますので、次の手順で水抜きを行ってください。a本端末をしっかりと持ち、表面、裏面を乾いた清潔な布などでよく拭き取ってく...
-
26 .目次/注意事項24d本端末から出てきた水分を乾いた...目次/注意事項24d本端末から出てきた水分を乾いた清潔な布などで十分に拭き取り、自然乾燥させてください。・水を拭き取った後に本体内部に水滴が残っている場合は、水が染み出ることがあります。・隙間に溜まった水を綿棒などで直接拭き取らないでください。◆充電のときには充電時、および充電後には、必ず次の点を確認してください。・ 本端末が濡れている状態では、絶対に充電しないでください。・ 本端末が濡れた後に充電する場合は、よく水抜きをして乾いた清潔な布などで水を拭き取ってから、付属の卓上ホルダに差し込んだり、端子キャッ...
-
27 .ご使用前の確認と設定25ご使用前の確認と設定ami...ご使用前の確認と設定25ご使用前の確認と設定amicroSDカードスロットbドコモminiUIMカードスロットcステレオイヤホン端子(防水)ステレオイヤホンのプラグを差し込むとイヤホン接続時マイク選択画面が表示されます。dTV/FMトランスミッタアンテナテレビ視聴/モバキャス視聴/FMトランスミッタ出力時に伸ばします。eディスプレイ(タッチパネル)f近接センサー/RGBセンサー近接センサーは通話中にタッチパネルの誤動作を防ぎます。RGBセンサーは周囲の光の状態や明るさを検知して、ディスプレイの色味やバックラ...
-
28 .ご使用前の確認と設定26t指紋センサー指紋認証操作...ご使用前の確認と設定26t指紋センサー指紋認証操作のほか、ロック画面の解除やスリープモードの設定/解除を行います。u通気穴v充電端子wXi/FOMAアンテナ部※x音量キーUD音量調節のほか、Dを1秒以上押してマナーモードの設定/解除を行います。y電源キーP電源ON/OFFのほか、スリープモード、公共モード、機内モード、マナーモードの設定/解除を行います。※本体に内蔵されています。手で覆うと品質に影響を及ぼす場合があります。ドコモminiUIMカードとは、電話番号などのお客様情報が記録されているICカードです...
-
29 .ご使用前の確認と設定27d本端末の裏面側が上に向い...ご使用前の確認と設定27d本端末の裏面側が上に向いていることを確認して、トレイをドコモminiUIMカードスロットへまっすぐ水平に差し込むe本端末のスロットキャップを閉じる→P21■ 取り外しかたa本端末の裏面側を上に向けてスロットキャップを開け、トレイのツメに指先をかけ、まっすぐ水平に引き出してドコモminiUIMカードを取り外すb本端末のスロットキャップを閉じる→P21✔お知らせ・ドコモminiUIMカードを取り扱うときは、金属部分に触れたり、傷つけないようにご注意ください。また、ドコモminiUIMカ...
-
30 .ご使用前の確認と設定28❖ 充電時のご注意・アプリ...ご使用前の確認と設定28❖ 充電時のご注意・アプリを使いながら充電すると、充電が完了するまで時間がかかったり、電池残量が減り充電が完了しなかったりすることがありますが、本端末の異常ではありません。・充電中は本端末やACアダプタが温かくなることがありますが、故障ではありません。本端末が温かくなったとき、安全のため一時的に充電を停止することがあります。本端末が極端に熱くなる場合は、直ちに使用を中止してください。・次の場合は充電エラーになり、お知らせLEDが消灯します。充電可能な状態になると、再度充電を開始します...
-
31 .ご使用前の確認と設定29◆ 卓上ホルダを使って充電...ご使用前の確認と設定29◆ 卓上ホルダを使って充電付属の卓上ホルダ F40と別売りのACアダプタ 04を使用した場合で説明します。aACアダプタのmicroUSBプラグを、Bの刻印面を上にして卓上ホルダ裏側の端子へ水平に差し込むb卓上ホルダの充電端子と本端末の充電端子の位置が合うことを確認して、本端末を手前に倒しながら卓上ホルダに差し込む(a)c本端末を卓上ホルダのロックの方向に「カチッ」と音がするまで押す(b)・本端末が卓上ホルダのロックで確実に固定されていることを確認してください。dACアダプタの電源プ...
-
32 .ご使用前の確認と設定30✔お知らせ・卓上ホルダ F...ご使用前の確認と設定30✔お知らせ・卓上ホルダ F40の入力規格は5.0V 1.5Aですが、ACアダプタ 04(出力5.0V 1.8A)と組み合わせてお使いいただくことができます。・本端末と卓上ホルダの間にストラップの紐などを挟み込まないようにしてください。・卓上ホルダのロック部分は、下方向に強く押さえるなど無理な力を加えないようにご注意ください。・スピーカーダクトから拡張した音を出すために、卓上ホルダには音孔があります。ふさいだり表面にほこりが付着したりしないようにしてください。・ホーム画面(スリープモー...
-
33 .ご使用前の確認と設定31◆ パソコンを使って充電別...ご使用前の確認と設定31◆ パソコンを使って充電別売りのPC接続用USBケーブル T01などで接続すると、本端末をパソコンから充電することができます。・パソコン上にハードウェアの検索画面や実行する動作の選択画面などが表示されたら、「キャンセル」を選択してください。◆ 電源を入れる1お知らせLEDが緑色に点灯するまで Pを押し続ける(2秒以上)バイブレータが振動した後、起動画面に続いて誤操作防止用のロック画面が表示されます。2ロック画面で・ロック画面→P44・ロックの選択(→P136)によっては、ロック画面で...
-
34 .ご使用前の確認と設定32❖ タッチパネル利用上のご...ご使用前の確認と設定32❖ タッチパネル利用上のご注意タッチパネルは指で軽く触れるように設計されています。指で強く押したり、先の尖ったもの(爪/ボールペン/ピンなど)を押し付けたりしないでください。・次の場合はタッチパネルに触れても動作しないことがあります。また、誤動作の原因となりますのでご注意ください。- 手袋をしたままでの操作- 爪の先での操作- 異物を操作面に乗せたままでの操作- 保護シートやシールなどを貼っての操作- タッチパネルが濡れたままでの操作- 指が汗や水などで濡れた状態での操作- 水中での...
-
35 .ご使用前の確認と設定33❖ フリック画面に触れた指...ご使用前の確認と設定33❖ フリック画面に触れた指をすばやく払います。◆ ホバリング機能ホバリング機能を有効にすると、タッチパネルに触れずに指をかざすことで、画面を操作することができます。・ホバリング機能を利用するには、ホバリング設定を有効にしてください。→P127・タッチパネルと指の間隔が約1cm以内で操作可能となります。・タッチパネルに保護シートやシールなどを貼ると、ホバリング機能の感度が低下します。❖ 利用できる機能と操作■ ギャラリーアルバムに指をかざすと、アルバム内の画像がスライドショーで表示され...
-
36 .ご使用前の確認と設定34◆ 縦/横画面表示の切り替...ご使用前の確認と設定34◆ 縦/横画面表示の切り替え向きや動きを検知するモーションセンサーによって、本端末を縦または横に傾けて、画面表示を切り替えることができます(画面の自動回転→P127)。・表示中の画面によっては、本端末の向きを変えても画面表示が切り替わらない場合があります。・本端末を手に持ちながら2回以上振ると、自動回転によって横向きに変わった画面を縦画面に戻して固定します(戻ってシェイク→P128)。◆ スクリーンショット本端末に表示されている画面を画像として保存します。・画面によっては画像を保存で...
-
37 .ご使用前の確認と設定35■ 手書き入力手書きで文字...ご使用前の確認と設定35■ 手書き入力手書きで文字を入力します。・設定や状況により、表示が変わるキーがあります。a左右にドラッグしてキーボードの位置を変更b上書き手書き入力のON/OFFc上下にドラッグしてキーボードの高さを調節dサイズ調節バーの表示e:メニューの表示・メニューを表示すると、次の操作ができます。QWERTYキー: QWERTYキーボードへ切り替えテンキー:テンキーキーボードへ切り替え手書き:手書き入力へ切り替え全画面手書き:全画面手書き入力へ切り替え上書き手書き:上書き手書き入力のON/OF...
-
38 .ご使用前の確認と設定36❖ テンキーキーボードの入...ご使用前の確認と設定36❖ テンキーキーボードの入力方式テンキーキーボードでは、次の4つの入力方式を利用できます。・「テンキーの設定」で入力方式を選択して利用します。→P37■ フリック入力入力したい文字が割り当てられているキーをタッチしたままにすると、キーの上に文字(フリックガイド)が表示されます。指を離さず目的の文字の方向にフリックします。・濁音/半濁音/拗音/促音を入力するには、フリックしたあと を1回または2回タップします。■ ケータイ入力入力したい文字が割り当てられているキーを、目的の文字が表示さ...
-
39 .ご使用前の確認と設定37◆ 他の入力方法に切り替え...ご使用前の確認と設定37◆ 他の入力方法に切り替えAndroidキーボードなど、他の入力方法に切り替えて入力できます。・Androidキーボードは日本語入力に対応していません。・「NX!input 中国語(簡体字) 」または「NX!input 韓国語」に切り替えたときは、手書き入力でのみ入力できます。1ホーム画面で→[本体設定]→ユーザー設定の[その他...]→[言語と入力]2[デフォルト]→入力方法を選択✔お知らせ・ATOKの日本語キーボードに戻すには、入力方法の一覧で[NX!input]を選択します。◆...
-
40 .ご使用前の確認と設定38初期化:設定の初期化、学習...ご使用前の確認と設定38初期化:設定の初期化、学習データの初期化を行います。・[設定の初期化]を実行しても学習データや編集したユーザー辞書/定型文は削除されません。◆ テキスト編集文字入力欄、Webサイト、受信メールなどのテキストコピー、文字入力欄でのテキストの切り取り、貼り付けの操作ができます。・アプリの種類によって、操作方法が異なる場合があります。❖ テキストのコピー/切り取り■ 文字入力欄でのコピー/切り取り1テキストをロングタッチ選択された語句がハイライト表示されます。・テキスト範囲の両端にあるつま...
-
41 .ご使用前の確認と設定39◆ 外付けキーボードの利用...ご使用前の確認と設定39◆ 外付けキーボードの利用本端末とUSBキーボードやBluetoothキーボード(HID/SPP)を接続して文字入力ができます。・101キーボード、104キーボード、106キーボード、OADG 109キーボード、OADG 109Aキーボードに対応しています。❖ 外付けキーボードの接続・Bluetoothキーボードの接続方法→P157■ USBキーボードの接続1USBキーボードと本端末の外部接続端子を接続❖ 外付けキーボードの設定1ホーム画面で→[本体設定]→ユーザー設定の[その他.....
-
42 .ご使用前の確認と設定40❖ かんたんお引越しmic...ご使用前の確認と設定40❖ かんたんお引越しmicroSDカードに保存した携帯電話のデータを、本端末に移行します。・電話帳データ、リダイヤル/着信履歴、スケジュール帳、ブックマーク、アラーム、受信/送信/未送信メールのデータを移行できます。1ホーム画面で→[本体設定]→[初期設定]→[かんたんお引越し]各データの移行先の案内を確認した後、[OK]をタップします。以降は画面の案内に従って操作してください。・次回起動時に移行先の案内画面を表示しない場合は、[OK]をタップする前に[以降表示しない]にチェックを付...
-
43 .ご使用前の確認と設定41◆ ナビゲーションバーのア...ご使用前の確認と設定41◆ ナビゲーションバーのアイコン画面下部のナビゲーションバーに、画面を操作するためのアイコンが表示されます。アイコンの名称と動作は次のとおりです。バックアイコンタップ:直前の画面に戻る、アプリの終了ホームアイコンタップ:ホーム画面に戻る→P47ロングタッチ:最近使ったアプリの表示→P46ロングタッチして まで指をスライド:しゃべってコンシェルまたはGoogleの検索の起動メニューアイコンタップ:現在の画面で使用できる設定などの表示/ スライドディスプレイアイコンタップ:画面全体をナビ...
-
44 .ご使用前の確認と設定42◆ ステータスバーのアイコ...ご使用前の確認と設定42◆ ステータスバーのアイコンステータスバーに表示される通知アイコンとステータスアイコンで様々な状態を確認できます。■ 主な通知アイコン:新着Gmail:新着Eメール:新着spモードメール:新着SMS:新着エリアメール:SMSの送信失敗:同期トラブル:Wi-FiがONでWi-Fiネットワークが利用可能:Wi-Fiテザリングが有効:USBテザリングが有効:Wi-FiテザリングとUSBテザリングが有効:着信中/通話中:不在着信:通話保留中:伝言メモあり:留守番電話サービスの伝言メッセージ/...
-
45 .ご使用前の確認と設定43(赤):本端末またはドコモ...ご使用前の確認と設定43(赤):本端末またはドコモminiUIMカードにおまかせロックを設定中:伝言メモ設定中:伝言メモ件数10件(最大):スピーカーフォンON:マイクミュート:着信音量0:バイブレーションON:公共モード(ドライブモード):マナーモード(通常マナー):マナーモード(サイレントマナー):マナーモード(アラームONマナー):マナーモード(オリジナルマナー):要充電:電池残量がほとんどない:電池残量が少ない:電池残量十分:充電中(白):持ってる間ON設定中(動きを検出して画面点灯中)(グレー):...
-
46 .ご使用前の確認と設定44❖ 通知パネルを閉じる1通...ご使用前の確認と設定44❖ 通知パネルを閉じる1通知パネル下のタブを上方向にドラッグ、または❖ 設定スイッチを変更する設定スイッチの機能割り当てを変更します。1通知パネルの設定スイッチをロングタッチ→パネル選択画面で機能を選択◆ ディスプレイの表示が消えたら本端末を一定時間操作しなかったときは、スリープ/持ってる間ONの設定に従ってディスプレイの表示が消え、スリープモードになります。1Pスリープモードが解除され、ロック画面が表示されます。手動でスリープモードにする:P✔お知らせ・指紋センサーを押しても、スリ...
-
47 .ご使用前の確認と設定45・ロックの選択がセキュリテ...ご使用前の確認と設定45・ロックの選択がセキュリティなしの場合は、ロック画面で通知パネルを表示できます。❖ ロック画面のウィジェットお買い上げ時はロック画面で右にフリックすると、ウィジェット追加画面が表示されます。・ウィジェット追加画面からウィジェット画面を追加したり、はじめに表示されるロック画面を別のウィジェット画面に変更したりできます。ウィジェット画面の追加:ウィジェット追加画面で[+]→ウィジェットを選択・ウィジェット追加画面の右側に追加したウィジェット画面が配置されます。はじめに表示されるロック画面...
-
48 .ご使用前の確認と設定46❖ キャプメモ表示されてい...ご使用前の確認と設定46❖ キャプメモ表示されている画面をキャプチャして、画像として編集したり、他のアプリと共有したりできます。・画面によってはキャプチャできない場合があります。1スライドスポットから画面の中央方向にスライドし、キャプメモ領域で指を離す・お買い上げ時は画面の右下隅のスライドスポットにキャプメモが設定されています。2目的の操作を選択・キャプチャした画像は、ギャラリーの[スクリーンショット]に保存されます。・ブラウザ表示中にWebページをキャプチャした場合は、URLの情報も同時に取得されます。U...
-
49 .docomo Palette UI47docomo...docomo Palette UI47docomo Palette UIホーム画面はアプリを使用するためのスタート画面です。をタップしていつでも呼び出すことができます。aステータスバー→P42ステータスバーを下方向にドラッグすると、通知パネルが表示されます。→P43bインジケータホーム画面の現在位置を示します。左右にフリックして表示を切り替えます。cカスタマイズエリアショートカット、ウィジェット、フォルダなどを配置できます。dドックホーム画面に表示されます。✔お知らせ・ホーム画面で をタップすると、[本体設...
-
50 .docomo Palette UI48❖ ショート...docomo Palette UI48❖ ショートカットなどの削除1削除するショートカットなどをロングタッチ→[削除]・ロングタッチした後、画面下の にドラッグしても削除できます。アプリやウィジェットのアンインストール:ショートカットまたはウィジェットをロングタッチ→[アンインストール]→[OK]◆ きせかえ/壁紙の変更1カスタマイズエリアの空き領域をロングタッチ2[きせかえ]/[壁紙]→項目の選択や設定を行う✔お知らせ・きせかえや壁紙の設定は、ホーム画面で →[きせかえ]/[壁紙]をタップしても設定できま...
-
51 .docomo Palette UI49アプリ一覧画...docomo Palette UI49アプリ一覧画面を呼び出し、登録されているアプリを起動したり、本端末の設定を変更したりできます。1ホーム画面で・初回起動時は操作ガイドが表示されます。[以後表示しない]または[設定]をタップします。aアプリ一覧/おすすめアプリ切り替えタブbグループcグループ内アプリdグループ内アプリの数・アプリによっては、アイコンに未読件数が表示されます。グループ内アプリの表示/非表示:グループ名をタップ全グループ内アプリの表示/非表示:ピンチアウト/ピンチインホーム画面へ追加:アプリま...
-
52 .docomo Palette UI50iDアプリ:...docomo Palette UI50iDアプリ:電子マネー iDを利用するための設定などを行うアプリです。→P79iコンシェル:iコンシェルを利用するためのアプリです。iコンシェルは、ケータイがまるで「執事」や「コンシェルジュ」のように、あなたの生活をサポートしてくれるサービスです。iチャネル:iチャネルを利用するためのアプリです。KSfilemanager:本端末やmicroSDカードなどのデータ内容を管理できるアプリです。NOTTV:モバキャスを視聴できます。「NOTTV」などの放送局の番組・コンテンツ...
-
53 .docomo Palette UI51メディアプレ...docomo Palette UI51メディアプレイヤー:音楽や動画を再生することができるアプリです。→P99メモ:メモを作成・管理できるアプリです。iコンシェルサービスに対応しています。ローカル:近くの場所の詳細情報を検索できます。→P104遠隔サポート:「スマートフォンあんしん遠隔サポート」をご利用いただくためのアプリです。「スマートフォンあんしん遠隔サポート」はお客様がお使いの端末の画面を、専用コールセンタースタッフが遠隔で確認しながら、操作のサポートを行うサービスです。→P180音声検索:端末に向か...
-
54 .docomo Palette UI52◆ アプリ一...docomo Palette UI52◆ アプリ一覧画面の管理1アプリ一覧画面表示中に目的の操作を行うアプリのアンインストール:アプリをロングタッチ→[アンインストール]→[OK]並べ替え:アプリまたはグループをロングタッチ→移動先にドラッグ・アプリをロングタッチした後、[移動]を選択しても移動できます。グループの追加:→[グループ追加]→グループ名を入力→[OK]・最大50件のグループを設定できます。グループ名の編集:グループをロングタッチ→[名称変更]→グループ名を入力→[OK]グループのラベル変更:グ...
-
55 .電話53電話1ホーム画面で→[電話]2[ダイヤル]...電話53電話1ホーム画面で→[電話]2[ダイヤル]→電話番号を入力・電話番号を訂正する場合は をタップします。発信者番号通知:→[発信者番号通知]→[通知する]/[通知しない]・発信者番号はお客様の大切な情報ですので、通知する際にはご注意ください。プレフィックス選択:→[プレフィックス選択]→プレフィックスを選択・あらかじめ、プレフィックス設定(→P57)で登録した番号(プレフィックス)を選択して、電話番号の先頭に付加します。2秒間の停止を追加/待機を追加: →[2秒間の停止を追加]/[待機を追加]→追加番...
-
56 .電話54◆緊急通報・本端末は、「緊急通報位置通知」...電話54◆緊急通報・本端末は、「緊急通報位置通知」に対応しております。110番、119番、118番などの緊急通報をかけた場合、発信場所の情報(位置情報)が自動的に警察機関などの緊急通報受理機関に通知されます。お客様の発信場所や電波の受信状況により、緊急通報受理機関が正確な位置を確認できないことがあります。位置情報を通知した場合には、通報した緊急通報受理機関の名称が表示されます。なお、「184」を付加してダイヤルするなど、通話ごとに非通知とした場合は、位置情報と電話番号は通知されませんが、緊急通報受理機関が人...
-
57 .電話551電話がかかってくるUD:着信音、バイブレ...電話551電話がかかってくるUD:着信音、バイブレータの動作を止める2[操作開始]→[通話]着信拒否:[操作開始]→[拒否]クイック送信:[操作開始]→[拒否してSMS送信]→メッセージを選択応答保留:→[応答保留]伝言メモ録音: →[伝言メモ]3通話が終了したら[終了]✔お知らせ・電話に出られなかったときは、ステータスバーにアイコン(→P42)が表示されます。通知パネル(→P43)を開いて不在着信を確認したり、発信やSMSを送信したりできます。通話中画面では次の操作ができます。・通話中にUDで、通話音量の...
-
58 .電話56h通話を終了iダイヤル入力のダイヤルパッド...電話56h通話を終了iダイヤル入力のダイヤルパッドを表示/非表示プッシュ信号(DTMFトーン)を送信します。j通話を保留/保留解除kマイクをON/OFF(消音)自分の声が相手に聞こえないようにします。lスピーカーフォンをON/OFF相手の声をスピーカーから流して、ハンズフリーで通話します。※キャッチホンのご契約が必要です。電話の発着信履歴を確認できます。1ホーム画面で→[電話]2[発着信履歴]a着信ボタン着信履歴のみを表示します。b全てボタン発着信履歴のすべてを表示します。c発信ボタン発信履歴のみを表示しま...
-
59 .電話57伝言メモの設定や録音した伝言の再生/削除を...電話57伝言メモの設定や録音した伝言の再生/削除を行います。1ホーム画面で→[電話]→→[通話設定]→[伝言メモ]2各項目を設定伝言メモリスト:録音した伝言メモのリストを表示します。伝言メモをタップすると伝言が再生されます。また、伝言メモをロングタッチ→[1件削除]→[はい]をタップすると伝言が削除されます。・伝言メモは1件あたり最長60秒、最大10件録音できます。伝言メモを有効:伝言メモのON/OFFを設定します。・保存した伝言メモが最大保存件数を超えた場合は、設定を有効にしていても伝言メモで応答しません...
-
60 .電話58公共モード(電源OFF)設定:サービスの開...電話58公共モード(電源OFF)設定:サービスの開始/停止、設定確認を行います。・公共モード(ドライブモード)を設定するには、ホーム画面で →[本体設定]→[音・バイブレーション設定]→[公共モード]にチェックを付けます。海外設定:設定方法→P171通話詳細設定:サブアドレス設定やプレフィックス設定、登録外着信拒否の設定を行います。音・バイブレーション設定:着信音、着信バイブレーション、ダイヤルパッド操作音の設定を行います。→P125応答拒否SMS:着信時に利用できる応答拒否SMSの編集を行います。伝言メモ...
-
61 .電話59電話帳には電話番号やメールアドレスなどを登...電話59電話帳には電話番号やメールアドレスなどを登録できます。簡単な操作で登録した相手に連絡できます。・電話帳でクラウドを利用するには、ドコモ電話帳アプリが必要となります。ドコモ電話帳アプリを初めて起動する場合(アプリの初期化後を含む)、「クラウドの利用について」の画面が表示され、クラウドの利用を開始できます。1ホーム画面で→[ドコモ電話帳]2[連絡先]a名前タップしてプロフィール画面を表示します。サムネイル画像をタップすると、電話発信、SMS送信などができます。b登録ボタン電話帳を新規登録します。cグルー...
-
62 .電話60◆ 電話帳の削除1電話帳リストで削除する連...電話60◆ 電話帳の削除1電話帳リストで削除する連絡先を選択→→[削除]→[OK]・電話帳リストで →[削除]をタップすると、連絡先を選択して削除できます。[全選択]をタップすると、全件削除できます。◆ グループの新規作成1電話帳リストで[グループ]2グループリスト最下部の[追加] →各項目を設定→[OK]グループ名の編集:グループリストでグループをロングタッチ→[グループ編集]→各項目を設定→[OK]グループの削除:グループリストでグループをロングタッチ→[グループ削除]→[OK]✔お知らせ・「すべて」、...
-
63 .電話61◆ プロフィール画面の表示1電話帳リストで...電話61◆ プロフィール画面の表示1電話帳リストで名前を選択aアカウントアイコンb顔写真と名前cグループd個人登録情報項目をタップすると電話発信やEメール送信ができます。ロングタッチするとオプションを表示します。eお気に入りタップすると「お気に入り」に追加されます。fSMS送信タップすると、SMSを送信できます。g声の宅配便発信タップすると、声の宅配便に発信できます。■ プロフィール画面のメニューについてプロフィール画面で をタップすると、赤外線や共有などの操作ができます。◆ 電話帳のインポート/エクスポー...
-
64 .電話62◆ マイプロフィールご利用の電話番号を確認...電話62◆ マイプロフィールご利用の電話番号を確認できます。また、ご自身の情報を登録したり編集したりできます。1ホーム画面で→[ドコモ電話帳]2[マイプロフィール]→[編集]→各項目を設定→[登録完了]✔お知らせ・マイプロフィールから名刺を作成し、相手とネットワーク経由で交換できます。名刺の作成や交換を利用するには、名刺作成アプリをインストールする必要があります。名刺作成アプリは、[マイプロフィール]→[新規作成]をタップし、画面の案内に従ってインストールしてください。
-
65 .メール/ウェブブラウザ63メール/ウェブブラウザi...メール/ウェブブラウザ63メール/ウェブブラウザiモードのメールアドレス(@docomo.ne.jp)を利用して、メールの送受信をします。絵文字、デコメールの使用が可能で、自動受信にも対応しています。・spモードメールの詳細については、『ご利用ガイドブック(spモード編)』をご覧ください。1ホーム画面で→[spモードメール]以降は画面の指示に従って操作します。携帯電話番号を宛先にして、最大全角70文字(半角英数字のみの場合は最大160文字)の文字メッセージを送受信します。◆ SMSを作成して送信1ホーム画...
-
66 .メール/ウェブブラウザ64◆ 送受信したSMSの表...メール/ウェブブラウザ64◆ 送受信したSMSの表示1ホーム画面で→[メッセージ]2メッセージスレッドを選択・ をタップして電話をかけることができます。◆ SMSに返信1ホーム画面で→[メッセージ]2メッセージスレッドを選択→[メッセージを入力]→メッセージを入力→◆ SMSを転送1ホーム画面で→[メッセージ]2メッセージスレッドを選択→SMSをロングタッチ→[転送]3[To]→携帯電話番号を入力→◆ SMSを削除1ホーム画面で→[メッセージ]2メッセージスレッドを選択→SMSをロングタッチ→[削除]→[削...
-
67 .メール/ウェブブラウザ65mopera Uや一般の...メール/ウェブブラウザ65mopera Uや一般のプロバイダが提供するメールアカウントを設定して、Eメールを利用します。◆ Eメールアカウントの設定・あらかじめご利用のサービスプロバイダから設定に必要な情報を入手してください。1ホーム画面で→[メール]2[メールアドレス]→メールアドレスを入力→[パスワード]→パスワードを入力→[次へ]以降は画面の指示に従って操作します。✔お知らせ・メールアカウントの自動設定が完了しない場合、操作2で[手動セットアップ]をタップしてアカウント設定を手動で入力します。・サービ...
-
68 .メール/ウェブブラウザ66◆ Eメールの受信/表示...メール/ウェブブラウザ66◆ Eメールの受信/表示1ホーム画面で→[メール]・複数のメールアカウントがある場合は、画面上部のアカウントをタップして切り替えます。[統合ビュー]をタップすると、すべてのメールアカウントのEメールが混在したEメールが表示されます。各メールアカウントはEメールの右側にあるカラーバーで区別されます。2受信トレイを更新するには3Eメールを選択✔お知らせ・アカウントの設定で受信トレイの確認頻度とメール着信通知(→P67)を設定していると、通知アイコンがステータスバーに表示されます。通知パ...
-
69 .メール/ウェブブラウザ67❖ Eメールのアカウント...メール/ウェブブラウザ67❖ Eメールのアカウント設定・設定できる項目は、アカウントの種類により異なります。1ホーム画面で→[メール]2→[設定]3アカウントを選択→各項目を設定アカウント名:アカウント名を編集します。名前:名前を編集します。署名:署名を登録します。クイック返信:Eメール作成時に頻繁に挿入する文章を編集します。優先アカウントにする:Eメール作成時にこのアカウントを優先するかを設定します。受信トレイの確認頻度:受信トレイの確認頻度を設定します。メールを同期する日数:メールを同期する日数を設定し...
-
70 .メール/ウェブブラウザ68Gmailは、Googl...メール/ウェブブラウザ68Gmailは、GoogleのオンラインEメールサービスです。本端末のGmailを使用して、Eメールの送受信が行えます。・Gmailを利用するには、本端末にGoogleアカウントを設定する必要があります。Googleアカウントが未設定の場合は、Gmailの初回起動時に画面の指示に従って設定してください。◆Gmailの表示1ホーム画面で→[Gmail]受信トレイにメッセージスレッドの一覧が表示されます。・受信トレイで をタップすると、端末のGmailとWebサイトのGmailを同期させ...
-
71 .メール/ウェブブラウザ69◆ エリアメールの削除1...メール/ウェブブラウザ69◆ エリアメールの削除1ホーム画面で→[災害用キット]→[緊急速報「エリアメール」]2エリアメールにチェック→[削除]→[OK]・すべてを選択するには[すべて選択]をタップします。◆ 緊急速報「エリアメール」設定1ホーム画面で→[災害用キット]→[緊急速報「エリアメール」]→→[設定]2各項目を設定受信設定:エリアメールを受信するかを設定します。着信音:着信音の鳴動時間とマナーモード時の着信音の動作を設定します。受信画面および着信音確認:緊急地震速報、津波警報、災害・避難情報のエリ...
-
72 .メール/ウェブブラウザ70ブラウザを利用して、パソ...メール/ウェブブラウザ70ブラウザを利用して、パソコンと同じようにWebサイトを閲覧できます。本端末では、パケット通信またはWi-Fiによる接続でブラウザを利用できます。◆ Webサイト表示中の画面操作■ Webページを縦表示/横表示に切り替え本端末を縦または横に持ち替えて、縦/横画面表示を切り替えます。■ Webページの拡大/縮小次の方法で拡大/縮小します。ピンチアウト/ピンチイン:拡大/縮小します。ダブルタップ:拡大します。・拡大前の表示に戻す場合は、再度ダブルタップします。現在表示しているWebページ...
-
73 .メール/ウェブブラウザ712→[新しいシークレット...メール/ウェブブラウザ712→[新しいシークレットタブ]→アドレスバーにURL/キーワードを入力して操作・シークレットタブで表示中は画面上部に が表示されます。✔お知らせ・シークレットタブで開いたWebページは履歴に残りません。シークレットタブを閉じるとCookieなどの記録も消去されます。ただし、ダウンロードしたファイルやブックマークに登録したWebページは保存されます。◆ 履歴からWebサイトを表示1Webサイト表示中に →[ブックマーク]→[履歴]・よく閲覧するWebサイトの履歴を表示する場合は、[よ...
-
74 .メール/ウェブブラウザ72◆ 先読み機能表示中のW...メール/ウェブブラウザ72◆ 先読み機能表示中のWebサイトのリンク先ページを専用キャッシュに読み込みます。あらかじめ読み込んでおくと、リンク先をタップした際、回線状況に関わらず素早くリンク先のページを表示することができます。・リンク先のページによっては、本機能が利用できない場合があります。1Webサイトを表示中に画面を下方向にスライドしてWebページの最上部を表示 →→[はい]・先読み中はステータスバーに通知アイコンが表示されます。・先読み中に通知パネルを開いて[先読み中]をタップすると、先読みを中断しま...
-
75 .メール/ウェブブラウザ73◆ Webサイトの語句を...メール/ウェブブラウザ73◆ Webサイトの語句を辞書で検索Webサイトに表示されている語句を辞書で検索することができます。・ブラウザの設定の[全般]で、[すぐ辞書を表示する]を設定して利用します。→P731Webサイト表示中にテキストをロングタッチ選択された語句がハイライト表示されます。・テキスト範囲の両端にあるつまみをスライドすると選択範囲を調節できます。2表示された吹き出しをタップ検索結果一覧が表示されます。・該当する語句が辞書にないときは、吹き出しは表示されません。3候補一覧から調べたい語句をタップ...
-
76 .アプリ74アプリdメニューでは、ドコモのおすすめす...アプリ74アプリdメニューでは、ドコモのおすすめするサイトや便利なアプリに簡単にアクセスすることができます。1ホーム画面で→[dメニュー]ブラウザが起動し、「dメニュー」が表示されます。・お買い上げ時は、ホーム画面で[dメニュー]をタップしても操作できます。✔お知らせ・dメニューのご利用には、パケット通信(LTE/3G/GPRS)もしくはWi-Fiによるインターネット接続が必要です。・dメニューへの接続およびdメニューで紹介しているアプリのダウンロードには、別途パケット通信料がかかります。なお、ダウンロード...
-
77 .アプリ75◆ アプリをインストール1ホーム画面で→...アプリ75◆ アプリをインストール1ホーム画面で→[Playストア]Google Playの画面が表示されます。・初回起動時は利用規約を読み、[同意する]をタップします。2アプリを検索→アプリを選択3[インストール](無料アプリの場合)/[金額](有料アプリの場合)・アプリによって表示される内容は異なります。・アプリが本端末のデータや機能にアクセスする必要がある場合、そのアプリがどの機能を利用するかを示す画面が表示されます。多くの機能または大量のデータにアクセスするアプリにはご注意ください。この画面で[同意...
-
78 .アプリ76◆ Google Playのヘルプ1Go...アプリ76◆ Google Playのヘルプ1Google Play画面で →[ヘルプ]お店などの読み取り機に本端末をかざすだけで、お支払いやクーポン券などとして使える「おサイフケータイ対応サービス」や、家電やスマートポスターなどにかざして情報にアクセスできる「かざしてリンク対応サービス」がご利用いただける機能です。電子マネーやポイントのバリューをICカード内、またはドコモminiUIMカード内に保存することができます。さらに、ネットワークを使って電子マネーの入金や残高、ポイントの確認などができます。また、...
-
79 .アプリ77◆「おサイフケータイ対応サービス」の利用...アプリ77◆「おサイフケータイ対応サービス」の利用1ホーム画面で→[おサイフケータイ]・初期設定が完了していない場合は、初期設定画面が表示されます。画面の指示に従って設定を行ってください。2サービスを選択3サービスに関する設定を行う・サービスのサイトまたはアプリから必要な設定を行います。4マークを読み取り機にかざす✔お知らせ・おサイフケータイ対応のアプリを起動せずに、読み取り機とのデータの読み書きができます。・本体の電源を切っていても利用できますが、本端末の電源を長時間入れなかったり、電池残量が少なかったり...
-
80 .アプリ78◆ 読み取り機やNFCモジュールが内蔵さ...アプリ78◆ 読み取り機やNFCモジュールが内蔵された機器など、対向機にかざす際の注意事項・ マークを対向機にかざす際に、強くぶつけないようにご注意ください。・ マークは対向機の中心に平行になるようにかざしてください。・ マークを対向機にかざす際はゆっくりと近づけてください。・ マークを対向機の中心にかざしても読み取れない場合は、本端末を少し浮かす、または前後左右にずらしてかざしてください。なお、 マークは本端末の中心部ではなくカメラの左側付近にあるため、かざす位置にご注意ください。・ と対向機の間に金属物...
-
81 .アプリ79◆iDアプリ「iD」とは、クレジット決済...アプリ79◆iDアプリ「iD」とは、クレジット決済のしくみを利用した便利な電子マネーです。クレジットカード情報を設定したおサイフケータイやiD対応のカードをお店の読み取り機にかざすだけで簡単・便利にショッピングができます。おサイフケータイには、クレジットカード情報を2種類まで登録できるので特典などに応じて使い分けることもできます。ご利用のカード発行会社によっては、キャッシングにも対応しています。・おサイフケータイでiDをご利用の場合、iDに対応したカード発行会社へのお申し込みのほか、iDアプリで設定を行う必...
-
82 .アプリ80モバキャスは、スマートフォン向けの放送サ...アプリ80モバキャスは、スマートフォン向けの放送サービスです。番組をリアルタイムに視聴できる「リアルタイム」(リアルタイム型放送)、映画やドラマだけでなく、マンガ・小説・音楽・ゲームなどをいつでもどこでも楽しむことができる「シフトタイム」(蓄積型放送)の2つの視聴スタイルが楽しめます。また、端末の通信機能を利用したソーシャルサービスとの連携など、今までにない放送サービスを楽しめます。・モバキャスの詳細については、モバキャス放送局(NOTTV)のホームページをご覧ください。NOTTV http://w ww....
-
83 .アプリ81■ TV/FMトランスミッタアンテナにつ...アプリ81■ TV/FMトランスミッタアンテナについてモバキャスやテレビ(フルセグ/ワンセグ)を視聴するときは、TV/FMトランスミッタアンテナが放送電波を受信します。・TV/FMトランスミッタアンテナを引き出すときは、最後までしっかりと引き出してください。・TV/FMトランスミッタアンテナの方向を変えるときはTV/FMトランスミッタアンテナの根元近くを持って行います。無理に力を加えないでください。・TV/FMトランスミッタアンテナを収納するときはTV/FMトランスミッタアンテナの根元を持って止まるまで入れ...
-
84 .アプリ82◆ モバキャス視聴❖ 番組/コンテンツの...アプリ82◆ モバキャス視聴❖ 番組/コンテンツの視聴1ホーム画面で→[NOTTV]NOTTVのホーム画面が表示されます。・初回起動時は、アプリの利用規約を確認して[同意する]をタップすると、自動的に初期設定が行われます。・初期設定は通信環境の良いところで実施してください。2ホーム画面に表示されている番組/コンテンツのサムネイルをタップ・リアルタイム視聴時は、画面を左右にフリックしてチャンネルを選局できます。・端末を横にする、または画面右上の全画面表示ボタンのアイコンをタップすると表示が切り替わります。・U...
-
85 .アプリ83◆ 番組/コンテンツの予約❖ シフトタイ...アプリ83◆ 番組/コンテンツの予約❖ シフトタイムの受信予約1NOTTVのホーム画面で [番組表]2[シフトタイム]今後放送される番組/コンテンツの一覧が表示されます。3番組/コンテンツをタップ番組/コンテンツの詳細画面が表示されます。4[予約する]✔お知らせ・番組/コンテンツの放送時間に端末の電源が入っていない、電池残量不足、モバキャス放送エリア外など電波受信状況が良くない、microSDカード未挿入、microSDカード・本体メモリの空き容量不足などの場合は、番組/コンテンツが受信できない場合がありま...
-
86 .アプリ84◆ モバキャスの設定1NOTTVのホーム...アプリ84◆ モバキャスの設定1NOTTVのホーム画面で →[設定]2各項目を設定表示・音声字幕表示:字幕表示について設定します。文字スーパー表示:文字スーパーを表示するかどうかを設定します。音声:音声言語と主音声・副音声について設定します。バックグラウンド再生:アプリの画面を閉じた後もバックグラウンドで再生を継続するかどうかを設定します。自動処理シフトタイムの自動予約:番組/コンテンツの自動受信のON/OFFを設定します。おすすめのリセット:おすすめの番組/コンテンツを自動受信するための情報をリセットしま...
-
87 .アプリ85機種変更機種変更時の必要な処理を行います...アプリ85機種変更機種変更時の必要な処理を行います。テレビは、放送波の受信状況に応じてフルセグ/ワンセグを切り替えて視聴できるアプリです。フルセグは、地上デジタルテレビ放送サービスをハイビジョン画質で視聴できます。ワンセグは、モバイル機器向けの地上デジタルテレビ放送サービスで、映像・音声とともにデータ放送を受信することができます。また、モバイル機器の通信機能を使った双方向サービス、通信経由の詳細な情報もご利用いただけます。「フルセグ/ワンセグ」サービスの詳細については、下記ホームページでご確認ください。一般...
-
88 .アプリ86◆ テレビの起動1ホーム画面で→[テレビ...アプリ86◆ テレビの起動1ホーム画面で→[テレビ]テレビ視聴画面が表示されます。・初めて起動したときは、使用許諾を読んで[同意する]をタップし、視聴する地域に対応したチャンネルリストを作成します。→P90・お買い上げ時のフルセグ/ワンセグの視聴モードは、[自動切替]に設定されています。テレビ視聴画面でコントロールバーの をタップすると、視聴コントローラーの[ワンセグ]/[自動切替]/[フルセグ]を選択して視聴モードを切り替えることができます。視聴中の視聴モードは、ステータスバーに表示される (グレー:ワン...
-
89 .アプリ87bコントロールバー・アイコンをタップ(青...アプリ87bコントロールバー・アイコンをタップ(青く表示)して操作パネルエリアの表示を切り替えます。左から (データ放送)、(チャンネル一覧)、 (番組表) 、 (Twitter連携) 、(視聴コントローラー)を表示します。・コントロールバーは横画面では表示されません。c操作パネルエリア・表示内容はコントロールバーの各アイコンをタップすると切り替わります。・ワンセグ視聴時に をタップしてデータ放送を表示すると、操作パネルエリア下部に表示される操作アイコンでデータ放送内のカーソル位置を移動できます。dナビゲー...
-
90 .アプリ88❖ テレビリンクの削除1テレビ視聴画面で...アプリ88❖ テレビリンクの削除1テレビ視聴画面で→[TVリンク]2テレビリンクをロングタッチ→→[OK]テレビリンクをすべて削除:テレビリンクをロングタッチ→→[すべて選択]→→[OK]テレビリンクを選択削除:削除するテレビリンクをタップして複数選択→→[OK]◆ Twitterの利用テレビを視聴しながらTwitterを起動してタイムラインの閲覧やツイートを投稿することができます。1テレビ視聴画面で操作パネルエリアにTwitter画面が表示されます。◆ 視聴予約/録画予約テレビ番組の視聴や録画の予約ができ...
-
91 .アプリ89◆ 番組の録画視聴中の映像・音声・字幕・...アプリ89◆ 番組の録画視聴中の映像・音声・字幕・データ放送を録画してmicroSDカードに保存します。・フルセグの録画には対応していません。フルセグの視聴画面で録画を行うと、ワンセグの録画となります。1視聴コントローラー画面で を左にスライドして録画を開始録画を開始します。・視聴コントローラー画面→P862を右にスライドして録画を終了録画を終了します。✔お知らせ・あらかじめ本端末でフォーマットしたmicroSDカードを使用してください。・録画を開始するにはmicroSDカードの空き容量が10MB以上、電池...
-
92 .アプリ90◆ テレビの各種設定1テレビ視聴画面で→...アプリ90◆ テレビの各種設定1テレビ視聴画面で→[設定]2各項目を設定文字スーパー設定:フルセグの文字スーパーの表示/非表示を設定します。データ放送設定:操作パネルにデータ放送を表示したときの各種設定(通信接続時の確認/位置情報設定/製造番号の利用/放送局メモリ初期化)を行います。アラーム設定:予約番組の開始時のアラーム音やアラーム時間などを設定します。オフタイマー設定:テレビをオフにするまでの時間(OFF/15分/30分/60分/90分/120分)を設定します。なめらかモード:映像の動きを滑らかにします...
-
93 .アプリ91❖ チャンネルリストの切り替え1テレビ視...アプリ91❖ チャンネルリストの切り替え1テレビ視聴画面で→[チャンネル設定]→[チャンネルリスト切替]→チャンネルリストを選択❖ チャンネルリストの削除1テレビ視聴画面で→[チャンネル設定]→[チャンネルリスト編集]2チャンネルリストをロングタッチ→→[OK]❖ チャンネルボタンの割り当てを変更1テレビ視聴画面で→[チャンネル設定]→[チャンネルリスト編集]2チャンネルリストを選択→変更するチャンネルをタップ3入れ替える放送局名をタップ→[保存]◆ 地デジ番組を再生するご家庭のHDDレコーダーなど他の機器...
-
94 .アプリ92◆ 撮影時の注意事項・カメラは非常に精密...アプリ92◆ 撮影時の注意事項・カメラは非常に精密度の高い技術で作られていますが、常時明るく見えたり暗く見えたりする点や線が存在する場合があります。また、特に光量が少ない場所での撮影では、白い線やランダムな色の点などのノイズが発生しやすくなりますが、故障ではありませんのであらかじめご了承ください。・カメラを起動したとき、画面に縞模様が現れることがありますが、故障ではありませんのであらかじめご了承ください。・本端末の温度が高い状態が続くと、カメラを利用できなくなる場合があります。本端末の温度が下がってからカメ...
-
95 .アプリ93◆ 撮影画面の見かたaフラッシュアイコン...アプリ93◆ 撮影画面の見かたaフラッシュアイコン・暗い場所での静止画撮影時に表示されます。→P95b位置情報アイコン→P96c顔検出枠・顔が検出されない場合は、画面の中央に自動的にフォーカスを合わせて検出枠を表示します。dメニューアイコンeシャッターボタンf録画開始/停止ボタンg録画中の静止画撮影ボタン・録画中にのみ表示され、静止画を撮影できます。◆ 静止画撮影1ホーム画面で→[カメラ]2撮影画面に被写体を表示→/Uシャッター音が鳴り、静止画が撮影されます。■ 静止画撮影画面の主な操作ズーム:画面をピンチ...
-
96 .アプリ94✔お知らせ・保存先の空き容量が足りなくな...アプリ94✔お知らせ・保存先の空き容量が足りなくなると、連写は停止します。・[連写]モードのカメラ設定では、撮影サイズ、位置情報、保存先、タッチシャッターを設定できます。→P95◆ パノラマ撮影カメラを左右または上下に少しずつずらすことで、パノラマ写真を撮影できます。・インカメラでのパノラマ撮影はできません。1ホーム画面で→[カメラ]2[MENU]→[パノラマ]3カメラを被写体に向ける4(開始)/U撮影開始音が鳴り、撮影が始まります。・撮影時にカメラの方向をずらす速度が速すぎた場合は、「速すぎます」と表示さ...
-
97 .アプリ95■ ちらつき調整蛍光灯などの照明下で、ち...アプリ95■ ちらつき調整蛍光灯などの照明下で、ちらつきや縞模様が現れるフリッカー現象を抑えて撮影できます。◆ 静止画の撮影設定静止画撮影画面に表示されている[MENU]をタップして、撮影時の次の設定を変更できます。・組み合わせにより選択できない項目があります。・設定を変更すると、別の設定が自動的に変更されることがあります。・インカメラでは設定できない項目があります。・ホーム画面、アプリ一覧画面以外からカメラを起動した場合、設定できない項目があります。■ 撮影モード静止画/連写/動画/パノラマ/QRコードか...
-
98 .アプリ96■ その他位置情報:撮影した画像に位置情...アプリ96■ その他位置情報:撮影した画像に位置情報を付加するように設定します。位置情報を付加するように設定した場合、位置情報を取得中(未取得)は 、取得すると のアイコンが撮影画面に表示されます。保存先:撮影データの保存先(本体/SDカード)を選択します。・選択した保存先の空き容量が足りなくなったときは、その旨を表示して一時的に保存先を切り替えます。タッチシャッター:撮影画面の被写体にタッチして、ピントが合うとそのままシャッター音がして撮影できるように設定します。連写モードでも1枚だけの撮影となります。◆...
-
99 .アプリ97◆ 動画の撮影設定動画撮影画面に表示され...アプリ97◆ 動画の撮影設定動画撮影画面に表示されている[MENU]をタップして、撮影時の次の設定を変更できます。・組み合わせにより選択できない項目があります。・インカメラでは設定できない項目があります。■ 撮影モード静止画/連写/動画/パノラマ/QRコードから撮影モードをタップして選択します。■ カメラ切替アウトカメラ/インカメラを切り替えます。■ 撮影サイズ撮影サイズを選択します。■ ライト暗いところで録画する際に、撮影ライトを点灯するかどうかを設定します。■WDR撮影画面の明暗部を調整して、逆光のシー...
-
100 .アプリ98❖ QRコードデータの主な利用読取結果画...アプリ98❖ QRコードデータの主な利用読取結果画面で、読み取ったQRコードデータを利用します。・読み取ったデータによって、表示されるメニューは異なります。電話帳に一括登録: →[電話帳一括登録]→電話帳に登録メールの作成:メールアドレスを選択してメールを作成サイトまたはホームページに接続:URLを選択URLをブックマークに登録: →[ブックマークに登録]電話をかける:電話番号を選択して電話をかけるカメラで撮影したりダウンロードしたりして保存した画像(静止画、動画)を表示/再生します。・次のファイル形式のデ...








![前ページ カーソルキー[←]でも移動](http://gizport.jp/static/images/arrow_left2.png)