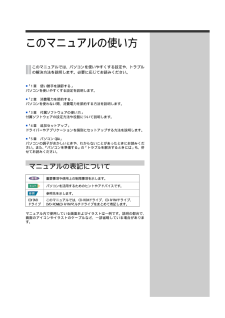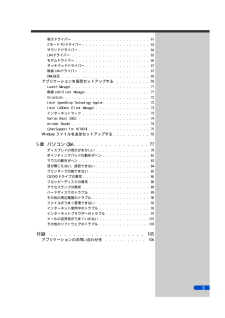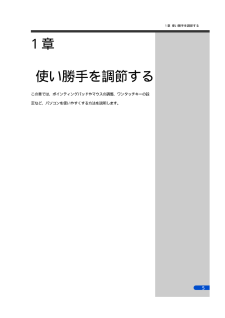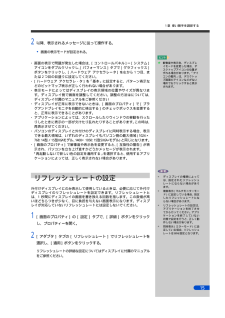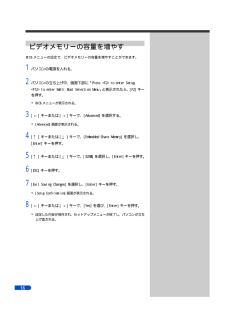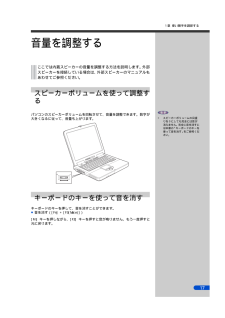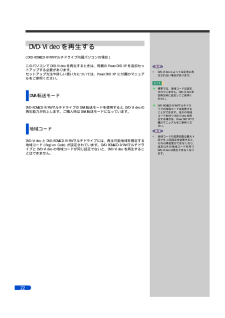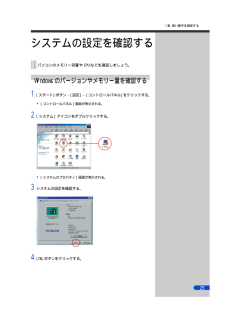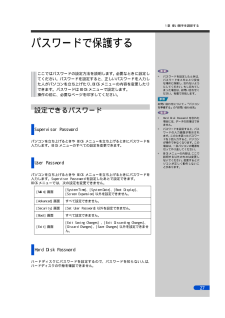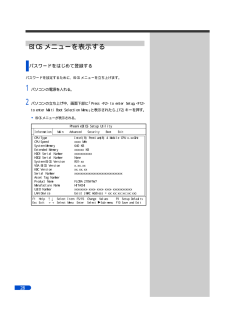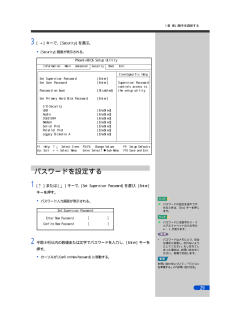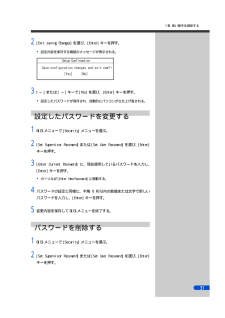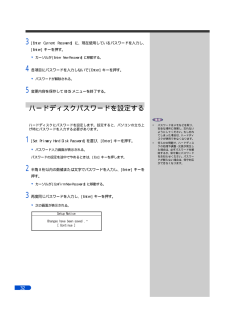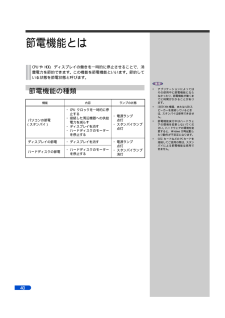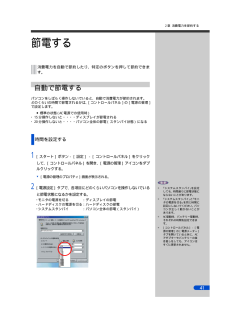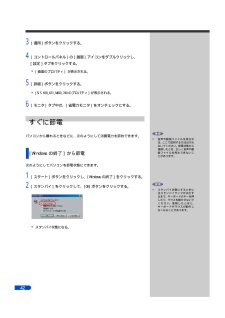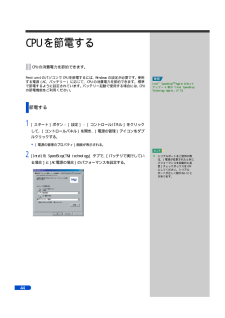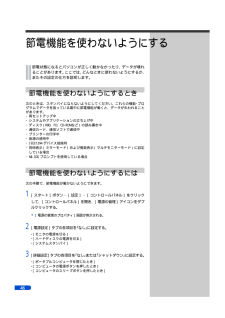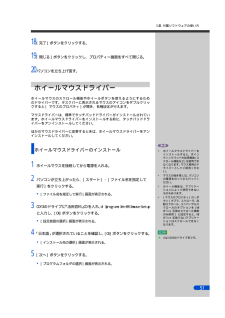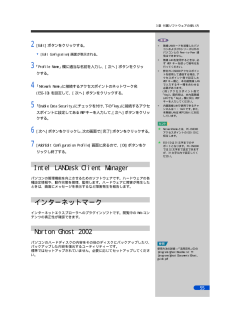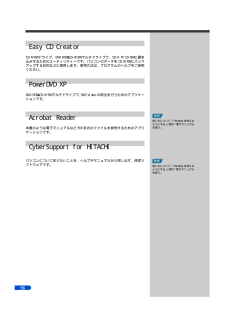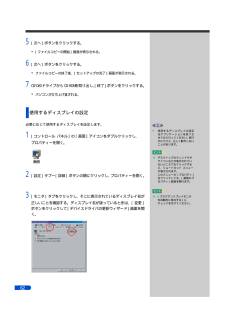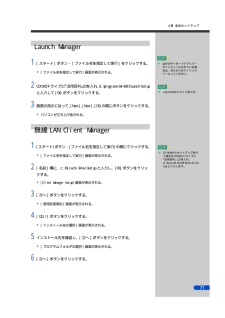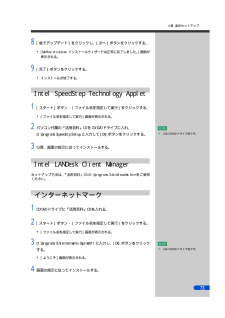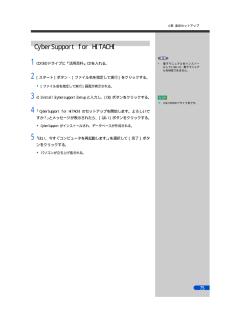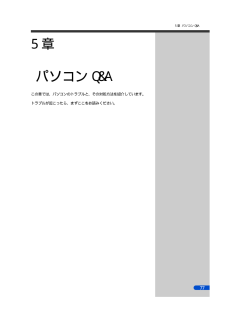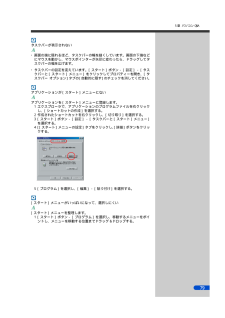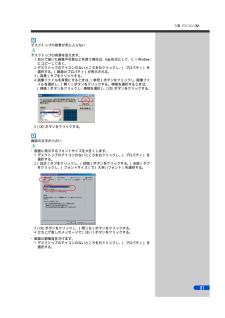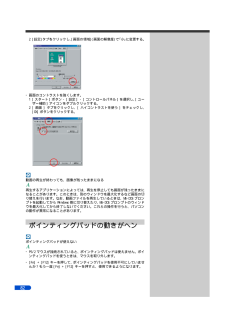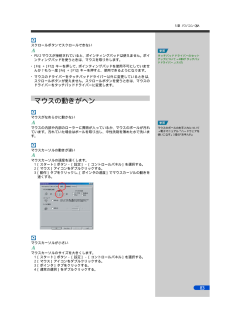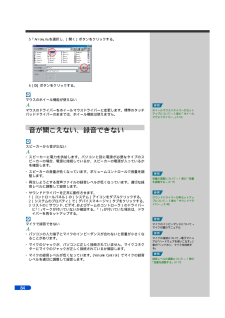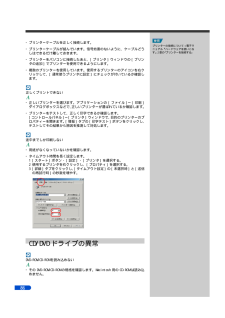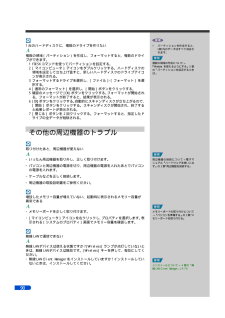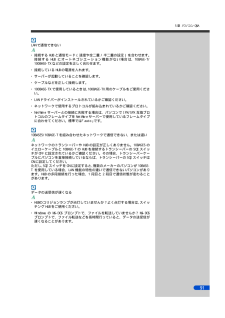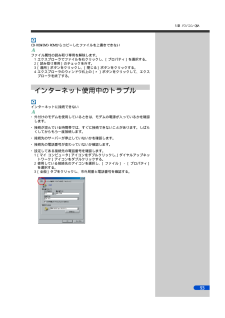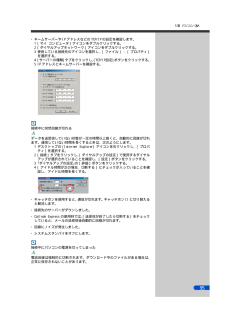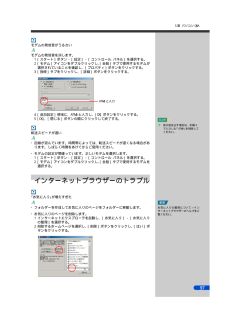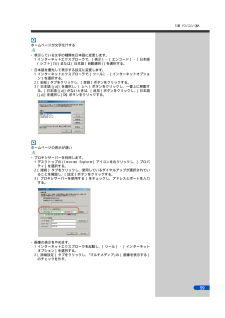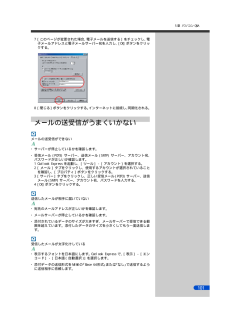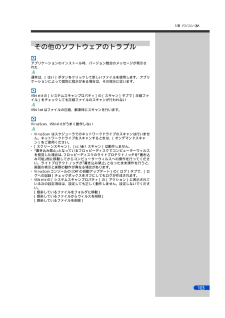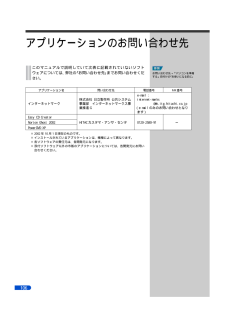3

1 / 112 ページ

1 / 112 ページ
現在のページURL
使い勝手を良くする1章 使い勝手を調節する2章 消費電力を節約する3章 付属ソフトウェアの使い方4章 追加セットアップ5章 パソコンQ&Aマニュアルはよく読み、保管してください。・製品を使用する前に、安全上の説明をよく読み、十分理解してください。・このマニュアルは、いつでも参照できるよう、手近な所に保管してください。
参考になったと評価  7人が参考になったと評価しています。
7人が参考になったと評価しています。
このマニュアルの目次
-
1 .使い勝手を良くする1章 使い勝手を調節する2章 消...使い勝手を良くする1章 使い勝手を調節する2章 消費電力を節約する3章 付属ソフトウェアの使い方4章 追加セットアップ5章 パソコンQ&Aマニュアルはよく読み、保管してください。・製品を使用する前に、安全上の説明をよく読み、十分理解してください。・このマニュアルは、いつでも参照できるよう、手近な所に保管してください。
-
2 .このマニュアルの使い方このマニュアルでは、パソコン...このマニュアルの使い方このマニュアルでは、パソコンを使いやすくする設定や、トラブルの解決方法を説明します。必要に応じてお読みください。■ 章 使い勝手を調節する」「1パソコンを使いやすくする設定を説明します。■ 章 消費電力を節約する」「2パソコンを使わない間、消費電力を節約する方法を説明します。■ 章 付属ソフトウェアの使い方」「3付属ソフトウェアの設定方法や役割について説明します。■ 章 追加セットアップ」「4ドライバーやアプリケーションを個別にセットアップする方法を説明します。■ 章 パソコン Q&A...
-
3 .もくじこのマニュアルの使い方マニュアルの表記につい...もくじこのマニュアルの使い方マニュアルの表記について1 章 使い勝手を調節する . . . . . . . . . . . . . 5ポインティングパッドを調整する . . . . . . . . . . . . . 6[ マウスのプロパティ ] を開く . . . . . . . . . . . . . . . . .6ダブルクリックの速度を変える . . . . . . . . . . . . . . . . .7マウスポインターの動く速さを変える . . . . . . . . . . . . . ....
-
4 .ハードディスクパスワードを削除する. . . . ...ハードディスクパスワードを削除する. . . . . . . . . . . . . 33Wake on LAN を設定する . . . . . . . . . . . . . . . . . 35Wake on LAN できる状態 . . . . . . . . . . . . . . . . . . . 35Wake on LAN の設定 . . . . . . . . . . . . . . . . . . . . . 35別のディスクから立ち上げる . . . . . . . . . . . . ....
-
5 .表示ドライバー . . . . . . . . ....表示ドライバー . . . . . . . . . . . . . . . . . . . . . . . 613 モード FD ドライバー . . . . . . . . . . . . . . . . . . . . 63サウンドドライバー . . . . . . . . . . . . . . . . . . . . . 64LAN ドライバー . . . . . . . . . . . . . . . . . . . . . . . 65モデムドライバー . . . . . . . . . . . ...
-
6 .6 ページ目のマニュアル
-
7 .1 章 使い勝手を調節する1章使い勝手を調節する1...1 章 使い勝手を調節する1章使い勝手を調節する1章この章では、ポインティングパッドやマウスの調整、ワンタッチキーの設定など、パソコンを使いやすくする方法を説明します。5
-
8 .ポインティングパッドを調整するダブルクリックの速度...ポインティングパッドを調整するダブルクリックの速度や、マウスポインターの動く速さなど、ポインティングパッドの設定を自分の使い方に合わせましょう。設定は、[ マウスのプロパティ ] で変更します。[ マウスのプロパティ ] を開く1 [ スタート ] ボタンをクリックする。2 [ 設定 ] をクリックし、[ コントロールパネル ] をクリックする。▼ [ コントロールパネル ] 画面が表示される。3 [ マウス ] アイコンをダブルクリックする。▼ [ マウスのプロパティ ] 画面が表示される。6★マウスのド...
-
9 .1 章 使い勝手を調節する[ マウスのプロパティ ...1 章 使い勝手を調節する[ マウスのプロパティ ] で調節できる主な設定・ クリックボタンの左右の機能を入れ替えたり、ほかの機能を割り当てる([ ボタンの動作 ] タブ )・ ダブルクリックの速度を変える ([ ボタン ] タブ )・ マウスカーソルの速度を変える ([ 動作 ] タブ )・ キー入力時、ポインティングパッドによる誤動作を防ぐ ([ タッチ ] タブ )ダブルクリックの速度を変える1 [ マウスのプロパティ ] の [ ボタン ] タブをクリックする。2 [ ダブルクリックの速度 ] の ...
-
10 .マウスポインターの動く速さを変える1 [ マウスの...マウスポインターの動く速さを変える1 [ マウスのプロパティ ] の [ 動作 ] タブをクリックする。2 [ポインタの速度]の を[遅く]または[速く]の方向にドラッグする。▼ マウスポインターの動く速さが変わります。3 [OK] ボタンをクリックする。▼ 指定したマウスポインターの動く速さに設定される。一時的にポインティングパッドを使えなくする文字入力中などに、ポインティングパッドに触れて誤動作するときは、一時的にポインティングパッドを使えない状態にできます。■[Fn] + [F12][Fn] キーを押...
-
11 .1 章 使い勝手を調節する画面をスクロールしようウ...1 章 使い勝手を調節する画面をスクロールしようウィンドウに表示されている内容を上下に移動して、見えない部分を表示することをスクロールといいます。スクロールボタンを使うと簡単にスクロールできます。ここでは、その操作方法を紹介します。スクロールする■上にスクロールするスクロールボタンの上を押すと、上にスクロールします。◎アプリケーションによっては、スクロール機能は働きません。◎PS/2 仕様のマウスを接続しているときは、スクロールできません。★[ マウスのプロパティ ] でスクロールボタンにほかの機能を割り当...
-
12 .マウスを調整するマウスのダブルクリックの速度、マウ...マウスを調整するマウスのダブルクリックの速度、マウスポインターの動く速さを変更しましょう。ここでは、マウスのドライバーをホイールマウスドライバーに変更している場合を例に説明します。マウスの調整は、標準のタッチパッドドライバーでもできます。このときは、「ポインティングパッドを調整する」をご参照ください。ダブルクリックの速度を変えるマウスのダブルクリックの速度、マウスポインターの動く速さを変更しましょう。1 [ スタート ] ボタンをクリックする。2 [ 設定 ] をクリックし、[ コントロールパネル ] をク...
-
13 .1 章 使い勝手を調節する4 [ ボタン ] タブ...1 章 使い勝手を調節する4 [ ボタン ] タブをクリックし、[ オプション ] ボタンをクリックする。▼ [ ボタンの機能割り当てのオプション ] 画面が表示される。5 [ ダブルクリックの速度 ] の を [ 遅く ] または [ 速く ] の方向にドラッグする。6 [ ダブルクリックのテスト ] の枠内をダブルクリックする。▼ 変更した速度内でダブルクリックすると、模様が変わります。7 [OK] ボタンをクリックする。▼ ダブルクリックの速度が変わる。マウスポインターの動く速さを変えるマウスを動かし...
-
14 .3 [ ポインタの速度と速度 ] の を [ 遅く...3 [ ポインタの速度と速度 ] の を [ 遅く ] または [ 速く ] の方向にドラッグする。▼ マウスポインターの動く速さが変わる。4 [OK] ボタンをクリックする。▼ 指定したマウスポインターの動く速さに設定される。12
-
15 .1 章 使い勝手を調節するディスプレイの表示を変え...1 章 使い勝手を調節するディスプレイの表示を変えるここではディスプレイの明るさや表示を変更する方法を説明します。ディスプレイの明るさを変える暗くする■[Fn]+[F8](−)[Fn] キーを押しながら、[F8] キーを押すと画面が暗くなります。押すたびに暗くなります。明るくする■[Fn]+[F9](+)[Fn] キーを押しながら、[F9] キーを押すと画面が明るくなります。押すたびに明るくなります。★暗くするとバッテリーの消費が少なくなり、明るくするとバッテリーの消費が多くなります。ディスプレイの表示を変...
-
16 .画面の領域、色、フォントの設定1 [ 画面のプロパ...画面の領域、色、フォントの設定1 [ 画面のプロパティ ] の [ 設定 ] タブで、画面の領域や色を設定する。◎設定はアプリケーションを終了させてから行ってください。実行中に行うと、正しく動作しないことがあります★[ 背景 ] タブでデスクトップの壁紙を変更できます。★外付けディスプレイをご使用の場合は、ディスプレイ付属のマニュアルもご参照ください。フォントサイズについては、[詳細]ボタンをクリックしてプロパティーを開き、[ 全般 ] タブで設定する。次の表の組み合わせに従い、[適用]ボタン、[OK]ボタ...
-
17 .1 章 使い勝手を調節する2 以降、表示されるメッ...1 章 使い勝手を調節する2 以降、表示されるメッセージに従って操作する。▼ 画面の表示モードが設定される。・ 画面の表示で問題が発生した場合は、[ コントロールパネル ]ー [ システム ]アイコンをダブルクリックし、 パフォーマンス ] タブで [ グラフィックス ][ボタンをクリックし、[ ハードウェア アクセラレータ ] を左から 1 つ目、または 2 つ目の目盛りに設定してください。・ [ ハードウェア アクセラレ−タ ] を「基本」に設定すると、パターン表示などのビットマップ表示が正しく行われな...
-
18 .ビデオメモリーの容量を増やすBIOS メニューの設...ビデオメモリーの容量を増やすBIOS メニューの設定で、ビデオメモリーの容量を増やすことができます。1 パソコンの電源を入れる。2 パソコンの立ち上げ中、画面下部に「Press
to enter Setup, to enter Multi Boot Selection Menu」と表示されたら、[F2] キーを押す。▼ BIOS メニューが表示される。3 [ ← ] キーまたは [ → ] キーで、[Advanced] を選択する。▼ [Advanced] 画面が表示される。4 [ ↑ ... -
19 .1 章 使い勝手を調節する音量を調整するここでは内...1 章 使い勝手を調節する音量を調整するここでは内蔵スピーカーの音量を調整する方法を説明します。外部スピーカーを接続している場合は、外部スピーカーのマニュアルもあわせてご参照ください。スピーカーボリュームを使って調整するパソコンのスピーカーボリュームを回転させて、音量を調整できます。数字が大きくなるに従って、音量も上がります。◎スピーカーボリュームの目盛りを 0 にしても完全には音が消えません。完全に音を消すには本章の「キーボードのキーを使って音を消す」をご参照ください。キーボードのキーを使って音を消すキー...
-
20 .[ 音量 ] アイコンで調整する1 タスクバーの ...[ 音量 ] アイコンで調整する1 タスクバーの [ 音量 ] アイコンをクリックする。▼ [ 音量 ] を調整するスライドバーが表示される。2 スライドバーを上下にドラッグして、音量を調整する。スライドバー★[ ミュート ] にチェック ( )が付いていると、音が鳴りません。★[ スタート ] ボタン− [ プログラム ] − [ アクセサリ ] −[エンターテイメント ] − [ ボリュームコントロール ] の順にクリックしても、[VolumeControl]画面が表示できます。★[ ミュート ] にチ...
-
21 .1 章 使い勝手を調節するタスクバーに [ 音量 ...1 章 使い勝手を調節するタスクバーに [ 音量 ] アイコンが表示されていないときは1 [スタート]ボタン−[設定]−[コントロールパネル]をクリックする。▼ [ コントロールパネル ] 画面が表示される。2 [ マルチメディア ] アイコンをダブルクリックする。▼ [ マルチメディアのプロパティ ] 画面が表示される。3 [ オーディオ ] タブの [ 音量の調節をタスクバーに表示する ] にチェックを付け、[ 適用 ] ボタンを押す。4 [OK] ボタンをクリックする。マイクの感度を調整する1 [Vo...
-
22 .CD/DVD ドライブを設定するCD/DVDなどの...CD/DVD ドライブを設定するCD/DVDなどのディスクを自動的に再生するCD/DVD などのディスクをドライブにセットすると、自動的に再生されるようにしましょう。ご購入時の設定は、自動で再生される設定になっています。1 [ コントロールパネル ] を表示する。2 [ システム ] アイコンをダブルクリックする。▼ [ システムのプロパティ ] 画面が表示される。3 [ デバイスマネージャ ] タブをクリックする。4 [CD-ROM] をダブルクリックする。20
-
23 .1 章 使い勝手を調節する5 CD-ROM ドライ...1 章 使い勝手を調節する5 CD-ROM ドライブ名をクリックする。6 [ プロパティ ] ボタンをクリックする。▼ CD-ROM などのプロパティーの画面が表示される。7 [ 設定 ] タブをクリックする。8 [ 挿入の自動通知 ] をクリックし、 をにする。★のときは、そのままにします。9 [OK] ボタンをクリックする。21
-
24 .DVD-Video を再生する(DVD-ROM&C...DVD-Video を再生する(DVD-ROM&CD-R/RW マルチドライブ内蔵パソコンの場合 )このパソコンで DVD-Video を再生するときは、同梱の PowerDVD XP を追加セットアップする必要があります。セットアップ方法や詳しい使い方については、PowerDVD XP に付属のマニュアルをご参照ください。◎DVD-Video によっては正常に再生されない場合があります。★標準では、地域コードは設定されていません。DVD-Video 初回再生時に設定してご使用ください。★DVD-ROM&C...
-
25 .1 章 使い勝手を調節するワンタッチキーを設定する...1 章 使い勝手を調節するワンタッチキーを設定するワンタッチキーを押すと、設定したアプリケーションが立ち上がります。ここでは、設定のしかたを説明します。ご購入時は、次のアプリケーションを立ち上げるように設定されていますので、設定は、必要に応じて変更してください。■標準の設定・ [Mail] キー:Outlook Express・ [Internet] キー:Internet Explorer・ [P1] キー:Launch Manager・ [P2] キー:Launch Manager・ [P3] キー:L...
-
26 .3 「全てのプログラムを表示」を選択して、「 C:...3 「全てのプログラムを表示」を選択して、「 C:」−「 Program Files 」−「 Internet Explorer 」の順に開き、「 Iexplore.exe 」を選ぶ。▼ 「実行プログラム名」にパスが表示される。4 [OK] ボタンをクリックする。▼ [Internet] キーに Internet Explorer が割り付けられる。5 [OK] ボタンをクリックする。▼ [Launch Manager] が終了する。24★「 New Name 」は、[LaunchManager] で表示さ...
-
27 .1 章 使い勝手を調節するシステムの設定を確認する...1 章 使い勝手を調節するシステムの設定を確認するパソコンのメモリー容量や CPU などを確認しましょう。Windows のバージョンやメモリー量を確認する1 [スタート]ボタン−[設定]−[コントロールパネル]をクリックする。▼ [ コントロールパネル ] 画面が表示される。2 [ システム ] アイコンをダブルクリックする。▼ [ システムのプロパティ ] 画面が表示される。3 システムの設定を確認する。4 [OK] ボタンをクリックする。25
-
28 .割り込み要求 (IRQ) や I/O ポートアドレ...割り込み要求 (IRQ) や I/O ポートアドレスを確認する1 [ システムのプロパティ ] を表示する。2 [ デバイスマネージャ ] タブをクリックする。▼ 画面が切り替わる。3 [ コンピュータ ] をダブルクリックする。▼ [ コンピュータのプロパティ ] 画面が表示される。4 [ 割り込み要求 (IRQ)] または [I/O ポートアドレス ] をクリックする。▼ 選んだ項目の設定がリスト表示される。26
-
29 .1 章 使い勝手を調節するパスワードで保護するここ...1 章 使い勝手を調節するパスワードで保護するここではパスワードの設定方法を説明します。必要なときに設定してください。パスワードを設定すると、正しいパスワードを入力した人がパソコンを立ち上げたり、BIOS メニューの内容を変更したりできます。パスワードは BIOS メニューで設定します。操作の前に、必要なページを印字してください。設定できるパスワード◎パスワードを設定したときは、パスワードをメモにとり安全な場所に保管し、忘れないようにしてください。もし忘れてしまった場合は、お問い合わせください。有償で対処し...
-
30 .BIOS メニューを表示するパスワードをはじめて登...BIOS メニューを表示するパスワードをはじめて登録するパスワードを設定するために、BIOS メニューを立ち上げます。1 パソコンの電源を入れる。2 パソコンの立ち上げ中、画面下部に「 Press
to enter Setup, to enter Muiti Boot Selection Menu 」と表示されたら、[F2] キーを押す。▼ BIOS メニューが表示される。PhoenixBIOS Setup UtilityInformationMainAdvancedCPU TypeCPU... -
31 .1 章 使い勝手を調節する3 [ → ] キーで、...1 章 使い勝手を調節する3 [ → ] キーで、[Security] を選ぶ。▼ [Security] 画面が表示される。PhoenixBIOS Setup UtilityInformationMainAdvancedSecurityBootExitItem Specific HelpSet Supervisor PasswordSet User Password[Enter][Enter]Password on boot[Disabled]Set Primary Hard Disk Password[E...
-
32 .3 再度同じパスワードを入力し、[Enter] キ...3 再度同じパスワードを入力し、[Enter] キーを押す。▼ 次の画面が表示される。Setup NoticeChanges have been saved .[ Continue ]4 [Enter] キーを押す。▼ [Security] 画面に戻る。再度入力したパスワードが間違っていると、次の画面が表示される。Setup WarningPasswords do not match .Re - enter password .[ Continue ]その場合は、次の手順を行う。5 [Enter] キーを押...
-
33 .1 章 使い勝手を調節する2 [Exit savi...1 章 使い勝手を調節する2 [Exit saving Changes] を選び、[Enter] キーを押す。▼ 設定内容を保存する確認のメッセージが表示される。Setup ConfirmationSave configuration changes and exit now?[Yes][No]3 [ ← ] または [ → ] キーで [Yes] を選び、[Enter] キーを押す。▼ 設定したパスワードが保存され、自動的にパソコンが立ち上げ直される。設定したパスワードを変更する1 BIOS メニューで ...
-
34 .3 [Enter Current Password...3 [Enter Current Password] に、現在使用しているパスワードを入力し、[Enter] キーを押す。▼ カーソルが [Enter New Password] に移動する。4 各項目にパスワードを入力しないで [Enter] キーを押す。▼ パスワードが解除される。5 変更内容を保存して BIOS メニューを終了する。ハードディスクパスワードを設定するハードディスクにパスワードを設定します。設定すると、パソコンの立ち上げ時にパスワードを入力する必要があります。1 [Set Primary...
-
35 .1 章 使い勝手を調節する4 [Enter] キー...1 章 使い勝手を調節する4 [Enter] キーを押す。▼ [Security] 画面に戻る。再度入力したパスワードが間違っていると、次の画面が表示される。Setup WarningPasswords do not match .Re - enter password .[ Continue ]その場合は、次の手順を行う。5 [Enter] キーを押して、手順 2 からやり直す。パスワードの入力を中止するときは、[Esc] キーを押す。ハードディスクパスワードを変更する1 [Set Primary Har...
-
36 .3 各項目にパスワードを入力しないで [Enter...3 各項目にパスワードを入力しないで [Enter] キーを押す。▼ パスワードが解除される。4 変更内容を保存して BIOS メニューを終了する。34
-
37 .1 章 使い勝手を調節するWake on LAN ...1 章 使い勝手を調節するWake on LAN を設定するネットワークからパソコンを立ち上げる信号が流れたときに、パソコンを立ち上げることができます。これを Wake on LAN といいます。Wake on LAN できる状態次の状態のとき、パソコンを立ち上げられます。・ 電源オフ状態 ([Windows の終了 ] で Windows を終了している状態 )Wake on LAN の設定◎Windows を終了して電源を切っても、LAN などの一部のデバイスには電力が供給されます。◎この機能を使うとき...
-
38 .6 [Enter] キーを押す。▼ 設定内容を保存...6 [Enter] キーを押す。▼ 設定内容を保存する確認のメッセージが表示される。7 [Yes] を選び、[Enter] キーを押す。36
-
39 .1 章 使い勝手を調節する別のディスクから立ち上げ...1 章 使い勝手を調節する別のディスクから立ち上げるパソコンの立ち上げ時にどのドライブから立ち上げるかを設定します。操作の前に、このページを印字してください。1 パソコンの電源を入れる。2 パソコンの立ち上げ中、画面下部に「 Press
to enter Setup, to enter Multi Boot Menu 」と表示されたら、[F12] キーを押す。▼ [Boot Menu] 画面が表示される。Boot Menu1.2.3.+Removable DeviceCD-ROM Dri... -
40 .40 ページ目のマニュアル
-
42 .節電機能とはCPU や HDD、ディスプレイの働き...節電機能とはCPU や HDD、ディスプレイの働きを一時的に停止させることで、消費電力を節約できます。この機能を節電機能といいます。節約している状態を節電状態と呼びます。◎パソコンの節電(スタンバイ)内容・ CPU クロックを一時的に停止する・ 接続した周辺機器への供給電力を減らす・ ディスプレイを消す・ ハードディスクのモーターを停止するディスプレイの節電ハードディスクの節電40・ ディスプレイを消す・ ハードディスクのモーターを停止するIEEE1394 機器、または USB スピーカーを接続しているとき...
-
43 .2 章 消費電力を節約する節電する消費電力を自動で...2 章 消費電力を節約する節電する消費電力を自動で節約したり、特定のボタンを押して節約できます。自動で節電するパソコンをしばらく操作しないでいると、自動で消費電力が節約されます。どのくらいの時間で節電されるかは、[コントロールパネル]の[電源の管理]で設定します。●標準の状態 (AC 電源での使用時 )・ 15 分操作しないと・・・・ディスプレイが節電される・ 20 分操作しないと・・・・パソコン全体の節電 ( スタンバイ状態 ) になる時間を設定する1 [ スタート ] ボタン− [ 設定 ] − [ コ...
-
44 .3 [ 適用 ] ボタンをクリックする。4 [ コ...3 [ 適用 ] ボタンをクリックする。4 [ コントロールパネル ] の [ 画面 ] アイコンをダブルクリックし、[設定]タブをクリックする。▼ [ 画面のプロパティ ] が表示される。5 [ 詳細 ] ボタンをクリックする。▼ [SiS 650_651_M650_740 のプロパティ ] が表示される。6 [ モニタ ] タブ中の、[ 省電力モニタ ] をオンチェックにする。すぐに節電パソコンから離れるときなどに、次のようにして消費電力を節約できます。◎音声や動画ファイルを再生中は、ここで説明する方法...
-
45 .2 章 消費電力を節約する電源スイッチで節電[Fn...2 章 消費電力を節約する電源スイッチで節電[Fn] キーを押しながら [F4] キーを押すと、スタンバイ状態になります。この設定は [ コントロールパネル ] の [ 電源 ] で行います。[ 電源 ] の設定を変えると、ディスプレイを閉じたり、電源スイッチを押したときに節電状態にすることもできます。■標準の状態・ ディスプレイを閉じたとき :なし(画面表示が消える)・ 電源スイッチを押したとき :電源オフ・ [Fn]+[F4] キーを押したとき : スタンバイ■設定方法★ポインティングパッドに指などが触...
-
46 .CPU を節電するCPU の消費電力を節約できます...CPU を節電するCPU の消費電力を節約できます。Pentium 4 のパソコンで CPU を節電するには、Windows の設定が必要です。使用する電源 (AC、バッテリー ) に応じて、CPU の消費電力を節約できます。標準で節電するように設定されています。バッテリー起動で使用する場合には、CPUの節電機能をご利用ください。Intel SpeedStepTM Applet のセットアップ→ 4 章の「Intel SpeedStepTechnology Applet」(P.73)節電する1 [ スタート...
-
47 .2 章 消費電力を節約する節電状態から復帰する節電...2 章 消費電力を節約する節電状態から復帰する節電状態から復帰させるには、次のように操作してください。◎節電状態から復帰させるときは、 秒以上時間をおいてくだ20さい。20 秒未満で復帰させると、キーボードやマウスが正しく動かないことがあります。◎スタンバイ状態中にキー入力を行うと、入力したキーが復帰後に有効になることがあります。◎MS-DOS プロンプトを開いた状態でスタンバイに移行した場合は正常に復帰しないことがあります。正常に復帰しない場合は Windows ボタンを押し、マウスを操作してください。◎...
-
48 .節電機能を使わないようにする節電状態になるとパソコ...節電機能を使わないようにする節電状態になるとパソコンが正しく動かなかったり、データが壊れることがあります。ここでは、どんなときに使わないようにするか、またその設定の仕方を説明します。節電機能を使わないようにするとき次のときは、スタンバイにならないようにしてください。これらの機能・プログラムでデータを扱っている最中に節電機能が働くと、データが失われることがあります。・ 再セットアップ中・ システムやアプリケーションの立ち上げ中・ ディスク (HDD、FD、CD-ROM など ) の読み書き中・ 通信カード、通...
-
50 .付属ソフトウェアの使い方このパソコンに付属している...付属ソフトウェアの使い方このパソコンに付属しているソフトウェアについて説明します。LAN ドライバーLAN を使うためのドライバーです。自動的に通信速度やモードを認識して最適な通信環境を設定します。モデムドライバーモデムを使うためのドライバーです。3 モード FD ドライバー1.44MB、720KB 以外 (1.25MB など ) のフォーマットの読み込み、書き込みを可能にするドライバーです。ただし、フォーマットはできません。サウンドドライバーサウンド機能を使用する場合に必要なドライバーです。表示ドライバー...
-
51 .3 章 付属ソフトウェアの使い方[SiS 650_...3 章 付属ソフトウェアの使い方[SiS 650_651_M650_740 のプロパティ ]■ディスプレイモード解像度や色数、リフレッシュレート、ドライバーモード ( シングル、ミラー、マルチモニター ) を設定します。■ガンマ補正画像の色や明るさを調整します。■ビデオ設定動画再生時の表示調整します。■インフォメーションドライバの情報を表示します。■3D 設定Direct3D、OpenGL の設定を行います。タッチパッドドライバーポインティングパッドでスクロールなどの拡張機能を使えるようにするためのドライバ...
-
52 .5 [ コンピュータからプログラムを削除 ] 画面...5 [ コンピュータからプログラムを削除 ] 画面の [OK] ボタンをクリックする。▼「'Synaptics TouchPad' はシステムから削除されました。 画面が表示される。」6 [OK] ボタンをクリックする。7 [ アプリケーションの追加と削除のプロパティ ] 画面の [OK] ボタンをクリックする。8 Windows を立ち上げ直す。9 [ コントロールパネル ] の [ システム ] アイコンをダブルクリックし、プロパティーを開く。▼ [ システムのプロパティ ] 画面が表示される。10[ ...
-
53 .3 章 付属ソフトウェアの使い方18[ 完了 ] ...3 章 付属ソフトウェアの使い方18[ 完了 ] ボタンをクリックする。19[ 閉じる ] ボタンをクリックし、プロパティー画面をすべて閉じる。20パソコンを立ち上げ直す。ホイールマウスドライバーホイールマウスのスクロール機能やホイールボタンを使えるようにするためのドライバーです。タスクバーに表示されるマウスのアイコンをダブルクリックすると [ マウスのプロパティ ] が開き、各種設定が行えます。マウスドライバーは、標準でタッチパッドドライバーがインストールされています。ホイールマウスドライバーをインストー...
-
54 .6 [ 次へ ] ボタンをクリックする。▼ ファイ...6 [ 次へ ] ボタンをクリックする。▼ ファイルのコピー後、[InstallShield ウィザードの完了 ] 画面が表示される。「はい、今すぐコンピュータを再起動します。」を選択7 CD を取り出し、し、[ 完了 ] ボタンをクリックする。▼ パソコンが立ち上げ直される。ホイールマウスドライバーのアンインストール1 [ コントロールパネル ] の [ アプリケーションの追加と削除 ] をダブルクリックし、プロパティを開く。2 「 MouseWare X.XX 」を選択し、[ 追加と削除 ] ボタンをク...
-
55 .3 章 付属ソフトウェアの使い方3 [ はい ] ...3 章 付属ソフトウェアの使い方3 [ はい ] ボタンをクリックし、パソコンを立ち上げ直す。BEAMSTAR 用ドライバー別売の BEAMSTAR を使うためのプリンタードライバーです。詳しい使い方は、『活用百科』CD の ¥programs¥beamstar フォルダー内の pdf ファイル、txt ファイルをご参照ください。VirusScanWindows で、コンピュータウイルスを検出するソフトウェアです。標準ではセットアップされていません。必要に応じてセットアップしてください。次の機能があります。...
-
56 .無線 LAN Client Manager無線 L...無線 LAN Client Manager無線 LAN を使用するために必要なユーティリティーです。ご使用するにあたって、無線 LAN Client Manager のインストールと接続設定を行う必要があります。無線 LAN Client Manager のインストールについて→ 4 章の「無線 LANClient Manager」(P.71)◎パソコン起動時の無線 LAN の有効/無効について工場出荷時の設定では、パソコンを立ち上げ直すと無線 LAN は無効になります。パソコン起動時に無線 LAN を常に...
-
57 .3 章 付属ソフトウェアの使い方2 [Edit] ...3 章 付属ソフトウェアの使い方2 [Edit] ボタンをクリックする。◎無線LANカードを装着したパソコンおよび270シリーズ以外のパソコンとの Peer-to-Peer 通信はできません。◎無線 LAN を使用するときは、必ず WEP キーを使って暗号化を行ってください。◎弊社PC-CN3300アクセスポイントを使用して通信する場合、アクセスポイント側で設定したWEP キー欄と、本内蔵無線 LANで入力するキー欄を合わせる必要があります。(例)ア ク セ ス ポ イ ン ト 側 で「Key2」選択時は、...
-
58 .Easy CD CreatorCD-R/RW ドラ...Easy CD CreatorCD-R/RW ドライブ、DVD-ROM&CD-R/RW マルチドライブで、CD-R や CD-RW に書き込みするためのユーティリティーです。パソコンのデータを CD-R/RW にバックアップする目的などに使用します。使用方法は、プログラムのヘルプをご参照ください。PowerDVD XPDVD-ROM&CD-R/RW マルチドライブで、DVD-Video の再生を行うためのアプリケーションです。Acrobat Reader本書のような電子マニュアルなど PDF 形式のファイル...
-
59 .3 章 付属ソフトウェアの使い方ソフトウェアの重要...3 章 付属ソフトウェアの使い方ソフトウェアの重要事項ここでは、ソフトウェアを使用するときの重要な項目について説明します。動画と音声の再生について動画の再生について動画ファイルを再生中、次の操作は行わないでください。これらの操作を行うと、デスクトップ画面が正しく表示されなくなることがあります。・ MS-DOS プロンプトを立ち上げてウィンドウを最大化し、その後終了する。・ MS-DOS プロンプトを立ち上げたあとに、Windows 側に切り替える。Windows の終了、立ち上げ直しについてWindows ...
-
60 .60 ページ目のマニュアル
-
61 .4 章 追加セットアップ4章追加セットアップ4章こ...4 章 追加セットアップ4章追加セットアップ4章この章では、ドライバーやアプリケーションを、個別にセットアップする方法を説明します。購入時にセットアップされていないアプリケーションなどは、この章でセットアップします。59
-
62 .ドライバー、アプリケーションの追加についてドライバ...ドライバー、アプリケーションの追加についてドライバーやアプリケーションの追加を行うと、「‘Windows 98’CD-ROM ラベルのついたディスクを挿入して [OK] をクリックしてください。」と表示されることがあります。このようなときは、次の操作を行ってください。1 [OK] ボタンをクリックする。▼ [ ファイルのコピー ] 画面が表示される。2 [ ファイルのコピー元 ] に、c:¥windows¥options¥cabs と入力する。3 [OK] ボタンをクリックする。▼ ドライバーまたは Win...
-
63 .4 章 追加セットアップドライバーを個別セットアッ...4 章 追加セットアップドライバーを個別セットアップするここでは、次のドライバーを個別にセットアップする方法について説明します。一括セットアップドライバー名○:可能×:不可★表の「一括セットアップ」に○印があるドライバーは、一括インストールでもセットアップできます。◎個別セットアップを行うと、一括セットアップで組み込まれた場合と設定値が異なることがあります。◎標準の CD/DVD ドライブ名は、アルファベットの順で HDD の次の文字 ( ドライブ文字 ) になります。あらかじめ、CD/DVD ドライブのド...
-
64 .5 [ 次へ ] ボタンをクリックする。▼ [ フ...5 [ 次へ ] ボタンをクリックする。▼ [ ファイルコピーの開始 ] 画面が表示される。6 [ 次へ ] ボタンをクリックする。▼ ファイルコピーの終了後、[ セットアップの完了 ] 画面が表示される。[7 CD/DVD ドライブから CD-ROM を取り出し、 終了 ] ボタンをクリックする。▼ パソコンが立ち上げ直される。使用するディスプレイの設定必要に応じて使用するディスプレイを設定します。◎使用するディスプレイの設定はアプリケーションを終了させてから行ってください。実行中に行うと、正しく動作しな...
-
65 .4 章 追加セットアップ4 [ 次へ ] ボタンを...4 章 追加セットアップ4 [ 次へ ] ボタンをクリックする。5 「特定の場所にあるすべてのドライバの一覧を作成し、インストールするドライバを選択する」を選んで、[ 次へ ] ボタンをクリックする。6 [ すべてのハードウェアを表示 ] を選び、付属のマニュアルを参照して[ 製造元 :] からディスプレイの製造元、[ モデル :] からディスプレイを選び、[ 次へ ] ボタンを 2 回クリックする。ディスプレイの製造モデルについて→ディスプレイ付属のマニュアル◎ディスプレイに付属の FD を使用して設定な...
-
66 .4 [ 次へ ] ボタンをクリックする。5 「特定...4 [ 次へ ] ボタンをクリックする。5 「特定の場所にあるすべてのドライバの一覧を作成し、インストールするドライバを選択する」を選んで、[ 次へ ] ボタンをクリックする。6 CD/DVD ドライブに『活用百科』CD を入れ、[ ディスク使用 ] ボタンをクリックする。7 [ 配布ファイルのコピー元 ] 画面が表示されるので、★d は CD/DVD ドライブ名です。◎セットアップ後は、ボリュームコントロール設定が初期化されます。再度ボリュームコントロール設定を行ってください。★d は CD/DVD ドラ...
-
67 .4 章 追加セットアップ3 [ 更新 ] ボタンを...4 章 追加セットアップ3 [ 更新 ] ボタンをクリックする。▼ [ 新しいハードウェアの追加ウィザード ] 画面が表示される。★[ その他のデバイス ] に「PCI Multimedia AudioDevice」が表示される場合、「PCI Multimedia AudioDevice」をダブルクリック後、[ 全般 ] タブをクリックし、[ ドライバの再インストール ] ボタンをクリックしてください。★セットアップ中に、[ ディスクの挿入 ] 画面が表示され、ドライバーに必要なファイルが要求される場合があ...
-
68 .7 「特定の場所にあるすべてのドライバの一覧を作成...7 「特定の場所にあるすべてのドライバの一覧を作成し、インストールするドライバを選択する」にチェックを入れ、[ 次へ ] ボタンをクリックする。▼ [ デバイスの選択 ] 画面が表示される。8 [ ディスク使用 ] ボタンをクリックする。▼ [ ディスクからインストール ] 画面が表示される。9 [ 配布ファイルのコピー元 ] に、d:¥programs¥win98¥lan と入力し [OK]★d は CD/DVD ドライブ名です。◎モデムドライバーを再セットアップするときは、事前にモデムドライバーを削除し...
-
69 .4 章 追加セットアップタッチパッドドライバー1 ...4 章 追加セットアップタッチパッドドライバー1 [ スタート ] ボタン− [ ファイル名を指定して実行 ] をクリックする。▼ [ ファイル名を指定して実行 ] 画面が表示される。2 CD/DVD ドライブに『活用百科』CD を入れ、d:¥programs¥win98¥touchpad¥setup と入力し、[OK] ボタンをクリックする。★d は CD/DVD ドライブ名です。◎Windows が立ち上げ直されると、[TouchPad について ] 画面が表示されます。タッチパッドの詳細を参照するとき...
-
70 .4 [Wireless Embedded Card...4 [Wireless Embedded Card Model 0504] をダブルクリックする。▼ プロパティー画面が表示される。5 [ ドライバ ] タブの [ ドライバの更新 ] ボタンをクリックする。▼ [ デバイス ドライバの更新ウィザード ] 画面が表示される。6 [ 次へ ] ボタンをクリックする。7 「特定の場所にあるすべてのドライバの一覧を作成し、インストールするドライバを選択する」にチェックを入れ、[ 次へ ] ボタンをクリックする。▼ [ デバイスの選択 ] 画面が表示される。8 [ ...
-
71 .4 章 追加セットアップDMA 設定1 [ コント...4 章 追加セットアップDMA 設定1 [ コントロールパネル ] の [ システム ] アイコンをダブルクリックする。▼ [ システムのプロパティ ] 画面が表示される。2 [ デバイスマネージャ ] タブの [CD-ROM] をダブルクリックする。3 CD-ROM ドライブ名をクリックする。4 [ プロパティ ] ボタンをクリックする。▼ CD-ROM などのプロパティーの画面が表示される。5 [ 設定 ] タブをクリックする。6 [DMA] をクリックし、 をにする。★のときは、そのままにします。7 ...
-
72 .アプリケーションを個別セットアップするここでは、次...アプリケーションを個別セットアップするここでは、次のアプリケーションなどを個別にセットアップする方法について説明します。○:セットアップ済み×:セットアップ無しLaunch Manager○××VirusScan×○××インターネットマーク○○Norton Ghost 2002××Easy CD Creator *××PowerDVD XP *××Acrobat Reader○○CyberSupport for Hitachi××アプリケーション名* 購入時の選択によって、セットアップまたは付属しています。...
-
73 .4 章 追加セットアップLaunch Manage...4 章 追加セットアップLaunch Manager1 [ スタート ] ボタン− [ ファイル名を指定して実行 ] をクリックする。★ほかのキーボードドライバーがインストールされている場合は、あらかじめアンインストールしてください。★d は CD/DVD ドライブ名です。★CD-ROM からセットアップを行う場合は CD/DVD ドライブに『活用百科』CD を入れ、d:¥prgrams¥win98¥wlan¥ut¥setup と入力します。▼ [ ファイル名を指定して実行 ] 画面が表示される。『活用百科...
-
74 .7 [Japanese] にチェックし、[ 次へ ...7 [Japanese] にチェックし、[ 次へ ] ボタンをクリックする。▼ セットアップが実行され、終了すると、[InstallSield ウィザード完了 ] 画面が表示される。8 [ 完了 ] ボタンをクリックする。スタートアップに Wireless Client Manager が登録されます。VirusScan1 [ スタート ] ボタン− [ ファイル名を指定して実行 ] をクリックする。▼ [ ファイル名を指定して実行 ] 画面が表示される。『活用百科』 を入れ、CDd:¥programs¥w...
-
75 .4 章 追加セットアップ8 [ 後でアップデート ...4 章 追加セットアップ8 [ 後でアップデート ] をクリックし、[ 次へ ] ボタンをクリックする。▼ [McAfee VirusScan インストールウィザードは正常に完了しました。 画面が]表示される。9 [ 完了 ] ボタンをクリックする。▼ インストールが終了する。Intel SpeedStep Technology Applet1 [ スタート ] ボタン− [ ファイル名を指定して実行 ] をクリックする。▼ [ ファイル名を指定して実行 ] 画面が表示される。2 パソコン付属の『活用百科』...
-
76 .Norton Ghost 20021 CD/DVD...Norton Ghost 20021 CD/DVD ドライブに『活用百科』CD を入れる。2 [ スタート ] ボタン− [ ファイル名を指定して実行 ] をクリックする。Norton Ghost 2002 の機能について→『活用百科』CD の¥programs¥ghost¥Readme.txt や¥programs¥ghost¥Documents¥Ghost_guide.pdf▼ [ ファイル名を指定して実行 ] 画面が表示される。★d は CD/DVD ドライブ名です★d は CD/DVD ドライブ名で...
-
77 .4 章 追加セットアップCyberSupport ...4 章 追加セットアップCyberSupport for HITACHI1 CD/DVD ドライブに『活用百科』CD を入れる。◎電子マニュアルをインストールしていないと、電子マニュアルを検索できません。★d は CD/DVD ドライブ名です。2 [ スタート ] ボタン− [ ファイル名を指定して実行 ] をクリックする。▼ [ ファイル名を指定して実行 ] 画面が表示される。3 d:¥install¥cybersupport¥setup と入力し、[OK] ボタンをクリックする。4 「 CyberSup...
-
78 .Windowsファイルを追加セットアップするWin...Windowsファイルを追加セットアップするWindows 固有のソフトウェアは次の手順でセットアップできます。必要に応じてセットアップしてください。1 [スタート]ボタン−[設定]−[コントロールパネル]をクリックする。2 [ コントロール パネル ] の [ アプリケーションの追加と削除 ] アイコンをダブルクリックし、プロパティーを開く。3 [Windows ファイル ] タブの [ ファイルの種類 ] で、必要なソフトウェアにチェックを付ける。4 1 つの項目に複数のソフトウェアが含まれている場合が...
-
79 .5 章 パソコン Q&A5章パソコン Q&A5章こ...5 章 パソコン Q&A5章パソコン Q&A5章この章では、パソコンのトラブルと、その対処方法を紹介しています。トラブルが起こったら、まずここをお読みください。77
-
80 .ディスプレイの表示がおかしい表示色がおかしい、色数...ディスプレイの表示がおかしい表示色がおかしい、色数が少ない・ プリンター、パソコンの順に電源を入れると、ディスプレイの表示色がおかしくなることがあります。そのときは両方の電源を切り、パソコン、プリンターの順に電源を入れ直します。・ 画面の表示色を正しく設定します。 コントロール パネル ] の [ 画面 ] アイ[コンをダブルクリックしてプロパティーを開き、[ 設定 ] タブで、画面の表示色を調整します。ディスプレイを接続し、電源を入れたあと、画面の領域、色を設定し直してください。・ ディスプレイを接続しな...
-
81 .5 章 パソコン Q&Aタスクバーが表示されない・...5 章 パソコン Q&Aタスクバーが表示されない・ 画面の端に隠れるほど、タスクバーの幅を細くしています。画面の下端などにマウスを動かし、マウスポインターが矢印に変わったら、ドラッグしてタスクバーの幅を広げます。・ タスクバーの設定を変えています。[ スタート ] ボタン− [ 設定 ] − [ タスクバーと [ スタート ] メニュー ] をクリックしてプロパティーを開き、[ タスクバー オプション ]タブの[自動的に隠す]のチェックを消してください。アプリケーションが [ スタート ] メニューにないア...
-
82 .デスクトップがアイコンで乱雑になったアイコンを自動...デスクトップがアイコンで乱雑になったアイコンを自動整列します。1 デスクトップでアイコンのないところを右クリックし、 アイコンの整列 ][− [ アイコンの自動整列 ] を選択する。・ 不要なアイコンを削除します。1 削除するアイコンを右クリックし、 削除 ] を選択し、 はい ] ボタンをク[[リックする。アイコンの絵柄が変わってしまった・ フォルダーオプションでアイコンの絵柄を変更します。1 [ スタート ] ボタン− [ 設定 ]-[ フォルダオプション ] を選択する。2 [ ファイル タイプ ] ...
-
83 .5 章 パソコン Q&Aデスクトップの背景が気に入...5 章 パソコン Q&Aデスクトップの背景が気に入らないデスクトップの背景を変えます。1 自分で描いた画像や写真などを使う場合は、bmp 形式にして、C:¥ Windowsにコピーしておく。2 デスクトップのアイコンのないところを右クリックし、[ プロパティ ] を選択する。[ 画面のプロパティ ] が表示される。3 [ 背景 ] タブをクリックする。4 画像ファイルを背景にするときは、 参照 ] ボタンをクリックし、[画像ファイルを選択し、[ 開く ] ボタンをクリックする。模様を選択するときは、[ 模様...
-
84 .2 [設定]タブをクリックし、[画面の領域](画面...2 [設定]タブをクリックし、[画面の領域](画面の解像度)で「小」に変更する。・ 画面のコントラストを強くします。1 [ スタート ] ボタン− [ 設定 ] − [ コントロールパネル ] を選択し、 ユー[ザー補助 ] アイコンをダブルクリックする。2 [ 画面 ] タブをクリックし、[ ハイコントラストを使う ] をチェックし、[OK] ボタンをクリックする。動画の再生が終わっても、画像が残ったままになる再生するアプリケーションによっては、再生を停止しても画面が残ったままになることがあります。このと...
-
85 .5 章 パソコン Q&Aスクロールボタンでスクロー...5 章 パソコン Q&Aスクロールボタンでスクロールできない・ PS/2 マウスが接続されていると、ポインティングパッドは使えません。ポインティングパッドを使うときは、マウスを取り外します。タッチパッドドライバーのセットアップについて→ 4 章の「タッチパッドドライバー」(P.67)・ [Fn] + [F12] キーを押して、ポインティングパッドを使用不可にしていませんか ? もう一度 [Fn] + [F12] キーを押すと、使用できるようになります。・ マウスのドライバーをタッチパッドドライバー以外に変更...
-
86 .5 「 Arrow_m 」を選択し、[ 開く ] ...5 「 Arrow_m 」を選択し、[ 開く ] ボタンをクリックする。6 [OK] ボタンをクリックする。マウスのホイール機能が使えないマウスのドライバーをホイールマウスドライバーに変更します。標準のタッチパッドドライバーのままでは、ホイール機能は使えません。ホイールマウスドライバーのセットアップについて→ 3 章の「ホイールマウスドライバー」(P.51)音が聞こえない、録音できないスピーカーから音が出ない・ スピーカーに電力を供給します。パソコンと別に電源が必要なタイプのスピーカーの場合、電源に接続して...
-
87 .5 章 パソコン Q&A音声認識アプリケーションの...5 章 パソコン Q&A音声認識アプリケーションのマイク調整が適切に設定できないマイクの感度設定が不適切です。[Volume Control] でマイクの感度を調整します。タスクバーにスピーカーのアイコンが表示されないスピーカーのアイコンをタスクバーに表示する設定にします。1 [ コントロール パネル ] の [ マルチメディア ] アイコンをダブルクリックする。2 [ オーディオ ] タブをクリックする。[ 音量の調節をタスクバーに表示する ] に、チェックが付いているか確認する。チェックが付いている場合...
-
88 .・ プリンターケーブルを正しく接続します。・ プリ...・ プリンターケーブルを正しく接続します。・ プリンターケーブルが絡んでいます。信号妨害のないように、ケーブルどうしはできるだけ離しておきます。・ プリンターをパソコンに接続したあと、[ プリンタ ] ウィンドウの [ プリンタの追加 ] でプリンターを使用できるようにします。・ 複数のプリンターを使用しています。使用するプリンターのアイコンを右クリックして、[ 通常使うプリンタに設定 ] にチェックが付いているか確認します。正しくプリントできない・ 正しいプリンターを選びます。アプリケーションの [ ファ...
-
89 .5 章 パソコン Q&A・ このパソコンに付属の ...5 章 パソコン Q&A・ このパソコンに付属の CD-ROM をセットし、読み込んでみてください。読み込めない場合は、ドライブ内部のピックアップレンズが汚れているかもしれません。クリーニングしてください。クリーニング方法について→電子マニュアル『ハードウェアを使いこなす』3 章の「お手入れ」・ CD-R 、CD-RW ですか?このパソコンで作成しましたか? ほかのパソコンで作成すると、CD-R や CD-RW は読み込めないことがあります。CD-ROM/DVD-ROM ディスクをドライブに入れると「 No...
-
90 .・ CD-R/RW のディスクは推奨ディスクですか...・ CD-R/RW のディスクは推奨ディスクですか ? 推奨ディスク以外のディスクでは、正常に書き込みできないことがあります。フロッピーディスクの異常フロッピーディスクにデータが書き込めない・ ディスクのライトプロテクトノッチが、「書き込み禁止」側に入っています。「書き込み可能」側に倒します。・ ディスクの容量がいっぱいになっています。[ マイ コンピュータ ] の [3.5インチ FD] のプロパティーを開き、ディスクの容量がいっぱいになっていないか確認します。フロッピーディスクからデータが読み込めない・...
-
91 .5 章 パソコン Q&Aアクセスランプの異常HDD...5 章 パソコン Q&Aアクセスランプの異常HDD/FDD/ ファイルベイランプが点灯したままになっている・ フロッピーディスクが壊れていませんか? 別のフロッピーディスクをドライブに入れ、[ マイ コンピュータ ] の [3.5 インチ FD] アイコンをダブルクリックしてフロッピーディスクを読み直してください。・ HDD が壊れていませんか? [ スキャンディスク ] を実行して HDD にエラーがないかチェックしてください。 スキャンディスク ] は、 スタート ] ボタン[[− [ プログラム ] ...
-
92 .1 台のハードディスクに、複数のドライブを作りたい...1 台のハードディスクに、複数のドライブを作りたい複数の領域 ( パーティション ) を作成し、フォーマットすると、複数のドライブができます。1 FDISK コマンドを使ってパーティションを設定する。2 [ マイコンピュータ ] アイコンをダブルクリックする。ハードディスクの領域を設定して立ち上げ直すと、新しいハードディスクのドライブアイコンが表示される。3 フォーマットするドライブを選択し、[ ファイル ]-[ フォーマット ] を選択する。4 [ 通常のフォーマット ] を選択し、[ 開始 ] ボタンを...
-
93 .5 章 パソコン Q&ALAN で通信できない・ ...5 章 パソコン Q&ALAN で通信できない・ 接続する HUB と通信モード ( 速度や全二重 / 半二重の設定 ) を合わせます。接続する HUB にオートネゴシエーション機能がない場合は、10BASE-T/100BASE-TX などの設定を正しく合わせます。・ 接続している HUB の電源を入れます。・ サーバーが起動していることを確認します。・ ケーブルなどを正しく接続します。・ 100BASE-TX で使用しているときは、100BASE-TX 用のケーブルをご使用ください。・ LAN ドライバー...
-
94 .ファイルがうまく管理できないエクスプローラで探して...ファイルがうまく管理できないエクスプローラで探しているファイルが見つからない・ 隠しファイルに設定されています。隠しファイルを見えるようにフォルダーオプションの設定を変更します。1 [ スタート ] ボタン− [ 設定 ] − [ フォルダオプション ] を選択する。2 [ 表示 ] タブをクリックし、 詳細設定 ] の [ 表示されないファイル ] を開[き、[ すべてのファイルを表示する ] を選択する。3 [OK] ボタンをクリックする。・ 正しいフォルダーを選択します。・ どのフォルダーに保存したか...
-
95 .5 章 パソコン Q&ACD-ROM/DVD-RO...5 章 パソコン Q&ACD-ROM/DVD-ROM からコピーしたファイルを上書きできないファイル属性の読み取り専用を解除します。1 エクスプローラでファイルを右クリックし、[ プロパティ ] を選択する。2 [ 読み取り専用 ] のチェックを外す。3 [ 適用 ] ボタンをクリックし、[ 閉じる ] ボタンをクリックする。4 エクスプローラのウィンドウ右上の [ × ] ボタンをクリックして、エクスプローラを終了する。インターネット使用中のトラブルインターネットに接続できない・ 外付けのモデムを使用して...
-
96 .・ ユーザー ID やパスワードを確認します。1 ...・ ユーザー ID やパスワードを確認します。1 デスクトップの [Internet Explorer] アイコンを右クリックし、[ プロパティ ] を選択する。2 [ 接続 ] タブをクリックし、 ダイヤルアップの設定 ] で使用するダイヤル[アップが選択されていることを確認し、[ 設定 ] ボタンをクリックする。3 ユーザー名を確認し、正しいパスワードを入力する。パスワードを入力するときは小文字、大文字を確認する。正しいパスワードをもう一度入力する・ モデムの設定が正しいかを確認します。1 [ スタート...
-
97 .5 章 パソコン Q&A・ ネームサーバーや IP...5 章 パソコン Q&A・ ネームサーバーや IP アドレスなどの TCP/IP の設定を確認します。1 [ マイ コンピュータ ] アイコンをダブルクリックする。2 [ ダイヤルアップネットワーク ] アイコンをダブルクリックする。3 使用している接続先のアイコンを選択し、[ ファイル ] − [ プロパティ ]を選択する。4 [サーバーの種類]タブをクリックし、[TCP/IP設定]ボタンをクリックする。5 IP アドレスとネームサーバーを確認する。接続中に突然回線が切れるデータを送受信していない状態が一...
-
98 .ホームページが開かない・ URL の入力が正しいか...ホームページが開かない・ URL の入力が正しいか確認します。・ 指定した URL のホームページがなくなっています。・ ハードディスクの空き容量が不足しています。ディスククリーンアップの実行、不要なデータの削除などでハードディスクの空き容量を増やします。1 [ スタート ] ボタン− [ プログラム ] − [ アクセサリ ] − [ システムツール ] − [ ディスククリーンアップ ] を選択する。[ ドライブの選択 ] 画面が表示される。2 ディスククリーンアップするドライブを選択し、[OK] ボタ...
-
99 .5 章 パソコン Q&Aモデムの発信音がうるさいモ...5 章 パソコン Q&Aモデムの発信音がうるさいモデムの発信音を消します。1 [ スタート ] ボタン− [ 設定 ] − [ コントロール パネル ] を選択する。2 [ モデム ] アイコンをダブルクリックし、 全般 ] タブで使用するモデムが[選択されていることを確認し、[ プロパティ ] ボタンをクリックする。3 [ 接続 ] タブをクリックし、[ 詳細 ] ボタンをクリックする。ATM0 と入力4 [ 追加設定 ] 領域に、ATM0 と入力し、[OK] ボタンをクリックする。5 [OK]、[ 閉じ...
-
100 .開いたホームページが更新されていない・ キャッシュ...開いたホームページが更新されていない・ キャッシュに保存されている一時ファイルを更新するように設定を変更します。1 インターネットエクスプローラを起動し、[ ツール ] − [ インターネットオプション ] を選択する。2 [ 全般 ] タブをクリックし、 インターネット一時ファイル ] の [ 設定 ] ボ[タンをクリックする。3 [ 保存しているページの新しいバージョンの確認 ] で [ ページを表示するごとに確認する ]、[Internet Explorer を起動するごとに確認する ]、 自[動的に...