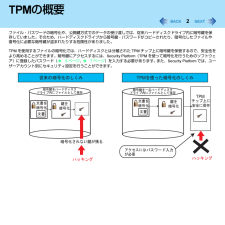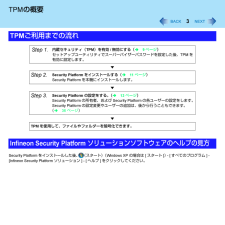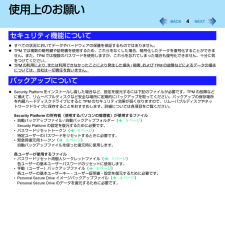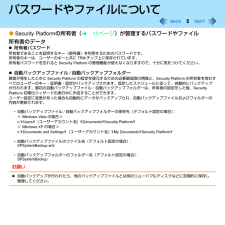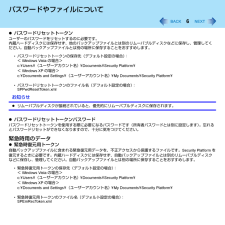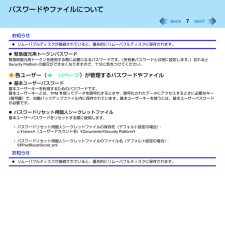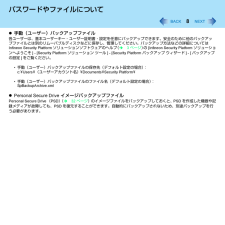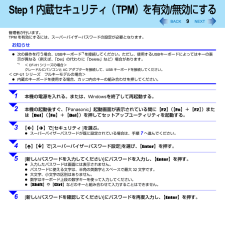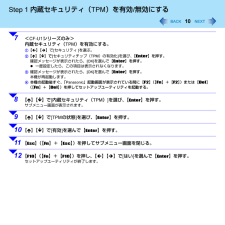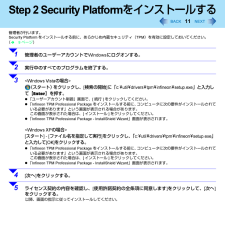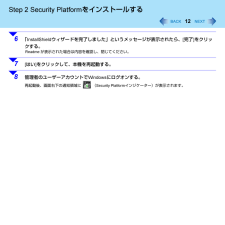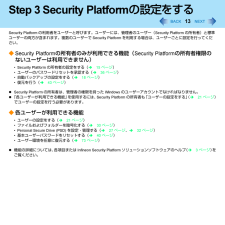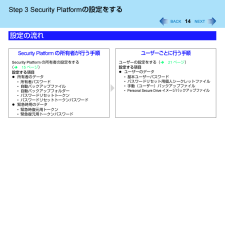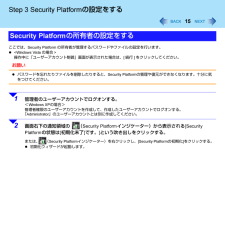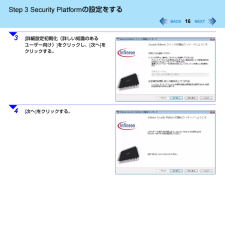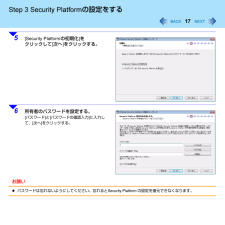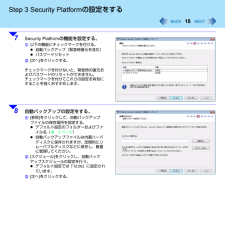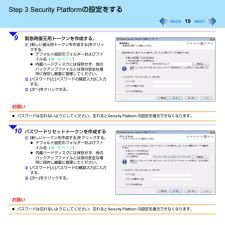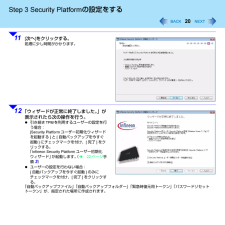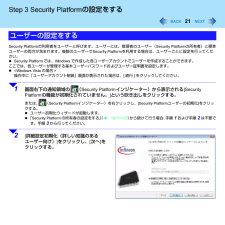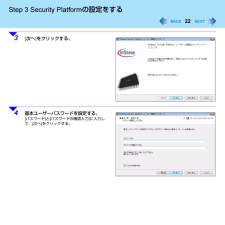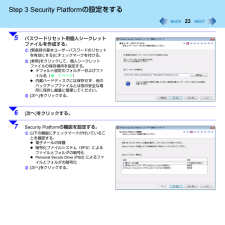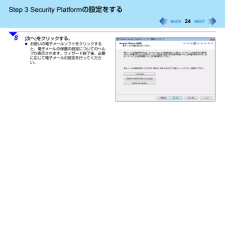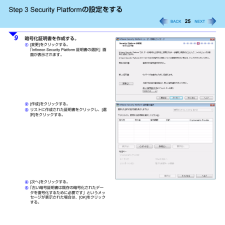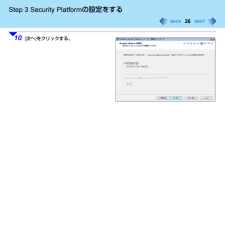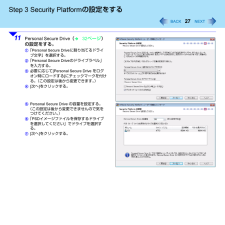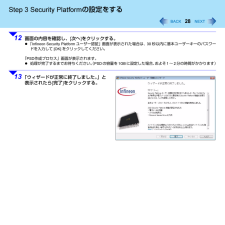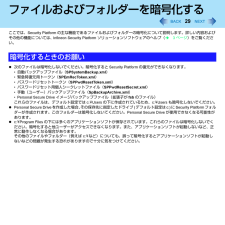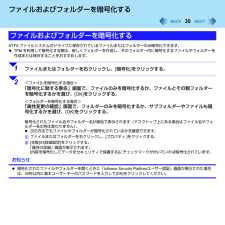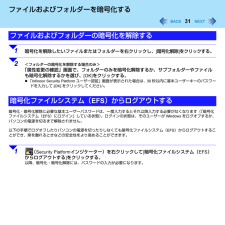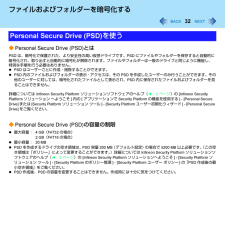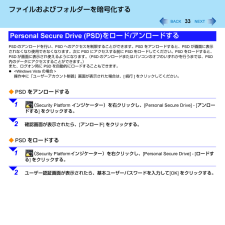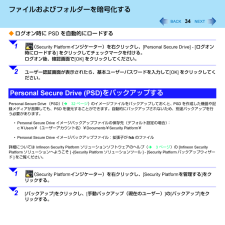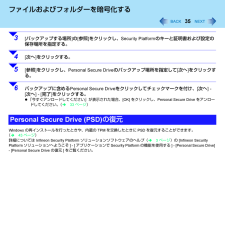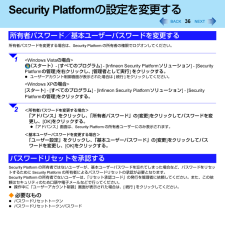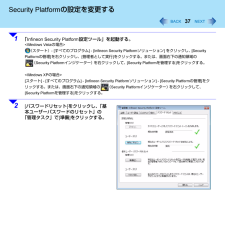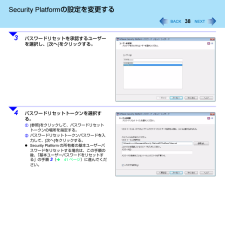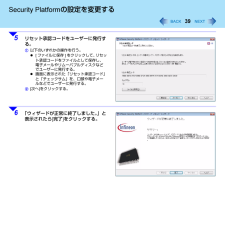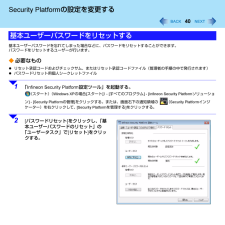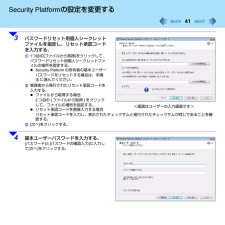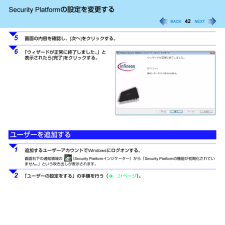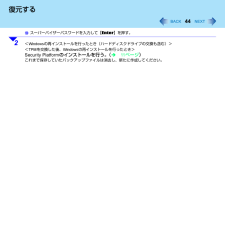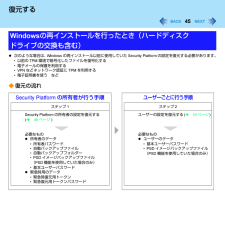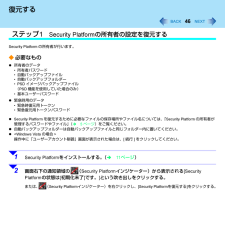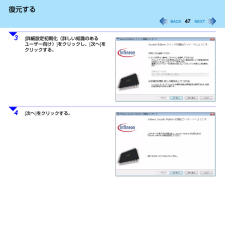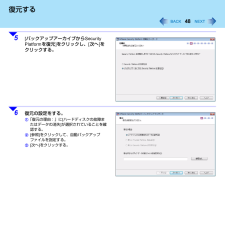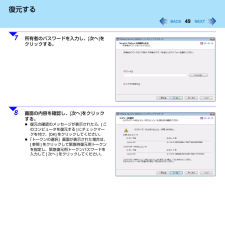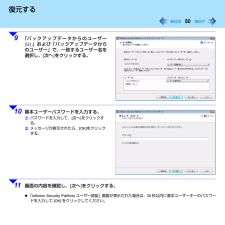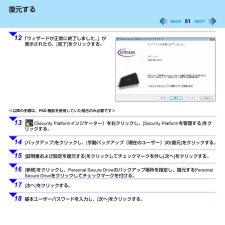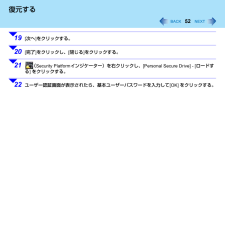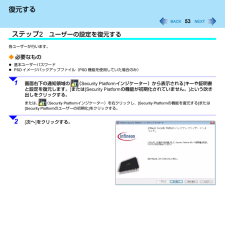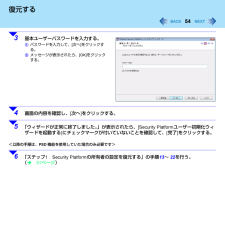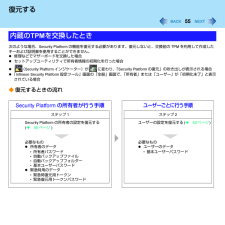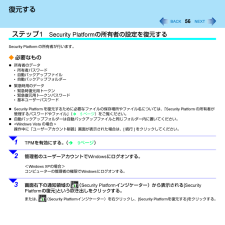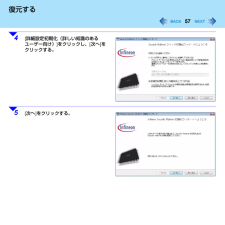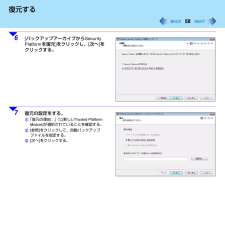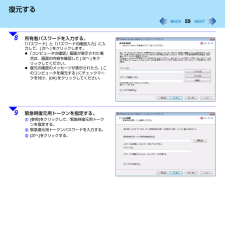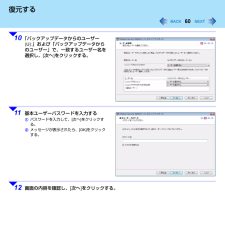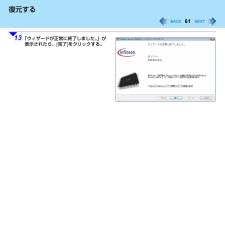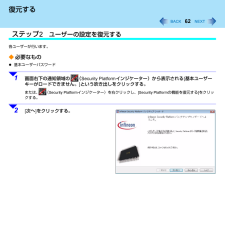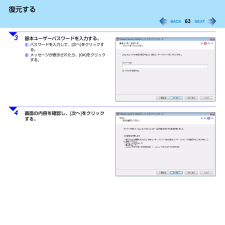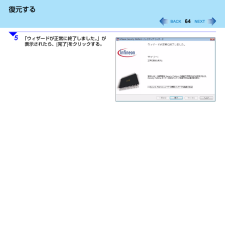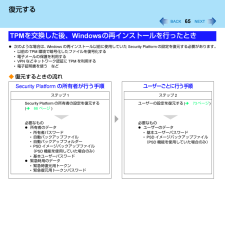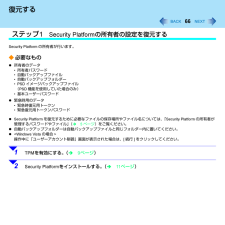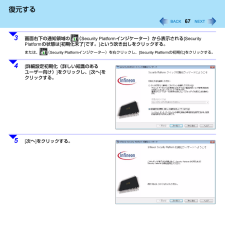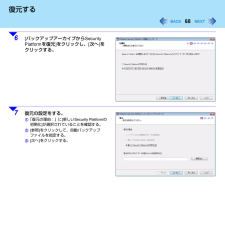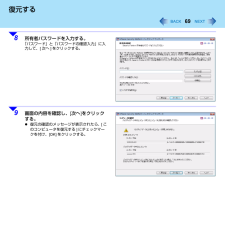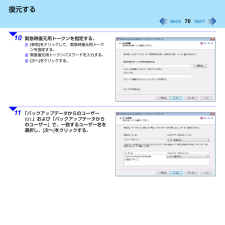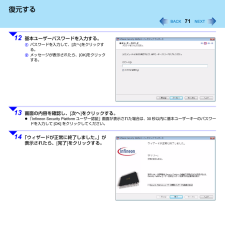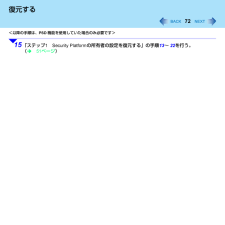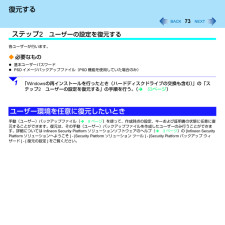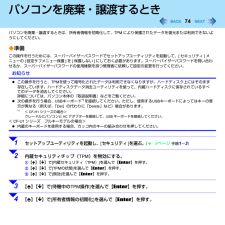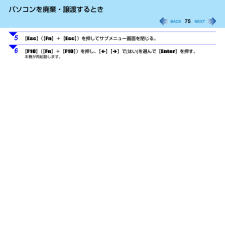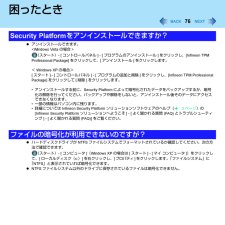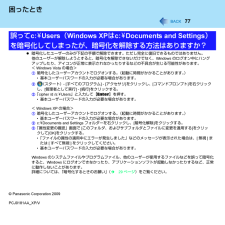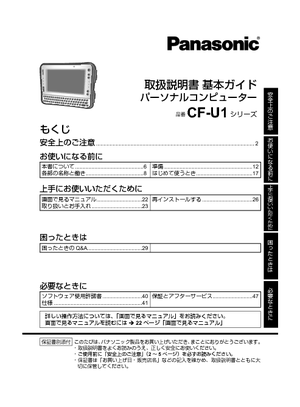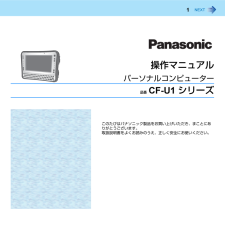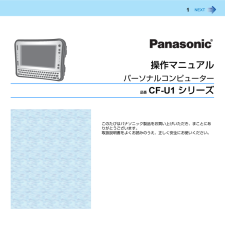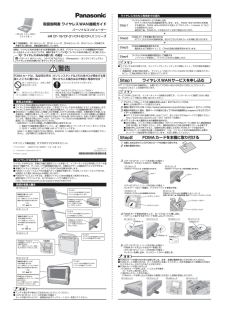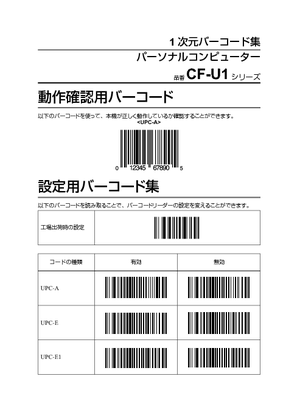3

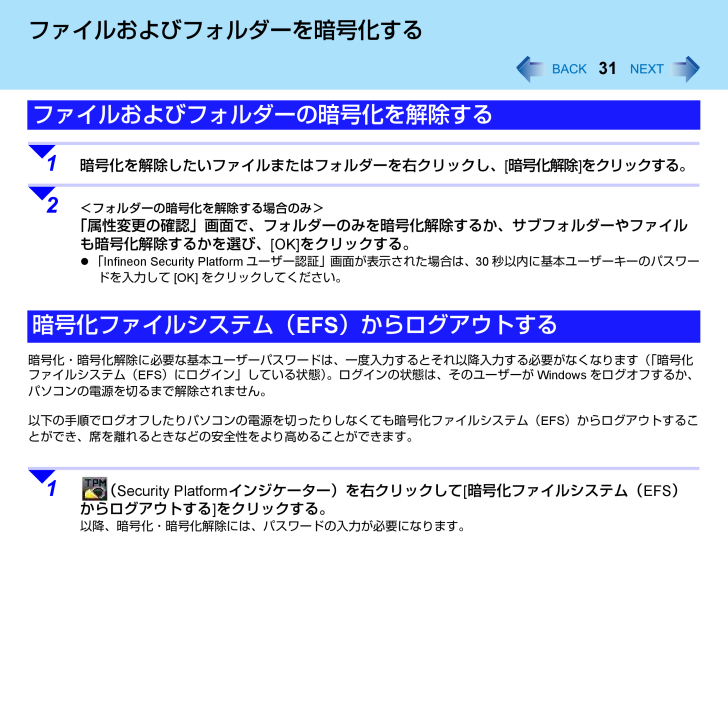
31 / 77 ページ
現在のページURL
31ファイルおよびフォルダーを暗号化する1暗号化を解除したいファイルまたはフォルダーを右クリックし、 [ 暗号化解除 ] をクリックする。2<フォルダーの暗号化を解除する場合のみ>「属性変更の確認」画面で、フォルダーのみを暗号化解除するか、サブフォルダーやファイルも暗号化解除するかを選び、 [OK] をクリックする。 「 Infineon Security Platform ユーザー認証」画面が表示された場合は、 30 秒以内に基本ユーザーキーのパスワードを入力して [OK] をクリックしてください。暗号化・暗号化解除に必要な基本ユーザーパスワードは、一度入力するとそれ以降入力する必要がなくなります( 「暗号化ファイルシステム( EFS )にログイン」している状態) 。ログインの状態は、そのユーザーが Windows をログオフするか、パソコンの電源を切るまで解除されません。以下の手順でログオフしたりパソコンの電源を切ったりしなくても暗号化ファイルシステム( EFS )からログアウトすることができ、席を離れるときなどの安全性をより高めることができます。1( Security Platform インジケーター)を右クリックして [ 暗号化ファイルシステム( EFS )からログアウトする ] をクリックする。以降、暗号化・暗号化解除には、パスワードの入力が必要になります。ファイルおよびフォルダーの暗号化を解除する 暗号化ファイルシステム( EFS )からログアウトする
参考になったと評価  3人が参考になったと評価しています。
3人が参考になったと評価しています。
このマニュアルの目次
-
1 .1内蔵セキュリティチップ( TPM )ご利用の手引...1内蔵セキュリティチップ( TPM )ご利用の手引き◆ 印刷のおすすめ『ご利用の手引き』には、本機に搭載されている内蔵セキュリティチップ(以降、 TPM と表記)を使うために必要なインストール方法・設定方法が記載されています。一部セットアップユーティリティの設定やパソコンの再起動を伴う手順が含まれますので、あらかじめ印刷しておくことをおすすめします。
-
2 .2TPM の概要 ファイル・パスワードの暗号化や、...2TPM の概要 ファイル・パスワードの暗号化や、公開鍵方式でのデータの受け渡しでは、従来ハードディスクドライブ内に暗号鍵を保存していました。そのため、ハードディスクドライブから暗号鍵・パスワードがコピーされたり、暗号化したファイルや復号化に必要な暗号鍵が盗まれたりする危険性がありました。TPM を使用するファイルの暗号化では、ハードディスクとは分離された TPM チップ上に暗号鍵を保管するので、安全性をより高めることができます。暗号鍵にアクセスするには、 Security Platform ( TPM を...
-
3 .3TPM の概要 Security Platfor...3TPM の概要 Security Platform をインストールした後、 (スタート) ( Windows XP の場合は [ スタート ] ) - [ すべてのプログラム ] - [Infineon Security Platform ソリューション ] - [ ヘルプ ] をクリックしてください。TPM ご利用までの流れStep 1.内蔵セキュリティ( TPM )を有効 / 無効にする( î 9 ページ )セットアップユーティリティでスーパーバイザーパスワードを設定した後、 TPM を有効に設...
-
4 .4使用上のお願い すべての状況においてデータや...4使用上のお願い すべての状況においてデータやハードウェアの保護を保証するものではありません。 TPM では複数の暗号鍵や証明書を使用するため、これらをなくした場合、暗号化したデータを復号化することができません。また、 TPM では複数のパスワードを使用しますが、これらを忘れてしまった場合も復号化できません。十分に気をつけてください。 TPMの利用により、 または利用できなかったことにより発生した損失/損害、 およびTPMの故障などによるデータの損失については、当社は一切責任を負いません。 Se...
-
5 .5パスワードやファイルについて◆ Security...5パスワードやファイルについて◆ Security Platform の所有者( î 13 ページ )が管理するパスワードやファイル所有者のデータ 所有者パスワード 所有者であることを証明するキー(暗号鍵)を利用するためのパスワードです。所有者のキーは、ユーザーのキーと共に TPM チップ上に保存されています。所有者パスワードを忘れると Security Platform の管理機能が使えなくなりますので、十分に気をつけてください。 自動バックアップファイル / 自動バックアップフォルダー 障害が発生...
-
6 .6パスワードやファイルについて パスワードリセ...6パスワードやファイルについて パスワードリセットトークン ユーザーのパスワードをリセットするのに必要です。内蔵ハードディスクには保存せず、他のバックアップファイルとは別のリムーバブルディスクなどに保存し、管理してください。自動バックアップファイルとは別の場所に保存することをおすすめします。* パスワードリセットトークンの保存先(デフォルト設定の場合) :< Windows Vista の場合>c:¥Users¥(ユーザーアカウント名)¥Documents¥Security Platform¥< Win...
-
7 .7パスワードやファイルについてお知らせ リムー...7パスワードやファイルについてお知らせ リムーバブルディスクが接続されていると、優先的にリムーバブルディスクに保存されます。 緊急復元用トークンパスワード 緊急時復元用トークンを使用する際に必要になるパスワードです。 (所有者パスワードとは別に設定します。 )忘れるとSecurity Platform の復元ができなくなりますので、十分に気をつけてください。◆ 各ユーザー( î 13 ページ )が管理するパスワードやファイル 基本ユーザーパスワード 基本ユーザーキーを利用するためのパスワードです...
-
8 .8パスワードやファイルについて 手動(ユーザー...8パスワードやファイルについて 手動(ユーザー)バックアップファイル 各ユーザーは、基本ユーザーキー・ユーザー証明書・設定を任意にバックアップできます。安全のために他のバックアップファイルとは別のリムーバブルディスクなどに保存し、管理してください。バックアップ方法などの詳細についてはInfineon Security Platform ソリューションソフトウェアのヘルプ ( î 3 ページ ) の [Infineon Security Platform ソリューションへようこそ ] - [Secu...
-
9 .9Step 1 内蔵セキュリティ(TPM)を有効/...9Step 1 内蔵セキュリティ(TPM)を有効/無効にする管理者が行います。TPM を有効にするには、スーパーバイザーパスワードの設定が必要となります。お知らせ 次の操作を行う場合、 USB キーボード*1を接続してください。ただし、使用する USB キーボードによってはキーの表示が異なる(例えば、 「 Del 」の代わりに「 Delete 」など)場合があります。*1< CF-H1 シリーズの場合>クレードルにパソコンと AC アダプターを接続して、 USB キーボードを接続してください。< CF-...
-
10 .10Step 1 内蔵セキュリティ( TPM )...10Step 1 内蔵セキュリティ( TPM )を有効 / 無効にする7< CF-U1 シリーズのみ>内蔵セキュリティ( TPM )を有効にする。A 【 í 】 【 î 】で [ セキュリティ ] を選ぶ。B 【 ï 】 【 ð 】 で [ セキュリティチップ( TPM )の有効化 ] を選び、 【Enter】 を押す。確認メッセージが表示されたら、 [OK] を選んで 【Enter】 を押す。 一度設定したら、この項目は表示されなくなります。C 確認メッセージが表示されたら、 [OK] を選んで 【E...
-
11 .11Step 2 Security Platfor...11Step 2 Security Platformをインストールする管理者が行います。Security Platform をインストールする前に、あらかじめ内蔵セキュリティ( TPM )を有効に設定しておいてください。( î 9 ページ )1管理者のユーザーアカウントで Windows にログオンする。2実行中のすべてのプログラムを終了する。3
(スタート) をクリックし、[検索の開始]に「c:¥util¥drivers¥tpm¥infineon¥setup.exe」と入... -
12 .12Step 2 Security Platfor...12Step 2 Security Platform をインストールする6「 InstallShield ウィザードを完了しました」というメッセージが表示されたら、 [ 完了 ] をクリックする。Readme が表示された場合は内容を確認し、閉じてください。7[ はい ] をクリックして、本機を再起動する。8管理者のユーザーアカウントで Windows にログオンする。 再起動後、画面右下の通知領域に ( Security Platform インジケーター)が表示されます。
-
13 .13Step 3 Security Platfor...13Step 3 Security Platform の設定をする Security Platform の利用者をユーザーと呼びます。ユーザーには、管理者のユーザー( Security Platform の所有者)と標準ユーザーの両方が含まれます。複数のユーザーで Security Platform を利用する場合は、ユーザーごとに設定を行ってください。◆ Security Platform の所有者のみが利用できる機能( Security Platform の所有者権限のないユーザーは利用できません)* ...
-
14 .14Step 3 Security Platfor...14Step 3 Security Platform の設定をする設定の流れSecurity Platform の所有者が行う手順ユーザーごとに行う手順Security Platform の所有者の設定をする( î 15 ページ )設定する項目 所有者のデータ* 所有者パスワード* 自動バックアップファイル* 自動バックアップフォルダー* パスワードリセットトークン* パスワードリセットトークンパスワード 緊急時用のデータ* 緊急時復元用トークン* 緊急復元用トークンパスワードユーザーの設定をする( î...
-
15 .15Step 3 Security Platfor...15Step 3 Security Platform の設定をする ここでは、 Security Platform の所有者が管理するパスワードやファイルの設定を行います。
操作中に「ユーザーアカウント制御」画面が表示された場合は、 [ 続行 ] をクリックしてください。お願い パスワードを忘れたりファイルを削除したりすると、 Security Platform の管理や復元ができなくなります。十分に気をつけてください。Security Platform の所有... -
16 .16Step 3 Security Platfor...16Step 3 Security Platform の設定をする3[ 詳細設定初期化(詳しい知識のあるユーザー向け) ] をクリックし、 [ 次へ ] をクリックする。4[ 次へ ] をクリックする。
-
17 .17Step 3 Security Platfor...17Step 3 Security Platform の設定をする5[Security Platform の初期化 ] をクリックして [ 次へ ] をクリックする。6所有者のパスワードを設定する。 [ パスワード ] と [ パスワードの確認入力 ] に入力して、 [ 次へ ] をクリックする。お願い パスワードは忘れないようにしてください。忘れると Security Platform の設定を復元できなくなります。
-
18 .18Step 3 Security Platfor...18Step 3 Security Platform の設定をする7Security Platform の機能を設定する。 A 以下の機能にチェックマークを付ける。 自動バックアップ(緊急時復元を含む) パスワードリセットB [ 次へ ] をクリックする。チェックマークを付けないと、緊急時の復元およびパスワードのリセットができません。チェックマークを付けてこれらの設定を有効にすることを強くおすすめします。8自動バックアップの設定をする。 A [ 参照 ] をクリックして、自動バックアップファイルの保存場...
-
19 .19Step 3 Security Platfor...19Step 3 Security Platform の設定をする9緊急時復元用トークンを作成する。 A [ 新しい復元用トークンを作成する ] をクリックする。 デフォルト設定のフォルダーおよびファイル名( î 6 ページ ) 内蔵ハードディスクには保存せず、他のバックアップファイルとは別の安全な場所に保存し厳重に管理してください。B [ パスワード ] と [ パスワードの確認入力 ] に入力する。C [ 次へ ] をクリックする。お願い パスワードは忘れないようにしてください。忘れると Sec...
-
20 .20Step 3 Security Platfor...20Step 3 Security Platform の設定をする11[ 次へ ] をクリックする。 処理に少し時間がかかります。12「ウィザードが正常に終了しました。 」が表示されたら次の操作を行う。 引き続き TPM を利用するユーザーの設定を行う場合:[Security Platform ユーザー初期化ウィザードを起動する ] と [ 自動バックアップを今すぐ起動 ] にチェックマークを付け、 [ 完了 ] をクリックする。「 Infineon Security Platform ユーザー初期化ウィ...
-
21 .21Step 3 Security Platfor...21Step 3 Security Platform の設定をする Security Platform の利用者をユーザーと呼びます。ユーザーには、管理者のユーザー( Security Platform の所有者)と標準ユーザーの両方が含まれます。複数のユーザーで Security Platform を利用する場合は、ユーザーごとに設定を行ってください。 Security Platform では、 Windows で作成した各ユーザーアカウントでユーザーを作成することができます。ここでは、各ユーザーが管理...
-
22 .22Step 3 Security Platfor...22Step 3 Security Platform の設定をする3[ 次へ ] をクリックする。4基本ユーザーパスワードを設定する。 [ パスワード ] と [ パスワードの確認入力 ] に入力して、 [ 次へ ] をクリックする。
-
23 .23Step 3 Security Platfor...23Step 3 Security Platform の設定をする5パスワードリセット用個人シークレットファイルを作成する。A [ 緊急時の基本ユーザーパスワードのリセットを有効にする ] にチェックマークを付ける。B [ 参照 ] をクリックして、個人シークレットファイルの保存場所を指定する。 デフォルト設定のフォルダーおよびファイル名( î 7 ページ ) 内蔵ハードディスクには保存せず、他のバックアップファイルとは別の安全な場所に保存し厳重に管理してください。C [ 次へ ] をクリックする。6[...
-
24 .24Step 3 Security Platfor...24Step 3 Security Platform の設定をする8[ 次へ ] をクリックする。 お使いの電子メールソフトをクリックすると、電子メールの保護の設定についてのヘルプが表示されます。ウィザード終了後、必要に応じて電子メールの設定を行ってください。
-
25 .25Step 3 Security Platfor...25Step 3 Security Platform の設定をする9暗号化証明書を作成する。 A [ 変更 ] をクリックする。「 Infineon Security Platform 証明書の選択」画面が表示されます。B [ 作成 ] をクリックする。C リストに作成された証明書をクリックし、 [ 選択 ] をクリックする。D [ 次へ ] をクリックする。E 「古い暗号証明書は既存の暗号化されたデータを復号化するために必要です」というメッセージが表示された場合は、 [OK] をクリックする。
-
27 .27Step 3 Security Platfor...27Step 3 Security Platform の設定をする11Personal Secure Drive (î32 ページ )の設定をする。A 「 Personal Secure Drive に割り当てるドライブ文字」を選択する。B 「 Personal Secure Drive のドライブラベル」を入力する。C 必要に応じて [Personal Secure Drive をログオン時にロードする ] にチェックマークを付ける。 (この設定は後から変更できます。 )D [ 次へ ] をクリックする...
-
28 .28Step 3 Security Platfor...28Step 3 Security Platform の設定をする12画面の内容を確認し、 [ 次へ ] をクリックする。 「 Infineon Security Platform ユーザー認証」画面が表示された場合は、 30 秒以内に基本ユーザーキーのパスワードを入力して [OK] をクリックしてください。「 PSD 作成プロセス」画面が表示されます。 処理が完了するまでお待ちください。 ( PSD の容量を 1GB に設定した場合、 およそ 1 ~ 2 分の時間がかかります)13「ウィザードが正常...
-
29 .29ファイルおよびフォルダーを暗号化するここでは、...29ファイルおよびフォルダーを暗号化するここでは、 Security Platform の主な機能であるファイルおよびフォルダーの暗号化について説明します。詳しい内容およびその他の機能については、 Infineon Security Platform ソリューションソフトウェアのヘルプ( î 3 ページ )をご覧ください。 次のファイルは暗号化しないでください。暗号化すると Security Platform の復元ができなくなります。* 自動バックアップファイル( SPSystemBackup.xm...
-
30 .30ファイルおよびフォルダーを暗号化する NTFS...30ファイルおよびフォルダーを暗号化する NTFS ファイルシステムのドライブに保存されているファイルまたはフォルダーのみ暗号化できます。 TPM を利用して暗号化する際は、新しくフォルダーを作成し、そのフォルダー内に暗号化するファイルやフォルダーを作成または保存することをおすすめします。ファイルおよびフォルダーを暗号化する1ファイルまたはフォルダーを右クリックし、 [ 暗号化 ] をクリックする。2<ファイルを暗号化する場合>「暗号化に関する警告」画面で、ファイルのみを暗号化するか、ファイルとその親フォ...
-
31 .31ファイルおよびフォルダーを暗号化する1暗号化を...31ファイルおよびフォルダーを暗号化する1暗号化を解除したいファイルまたはフォルダーを右クリックし、 [ 暗号化解除 ] をクリックする。2<フォルダーの暗号化を解除する場合のみ>「属性変更の確認」画面で、フォルダーのみを暗号化解除するか、サブフォルダーやファイルも暗号化解除するかを選び、 [OK] をクリックする。 「 Infineon Security Platform ユーザー認証」画面が表示された場合は、 30 秒以内に基本ユーザーキーのパスワードを入力して [OK] をクリックしてください。暗号...
-
32 .32ファイルおよびフォルダーを暗号化する ◆ Pe...32ファイルおよびフォルダーを暗号化する ◆ Personal Secure Drive (PSD) とは PSD は、暗号化で保護された、より安全性の高い仮想ドライブです。 PSD にファイルやフォルダーを保存すると自動的に暗号化され、取り出すと自動的に暗号化が解除されます。ファイルやフォルダーは一般のドライブと同じように機能し、特別な手順を行う必要はありません。 PSD はユーザーごとに作成・削除することができます。 PSD 内のファイルおよびフォルダーの表示・アクセスは、その PSD を作成した...
-
33 .33ファイルおよびフォルダーを暗号化する PSD ...33ファイルおよびフォルダーを暗号化する PSD のアンロードを行い、 PSD へのアクセスを制限することができます。 PSD をアンロードすると、 PSD が画面に表示されなくなり使用できなくなります。次に PSD にアクセスする前に PSD をロードしてください。 PSD をロードすると、PSD が画面に表示され使えるようになります。 ( PSD のアンロードまたはパソコンのオフのいずれかを行うまでは、 PSD内のデータにアクセスすることができます。 )また、ログオン時に PSD を自動的にロー...
-
34 .34ファイルおよびフォルダーを暗号化する ◆ ログ...34ファイルおよびフォルダーを暗号化する ◆ ログオン時に PSD を自動的にロードする1( Security Platform インジケーター)を右クリックし、 [Personal Secure Drive] - [ ログオン時にロードする ] をクリックしてチェックマークを付ける。ログオン後、確認画面で [OK] をクリックしてください。2ユーザー認証画面が表示されたら、基本ユーザーパスワードを入力して [OK] をクリックしてください。Personal Secure Drive ( PSD...
-
35 .35ファイルおよびフォルダーを暗号化する3[ バッ...35ファイルおよびフォルダーを暗号化する3[ バックアップする場所 ] の [ 参照 ] をクリックし、 Security Platform のキーと証明書および設定の保存場所を指定する。4[ 次へ ] をクリックする。5[ 参照 ] をクリックし、 Personal Secure Drive のバックアップ場所を指定して [ 次へ ] をクリックする。6バックアップに含める Personal Secure Drive をクリックしてチェックマークを付け、 [ 次へ ] -[ 次へ ] - [ 完了 ] を...
-
36 .36Security Platform の設定を変...36Security Platform の設定を変更する 所有者パスワードを変更する場合は、 Security Platform の所有者の権限でログオンしてください。1
(スタート) - [ すべてのプログラム ] - [Infineon Security Platform ソリューション ] - [Security Platform の管理 ] を右クリックし、 [ 管理者として実行 ] をクリックする。 ユーザーアカウント制御画面が表示された場合は [ 続行... -
37 .37Security Platform の設定を変...37Security Platform の設定を変更する1「 Infineon Security Platform 設定ツール」を起動する。
(スタート) - [ すべてのプログラム ] - [Infineon Security Platform ソリューション ] をクリックし、 [Security Platform の管理 ] を右クリックし、 [ 管理者として実行 ] をクリックする。または、画面右下の通知領域の ( Security Platform イン... -
38 .38Security Platform の設定を変...38Security Platform の設定を変更する3パスワードリセットを承認するユーザーを選択し、 [ 次へ ] をクリックする。4パスワードリセットトークンを選択する。A [ 参照 ] をクリックして、パスワードリセットトークンの場所を指定する。B パスワードリセットトークンパスワードを入力して、 [ 次へ ] をクリックする。 Security Platform の所有者の基本ユーザーパスワードをリセットする場合は、この手順の後、 「基本ユーザーパスワードをリセットする」の手順3( î 41 ペ...
-
39 .39Security Platform の設定を変...39Security Platform の設定を変更する5リセット承認コードをユーザーに発行する。A 以下のいずれかの操作を行う。 [ ファイルに保存 ] をクリックして、 リセット承認コードをファイルとして保存し、電子メールやリムーバブルディスクなどでユーザーに発行する。 画面に表示された「リセット承認コード」と「チェックサム」を、口頭や電子メールなどでユーザーに発行する。B [ 次へ ] をクリックする。6「ウィザードが正常に終了しました。 」と表示されたら [ 完了 ] をクリックする。
-
40 .40Security Platform の設定を変...40Security Platform の設定を変更する 基本ユーザーパスワードを忘れてしまった場合などに、パスワードをリセットすることができます。パスワードをリセットするユーザーが行います。◆ 必要なもの リセット承認コードおよびチェックサム、またはリセット承認コードファイル(管理者の手順の中で発行されます) パスワードリセット用個人シークレットファイル基本ユーザーパスワードをリセットする1「 Infineon Security Platform 設定ツール」を起動する。(スタート) ( Windo...
-
41 .41Security Platform の設定を変...41Security Platform の設定を変更する3パスワードリセット用個人シークレットファイルを指定し、リセット承認コードを入力する。A 1 つ目の [ ファイルから取得 ] をクリックして、パスワードリセット用個人シークレットファイルの場所を指定する。 Security Platform の所有者の基本ユーザーパスワードをリセットする場合は、手順C に進んでください。B 管理者から発行されたリセット承認コードを入力する。 ファイルから取得する場合2 つ目の [ ファイルから取得 ] をクリック...
-
42 .42Security Platform の設定を変...42Security Platform の設定を変更する1追加するユーザーアカウントで Windows にログオンする。 画面右下の通知領域の ( Security Platform インジケーター)から「 Security Platform の機能が初期化されていません。 」という吹き出しが表示されます。2「ユーザーの設定をする」の手順を行う( î 21 ページ ) 。5画面の内容を確認し、 [ 次へ ] をクリックする。6「ウィザードが正常に終了しました。 」と表示されたら [ 完了 ] をクリック...
-
43 .43復元する ここでは、以下の場合の Securi...43復元する ここでは、以下の場合の Security Platform の設定の復元方法を説明します。* Windows の再インストールを行ったとき(ハードディスクドライブの交換も含む) ( î 45 ページ )* 内蔵の TPM を交換したとき( î 55 ページ )*TPM を交換した後、 Windows の再インストールを行ったとき( î 65 ページ )* ユーザー環境を任意に復元したいとき( î 73 ページ )◆ Security Platform の設定を復元する必要がないとき すべて...
-
44 .44復元するJ スーパーバイザーパスワードを入力し...44復元するJ スーパーバイザーパスワードを入力して【Enter】を押す。2< Windows の再インストールを行ったとき(ハードディスクドライブの交換も含む)>< TPM を交換した後、 Windows の再インストールを行ったとき>Security Platform のインストールを行う。 ( î 11 ページ ) これまで保存していたバックアップファイルは消去し、新たに作成してください。
-
45 .45復元する 次のような場合は、 Window...45復元する 次のような場合は、 Windows の再インストール以前に使用していた Security Platform の設定を復元する必要があります。* 以前の TPM 環境で暗号化したファイルを復号化する* 電子メールの保護を利用する* VPN などネットワーク認証に TPM を利用する* 電子証明書を使う など◆ 復元の流れWindows の再インストールを行ったとき(ハードディスクドライブの交換も含む)Security Platform の所有者が行う手順ユーザーごとに行う手順ステップ 1 ス...
-
46 .46復元するステップ 1 Security Pl...46復元するステップ 1 Security Platform の所有者の設定を復元するSecurity Platform の所有者が行います。 ◆ 必要なもの 所有者のデータ* 所有者パスワード* 自動バックアップファイル* 自動バックアップフォルダー* PSD イメージバックアップファイル( PSD 機能を使用していた場合のみ)* 基本ユーザーパスワード 緊急時用のデータ* 緊急時復元用トークン* 緊急復元用トークンパスワード Security Platform を復元するために必要なファイルの...
-
47 .47復元する3[ 詳細設定初期化(詳しい知識のある...47復元する3[ 詳細設定初期化(詳しい知識のあるユーザー向け) ] をクリックし、 [ 次へ ] をクリックする。4[ 次へ ] をクリックする。
-
48 .48復元する5[ バックアップアーカイブから Se...48復元する5[ バックアップアーカイブから Security Platform を復元 ] をクリックし、 [ 次へ ] をクリックする。6復元の設定をする。 A 「復元の理由:」に [ ハードディスクの故障またはデータの消失 ] が選択されていることを確認する。B [ 参照 ] をクリックして、自動バックアップファイルを指定する。C [ 次へ ] をクリックする。
-
49 .49復元する7所有者のパスワードを入力し、 [ 次...49復元する7所有者のパスワードを入力し、 [ 次へ ] をクリックする。8画面の内容を確認し、 [ 次へ ] をクリックする。 復元の確認のメッセージが表示されたら、 [ このコンピュータを復元する ] にチェックマークを付け、 [OK] をクリックしてください。 「トークンの選択」画面が表示された場合は、 [ 参照 ] をクリックして緊急時復元用トークンを指定し、緊急復元用トークンパスワードを入力して [ 次へ ] をクリックしてください。
-
50 .50復元する9「バックアップデータからのユーザー(...50復元する9「バックアップデータからのユーザー(U): 」および「バックアップデータからのユーザー」で、一致するユーザー名を選択し、 [ 次へ ] をクリックする。10基本ユーザーパスワードを入力する。 A パスワードを入力して、 [ 次へ ] をクリックする。B メッセージが表示されたら、 [OK] をクリックする。11画面の内容を確認し、 [ 次へ ] をクリックする。 「 Infineon Security Platform ユーザー認証」画面が表示された場合は、 30 秒以内に基本ユーザーキー...
-
51 .51復元する12「ウィザードが正常に終了しました。...51復元する12「ウィザードが正常に終了しました。 」が表示されたら、 [ 完了 ] をクリックする。<以降の手順は、 PSD 機能を使用していた場合のみ必要です>13( Security Platform インジケーター)を右クリックし、 [Security Platform を管理する ] をクリックする。14[ バックアップ ] をクリックし、 [ 手動バックアップ(現在のユーザー) ] の [ 復元 ] をクリックする。15[ 証明書および設定を復元する ] をクリックしてチェックマークを外し [ ...
-
52 .52復元する19[ 次へ ] をクリックする。20...52復元する19[ 次へ ] をクリックする。20[ 完了 ] をクリックし、 [ 閉じる ] をクリックする。21( Security Platform インジケーター)を右クリックし、 [Personal Secure Drive] - [ ロードする ] をクリックする。22ユーザー認証画面が表示されたら、基本ユーザーパスワードを入力して [OK] をクリックする。
-
53 .53復元するステップ 2 ユーザーの設定を復元する...53復元するステップ 2 ユーザーの設定を復元する各ユーザーが行います。 ◆ 必要なもの 基本ユーザーパスワード PSD イメージバックアップファイル( PSD 機能を使用していた場合のみ)1画面右下の通知領域の ( Security Platform インジケーター)から表示される [ キーや証明書と設定を復元します。 ] または [Security Platform の機能が初期化されていません。 ] という吹き出しをクリックする。または、 ( Security Platform インジケーター)...
-
54 .54復元する3基本ユーザーパスワードを入力する。 ...54復元する3基本ユーザーパスワードを入力する。 A パスワードを入力して、 [ 次へ ] をクリックする。B メッセージが表示されたら、 [OK] をクリックする。4画面の内容を確認し、 [ 次へ ] をクリックする。5「ウィザードが正常に終了しました。 」が表示されたら、 [Security Platform ユーザー初期化ウィザードを起動する ] にチェックマークが付いていないことを確認して、 [ 完了 ] をクリックする。<以降の手順は、 PSD 機能を使用していた場合のみ必要です>6「ステップ 1...
-
55 .55復元する 次のような場合、 Security ...55復元する 次のような場合、 Security Platform の機能を復元する必要があります。復元しないと、交換前の TPM を利用して作成したキーおよび証明書を使用することができません。 修理などでマザーボードを交換した場合 セットアップユーティリティで所有者情報の初期化を行った場合 ( Security Platform インジケーター)が に変わり、 「 Security Platform の復元」の吹き出しが表示される場合 「 Infineon Security Platform 設定...
-
56 .56復元するステップ 1 Security Pl...56復元するステップ 1 Security Platform の所有者の設定を復元するSecurity Platform の所有者が行います。 ◆ 必要なもの 所有者のデータ* 所有者パスワード* 自動バックアップファイル* 自動バックアップフォルダー 緊急時用のデータ* 緊急時復元用トークン* 緊急復元用トークンパスワード* 基本ユーザーパスワード Security Platform を復元するために必要なファイルの保存場所やファイル名については、 「 Security Platform の所有...
-
57 .57復元する4[ 詳細設定初期化(詳しい知識のある...57復元する4[ 詳細設定初期化(詳しい知識のあるユーザー向け) ] をクリックし、 [ 次へ ] をクリックする。5[ 次へ ] をクリックする。
-
58 .58復元する6[ バックアップアーカイブから Se...58復元する6[ バックアップアーカイブから Security Platform を復元 ] をクリックし、 [ 次へ ] をクリックする。7復元の設定をする。 A 「復元の理由:」に [ 新しい Trusted Platform Module] が選択されていることを確認する。B [ 参照 ] をクリックして、自動バックアップファイルを指定する。C [ 次へ ] をクリックする。
-
59 .59復元する8所有者パスワードを入力する。「パスワ...59復元する8所有者パスワードを入力する。「パスワード」と「パスワードの確認入力」に入力して、 [ 次へ ] をクリックします。 「コンピュータの確認」画面が表示された場合は、画面の内容を確認して [ 次へ ] をクリックしてください。 復元の確認のメッセージが表示されたら、 [ このコンピュータを復元する ] にチェックマークを付け、 [OK] をクリックしてください。9緊急時復元用トークンを指定する。 A [ 参照 ] をクリックして、緊急時復元用トークンを指定する。B 緊急復元用トークンパスワード...
-
60 .60復元する10「バックアップデータからのユーザー...60復元する10「バックアップデータからのユーザー(U): 」および「バックアップデータからのユーザー」で、一致するユーザー名を選択し、 [ 次へ ] をクリックする。11基本ユーザーパスワードを入力する A パスワードを入力して、 [ 次へ ] をクリックする。B メッセージが表示されたら、 [OK] をクリックする。12画面の内容を確認し、 [ 次へ ] をクリックする。
-
62 .62復元するステップ 2 ユーザーの設定を復元する...62復元するステップ 2 ユーザーの設定を復元する各ユーザーが行います。 ◆ 必要なもの 基本ユーザーパスワード1画面右下の通知領域の ( Security Platform インジケーター)から表示される [ 基本ユーザーキーがロードできません。 ] という吹き出しをクリックする。または、 ( Security Platform インジケーター)を右クリックし、 [Security Platform の機能を復元する ] をクリックする。2[ 次へ ] をクリックする。
-
63 .63復元する3基本ユーザーパスワードを入力する。 ...63復元する3基本ユーザーパスワードを入力する。 A パスワードを入力して、 [ 次へ ] をクリックする。B メッセージが表示されたら、 [OK] をクリックする。4画面の内容を確認し、 [ 次へ ] をクリックする。
-
65 .65復元する 次のような場合は、 Window...65復元する 次のような場合は、 Windows の再インストール以前に使用していた Security Platform の設定を復元する必要があります。* 以前の TPM 環境で暗号化したファイルを復号化する* 電子メールの保護を利用する* VPN などネットワーク認証に TPM を利用する* 電子証明書を使う など◆ 復元するときの流れTPM を交換した後、 Windows の再インストールを行ったときSecurity Platform の所有者が行う手順ユーザーごとに行う手順ステップ 1 ステップ...
-
66 .66復元するステップ 1 Security Pl...66復元するステップ 1 Security Platform の所有者の設定を復元するSecurity Platform の所有者が行います。 ◆ 必要なもの 所有者のデータ* 所有者パスワード* 自動バックアップファイル* 自動バックアップフォルダー* PSD イメージバックアップファイル( PSD 機能を使用していた場合のみ)* 基本ユーザーパスワード 緊急時用のデータ* 緊急時復元用トークン* 緊急復元用トークンパスワード Security Platform を復元するために必要なファイルの...
-
67 .67復元する3画面右下の通知領域の ( Secur...67復元する3画面右下の通知領域の ( Security Platform インジケーター)から表示される [Security Platform の状態は [ 初期化未了 ] です。 ] という吹き出しをクリックする。または、 ( Security Platform インジケーター)を右クリックし、 [Security Platform の初期化 ] をクリックする。4[ 詳細設定初期化(詳しい知識のあるユーザー向け) ] をクリックし、 [ 次へ ] をクリックする。5[ 次へ ] をクリックする。
-
68 .68復元する6[ バックアップアーカイブから Se...68復元する6[ バックアップアーカイブから Security Platform を復元 ] をクリックし、 [ 次へ ] をクリックする。7復元の設定をする。 A 「復元の理由:」に [ 新しい Security Platform の初期化 ] が選択されていることを確認する。B [ 参照 ] をクリックして、自動バックアップファイルを指定する。C [ 次へ ] をクリックする。
-
69 .69復元する8所有者パスワードを入力する。「パスワ...69復元する8所有者パスワードを入力する。「パスワード」と「パスワードの確認入力」に入力して、 [ 次へ ] をクリックする。9画面の内容を確認し、 [ 次へ ] をクリックする。 復元の確認のメッセージが表示されたら、 [ このコンピュータを復元する ] にチェックマークを付け、 [OK] をクリックする。
-
70 .70復元する10緊急時復元用トークンを指定する。 ...70復元する10緊急時復元用トークンを指定する。 A [ 参照 ] をクリックして、緊急時復元用トークンを指定する。B 緊急復元用トークンパスワードを入力する。C [ 次へ ] をクリックする。11「バックアップデータからのユーザー(U): 」および「バックアップデータからのユーザー」で、一致するユーザー名を選択し、 [ 次へ ] をクリックする。
-
71 .71復元する12基本ユーザーパスワードを入力する。...71復元する12基本ユーザーパスワードを入力する。 A パスワードを入力して、 [ 次へ ] をクリックする。B メッセージが表示されたら、 [OK] をクリックする。13画面の内容を確認し、 [ 次へ ] をクリックする。 「 Infineon Security Platform ユーザー認証」画面が表示された場合は、 30 秒以内に基本ユーザーキーのパスワードを入力して [OK] をクリックしてください。14「ウィザードが正常に終了しました。 」が表示されたら、 [ 完了 ] をクリックする。
-
72 .72復元する <以降の手順は、 PSD 機能を使用...72復元する <以降の手順は、 PSD 機能を使用していた場合のみ必要です>15「ステップ 1 Security Platform の所有者の設定を復元する」の手順 13 ~ 22 を行う。( î 51 ページ )
-
73 .73復元するステップ 2 ユーザーの設定を復元する...73復元するステップ 2 ユーザーの設定を復元する各ユーザーが行います。 ◆ 必要なもの 基本ユーザーパスワード PSD イメージバックアップファイル( PSD 機能を使用していた場合のみ)手動(ユーザー)バックアップファイル( î 8 ページ ) を使って、作成時点の設定、キーおよび証明書の状態に任意に復元することができます。復元は、その手動(ユーザー)バックアップファイルを作成したユーザーのみ行うことができます。詳細については Infineon Security Platform ソリューション...
-
74 .74パソコンを廃棄・譲渡するときパソコンを廃棄・譲...74パソコンを廃棄・譲渡するときパソコンを廃棄・譲渡するときは、所有者情報を初期化して、 TPM により保護されたデータを復元または利用できないようにしてください。◆ 準備 この操作を行うためには、スーパーバイザーパスワードでセットアップユーティリティを起動して、 [ セキュリティ ] メニューの [ 設定サブメニュー保護 ] を [ 保護しない ] にしておく必要があります。スーパーバイザーパスワードを問い合わせるか、スーパーバイザーパスワードの使用権限を持つ管理者に依頼して設定の変更を行ってください。お...
-
75 .75パソコンを廃棄・譲渡するとき5【Esc】 ( ...75パソコンを廃棄・譲渡するとき5【Esc】 ( 【Fn】+【Esc】 )を押してサブメニュー画面を閉じる。6【F10】 ( 【Fn】+【F10】 )を押し、 【 í 】 【 î 】で [ はい ] を選んで 【Enter】を押す。本機が再起動します。
-
76 .76困ったときSecurity Platform ...76困ったときSecurity Platform をアンインストールできますか? アンインストールできます。
(スタート) - [ コントロールパネル ] - [ プログラムのアンインストール ] をクリックし、 [Infineon TPM Professional Package] をクリックして、 [ アンインストール ] をクリックします。< Windows XP の場合>[ スタート ] - [ コントロールパネル ] - [ プログラムの追加と削除 ] をク... -
77 .77困ったとき (C) Panasonic Cor...77困ったとき (C) Panasonic Corporation 2009PCJ0181AA_XP/V誤って c:¥Users ( Windows XP は c:¥Documents and Settings )を暗号化してしまったが、暗号化を解除する方法はありますか? 暗号化したユーザーのみが下記の手順で解除できます。ただし完全に復旧できるものではありません。他のユーザーが解除しようとすると、暗号化を解除できないだけでなく、 Windows のログオン中にハングアップしたり、アイコンが正常に表示されな...








![前ページ カーソルキー[←]でも移動](http://gizport.jp/static/images/arrow_left2.png)