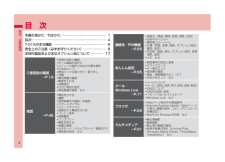Q&A
取扱説明書・マニュアル (文書検索対応分のみ)
"本体"14 件の検索結果
"本体"12 件の検索結果
全般
質問者が納得携帯からカーオーディオには出力はされないと思います。携帯から音楽を聴きたいときは、USBで接続して、携帯のUSBモードをmicroSDモードにすれば聞けるはずです。どのカーオーディオを使っているか記載されてないので・・なんともいえませんが。
5931日前view31
全般
質問者が納得本来は単なるケーブルなので社外品でも良いはずなのですが、この知恵袋では社外品で認識しなかったと言う書き込みが複数あります。純正品である「FOMA 充電機能付USB接続ケーブル 02」をおすすめします。http://www.nttdocomo.co.jp/product/option/about/usb_cable02/index.htmlドコモショップや大手量販店だけでなく、ドコモオンラインショップでも入手可能です。オンラインショップではポイントも使えます。http://www.nttdocomo.co.j...
5501日前view67
全般
質問者が納得T-01Aはファミ割MAX50か1人でも割で契約され、スマートフォンサポートで「実質0円」で購入されたのでしょうか?「○割」の場合は2年更新になり、その更新月以外に契約回線の解約等をした場合は解約金(9975円)が発生するようになっています。そして「スマートフォンサポート」では2年継続使用の約束で代金を「0円」にしているので、機種変更(買い増し)で他の機種にしたり、途中解約すると違約金が発生します。このような契約であった場合、契約日から2年がたつまで最低契約条件のみで触らずにほかっておくしかありません。この...
5558日前view108
全般
質問者が納得純粋に買うと、7万円台半ばくらいです。ただし、2年契約にすると、購入サポートとして約半額を引いてくれます。さらに、いろんなオプションをつけると、ショップが割り引いてくれて、3万円を少し切るくらいになります。もし、2年以内に機種変更すると、残月数によって、違約金が発生します。SBの売り方と一緒ですね。
5971日前view26
全般
質問者が納得USBハブなどを経由している場合、転送速度不足などの要因で、音声にノイズが載ることがあります。オーディオデバイス関連は、PC本体につながれた方が音質がましな場合があります。
5393日前view72
全般
質問者が納得頻繁にフリーズしているということであればショップでも対策してもらえるのでないでしょうか。ただ交換する前に端末自体初期化してみてはどうでしょうか。プログラムの問題があるとこれでなおるかもしれませんし。
5618日前view82
全般
質問者が納得以前私も同様の疑問を抱き、サポートに問い合わせた事があります。サポートの方の答えとしては着信音の鳴動時間を制御・設定する項目はついておらずまた鳴動中にメールを開いて文面を確認しても着信音が鳴り止まず着信音の再生時間=鳴動時間になるのも仕様だそうです。ですので基本的にメール着信音には短いものを使うようにとのことでした。ですのでユーザーが出来る対処法は着信音にしたい音楽ファイルを各々短く編集するしかないようですね。短い音を使えというわりにデフォルトの着信音リストに長い曲が入っていたり意味不明といえば意味不明です...
5538日前view32
全般
質問者が納得スマートフォン割は2年間の使用を前提に安くする契約です。しかし回線の解約および機種変すると違約金が発生しますこれには抜け穴があって自前で調達した機種にFOMAカードを差し替えて使う分には違約金は発生しません。モペラU→iモードに契約変更パケ・ホーダイダブルはそのままでOK以前使っていた携帯(SH702iD)にFOMAカードを挿せば違約金を払うことなく使えます。メールアドレスはモペラU→iモードへ変えるので@docomo.ne,jpになります。完全放電した電話はかなり長時間充電しないとダメです。どうしてもダメ...
5625日前view52
全般
質問者が納得リモデしましたか?その後にムリメンドしてみていけそうならルンデンブルゲしてみてユンムを試して下さい
5702日前view31
全般
質問者が納得携帯の番号自体を解約する場合、携帯電話の機種に関係なく1年割引とか一人でも割引とかの1年・2年間の利用を約束して基本料金の割引を受けている場合、解約金が発生いたします。さてご質問のT-01Aの機種変更についてですが、現在の購入方法によります。もしベーシックコースでお買い上げの場合、2年以内での機種変更では解除金が発生いたします。(バリューコースで購入するより15,000円安く買っているので15,000円÷24ヶ月×残月数)もし、バリューコースで購入している場合、解除金は発生しませんが、分割で購入している場合...
5717日前view201
4目 次目次/注意事項本書の見かた/引きかた⋯⋯⋯⋯⋯⋯⋯⋯⋯⋯⋯⋯⋯⋯ 1目次⋯⋯⋯⋯⋯⋯⋯⋯⋯⋯⋯⋯⋯⋯⋯⋯⋯⋯⋯⋯⋯⋯⋯ 4T-01Aの主な機能 ⋯⋯⋯⋯⋯⋯⋯⋯⋯⋯⋯⋯⋯⋯⋯⋯ 6安全上のご注意(必ずお守りください) ⋯⋯⋯⋯⋯⋯⋯ 8本体付属品および主なオプション品について⋯⋯⋯⋯ 17ご使用前の確認 →P.19各部の名称と機能ホーム画面の見かたメニューの選択方法などの基本操作FOMAカード電池パックの取り付け/取り外し充電電池残量の確認電源を入れる初期設定日付と時刻の設定発信者番号通知 など••••••電話 →P.45電話をかける履歴発信者番号の通知/非通知スマートダイヤルスピードダイヤル連絡先から電話をかけるプッシュ信号国際電話ハンズフリー電話を受ける音量の調節公共モード(ドライブモード/電源OFF)着信音の設定 など•••••••連絡先/PIM機能 →P.55連絡先(登録、確認、変更、削除、送信)UIMマネージャー電話帳コピーツール 仕事(登録、変更、削除、オプション設定、確認、送信) 予定表(登録、表示、オプション設定、変更、削除、送信)メモ など ••••あんしん設定 →P.65...
14目次/注意事項FOMA端末や電池パックなどに無理な力がかからないように使用してください。多くのものが詰まった荷物の中に入れたり、衣類のポケットに入れて座ったりするとディスプレイ、内部基板、電池パックなどの破損、故障の原因となります。また、外部接続機器を外部接続端子に差した状態の場合、コネクタ破損、故障の原因となります。FOMA端末、アダプタ(充電器、充電用変換ケーブル含む)に添付されている個別の取扱説明書をよくお読みください。ディスプレイは金属などで擦ったり引っかいたりしないでください。傷つくことがあり故障、破損の原因となります。FOMA端末についてのお願いタッチパネルの表面を爪やボールペン、ピンなど先の尖ったものや、指で強く押さないでください。極端な高温、低温は避けてください。温度は5℃~35℃、湿度は35%~85%の範囲でご使用ください。一般の電話機やテレビ・ラジオなどをお使いになっている近くで使用すると、影響を与える場合がありますので、なるべく離れた場所でご使用ください。お客様ご自身でFOMA端末に登録された情報内容は、別にメモを取るなどして保管してくださるようお願いします。万が一登録された情報内容...
15目次/注意事項次ページへ続く次のような場所では、充電しないでください。・湿気、ほこり、振動の多い場所・一般の電話機やテレビ・ラジオなどの近く充電中、アダプタ(充電器、充電用変換ケーブル含む)が温かくなることがありますが、異常ではありません。そのままご使用ください。DCアダプタを使用して充電する場合は、自動車のエンジンを切ったまま使用しないでください。自動車のバッテリーを消耗させる原因となります。抜け防止機構のあるコンセントをご使用の場合、そのコンセントの取扱説明書に従ってください。強い衝撃を与えないでください。故障の原因となります。FOMAカードについてのお願いFOMAカードの取り付け/取り外しには、必要以上に力を入れないようにしてください。使用中、FOMAカードが温かくなることがありますが、異常ではありません。そのままご使用ください。他のICカードリーダー/ライターなどにFOMAカードを挿入して使用した結果として故障した場合は、お客様の責任となりますので、ご注意ください。lC部分はいつもきれいな状態でご使用ください。お手入れは、乾いた柔らかい布(めがね拭きなど)で拭いてください。お客様ご自身で、FOMA...
17目次/注意事項本体付属品および主なオプション品について本体付属品T-01A(リアカバー T02、保証書含む)取扱説明書(本書) 電池パック T02 CD-ROM(1枚)「お使いになる前にディスク」は、本FOMA端末をパソコンと同期させるソフトウェアが収録されています。FOMA 充電microUSB変換アダプタ T01PC接続用 USBケーブル T01周辺機器接続用 USBケーブル T01イヤホン変換アダプタ(マイク/スイッチ付)T01(保証書含む)主なオプション品 ■試供品■スタイラスペン※(1本)専用シリコンケース※クリーナー※立て掛けスタンド※microSDHCカード※(8GB/T)※取扱説明書付きその他オプション品について→P.178■FOMA ACアダプタ 01/02(保証書・取扱説明書付き)FOMA ACアダプタ 01/02(保証書・取扱説明書付き)T-01A_.indb 17 T-01A_.indb 17 10.2.26 2:05:39 PM 10.2.26 2:05:39 PM
56連絡先/PIM機能連絡先に登録する[連絡先]FOMA端末(本体)の連絡先(Outlook連絡先)と、FOMAカードの連絡先(SIMカード連絡先)に電話番号などを登録できます。お客様のFOMAカードをほかのFOMA端末に挿入して、FOMAカードに登録した連絡先を利用できます。連絡先に登録できるのは以下の内容です(「SIM カード連絡先」に登録できるのは「名前」、「電話番号」、「電子メール」のみです)。タブ 項目 内容詳細 名前 姓と名、それぞれのフリガナ、ニックネームが登録できます。画像 着信時や通話中に表示される画像を登録できます。勤務先、部署、役職 勤務先名、部署名、役職名を登録できます。表題 登録した連絡先の表示のしかたを設定できます。勤務先電話、勤務先FAX、勤務先住所勤務先の電話、FAX、住所を登録できます。IM インスタントメッセージの宛先を登録できます。電子メール 電子メールのアドレスを登録できます。携帯電話 携帯電話の電話番号を登録できます。着信音 連絡先に個別の着信音を設定できます。Webページ ホームページのURLなどを登録できます。事業所、自宅電話、自宅住所事業所名、自宅の電話番号、自...
57連絡先/PIM機能次ページへ続く連絡先の内容を確認する1 「スタート」→「連絡先」連絡先一覧が表示されます。2 確認したい連絡先をタップする最新の発着信履歴が、電話番号やメールアドレスなどの情報と一緒に表示されます。連絡先を検索する表示方法により検索対象が異なります。表示方法が、「名前」の場合は名前が、「勤務先」の場合は勤務先が検索対象となります。1 「スタート」→「連絡先」連絡先一覧が表示されます。2 「1」、「A」、「ア」~「ワ」タブをタップして検索対象を表示する「名前の入力」欄に入力して検索することもできます。おしらせ「1」、「A」、「ア」~「ワ」タブをタップしたままにして表示されるインデックスから、連絡先の頭文字で検索することもできます。分類項目から検索するには、連絡先一覧で「メニュー」→「フィルター」をタップし、連絡先の「分類項目」をタップします。すべての連絡先を表示するには、「すべての連絡先」をタップします。連絡先の内容を変更する1 「スタート」→「連絡先」2 変更したい連絡先をタップする3 「メニュー」→「編集」4 変更する箇所を入力し、 「ok」をタップする•••連絡先を削除する1 「スタ...
58連絡先/PIM機能3 利用したい連絡先にチェックを付け、 「メニュー」をタップする以下から利用したい項目を選択します。削除チェックを付けている連絡先データを削除します。本体へコピー/UIMへコピーチェックを付けている連絡先データをFOMAカードから本体へ/本体からFOMAカードへコピーします。オプションFOMAカードから本体へ連絡先をコピーするときの登録先を設定します。全選択すべての連絡先データにチェックを付けます。全選択解除すべての連絡先データのチェックを外します。おしらせ本体に登録されている連絡先をUIMマネージャーから削除しようとすると、項目によっては削除されない場合があります。その場合は、連絡先を開いてから削除(P.57)してください。ホーム画面→「Tools」→「UIMマ ネージャー」をタップして連絡先をコピーすることもできます。UIMマネージャーを利用して、連絡先に登録されている電子メールアドレスをFOMAカードへコピーすることはできません。コピーする場合は以下の操作を行います。 「スタート」→「連絡先」→コピーしたい連絡先をタップしたままにする→「連絡先のコピー」→「SIMへ」電話帳コピーツ...
93マルチメデ ア ③撮影モード 通常通常の静止画を撮影します。 ビデオ動画を撮影します。 連写1回のシャッターで9枚連続の静止画を撮影します。 タイマタイマー作動後にシャッターが切れます。 ④解像度: 撮影するサイズを表示します(「カメラのオプションを設定する」(P.93)の表)。⑤オーディオ:音声録音の有効/無効を表示します。⑥カメラ終了⑦オートフォーカス調整: 緑(成功)/赤(失敗)⑧オートフォーカス: 調整中は白いアイコンが表示されます。⑨ズームバー: スライダ-を左右になぞって倍率を変更します。 撮影モードや解像度によって選択できる倍率が異なります。サイズ320×240 最大ズーム倍率約6.4倍(23段階) (ビデオモードは最大ズーム倍率約2.1倍 (10段階))サイズ640×480 最大ズーム倍率約3.2倍(12段階) (ビデオモードはズーム不可)サイズ1280×960 最大ズーム倍率約1.6倍(7段階)サイズ1600×1200 最大ズーム倍率約1.2倍(4段階)サイズ2048×1536 ズーム不可⑩シャッター⑪録画時間⑫録画可能時間⑬プログレスバー:録画経過が赤で表示されます。⑭録画停止カメ...
94マルチメデ ア静止画を撮影する[静止画撮影]お買い上げ時保存先:本体撮影後にプレビューする:オンフォーマット:jpg(変更不可)画質:ノーマル解像度:640×480セルフタイマ:5秒1 Dを2秒以上押す「スタート」→「プログラム」→「カメラ」をタップしてもカメラを起動できます。2 撮影モードアイコンをタップして、 (通常)に切り替える3 被写体にカメラを向ける→ピントが合うと緑色のオートフォーカスアイコンが表示されます。4 /Dシャッター音が鳴り、撮影した静止画がプレビュー表示されます。静止画を削除する場合は、または をタップし、「削除」→をタップします。「撮影後にプレビューする」(P.93)を無効にしている場合は、プレビュー表示されずに自動保存されます。→「送信」をタップすると、撮影した静止画をメールに添付できます。5 をタップする撮影した静止画が保存されます。おしらせ撮影した静止画はJPEG形式で保存されます。カメラを起動した状態で約1分間何も操作をしないと、カメラは終了します。•••••動画を撮影する[動画撮影]お買い上げ時保存先:本体撮影後にプレビューする:オンフォーマット:3gp画質:ノーマ...
112フ イルの管理/パソコンとのデ タ同期5 「インストールの完了」が表示されたら、「終了」→「閉じる」をクリックする同期を設定するあらかじめUSB接続の設定をActive Syncモードにしてください(P.106)。1 付属のPC接続用USBケーブル T01を使用して、 FOMA端末をパソコンに接続する「同期を設定する」の操作1の説明とイラスト(P.110)を参照してください。マイクロソフト ソフトウェア ライセンス条項の画面に続いて、Windows Mobileメンバーセンターへの登録画面が表示されます。それぞれ画面の指示にしたがって操作してください。2 「デバイスのセットアップ」をクリックする「デバイスをセットアップしないで接続」をクリックすると、セットアップが終了します。再度、セットアップする場合は、「Windows Mobileデバイスセンター」を起動し、「モバイルデバイスの設定」、「デバイスのセットアップ」をクリックしてください。3 同期させたい項目にチェックを付けて、 「次へ」をクリックするお使いのパソコンがMicrosoft Exchange Server対応の サーバに接続している場合、電...
- 1
- 2
- 1
- 2