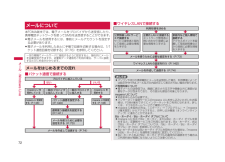Q&A
取扱説明書・マニュアル (文書検索対応分のみ)
"通常"10 件の検索結果
"通常"10 - 20 件目を表示
全般
質問者が納得その昔ウィルコムのW-ZERO3という機種でよく似た症状が報告されていた気がします(・x・WindowsMobile機によっては日付が変わるころに勝手に電源が付きそのまま省電力にならず電池を消費してしまう、というようなものだったかと。W-ZERO3のその症状はバージョンアップなどで対策がされ、その後症状は出なくなったようですが・・・(==;お持ちのT-01Aをもし これまでバージョンアップをしていないようであれば今回の症状が治るかどうかはわかりませんが一応最新版にアップしておいた方が良いかもしれませんhtt...
5849日前view58
全般
質問者が納得私も使っててオヤっと思ったのですが受信したメールの閲覧、テキスト、Word、Excel等の文書関連の閲覧や入力時は画面上をなぞってもスクロールしないようです。画面右端、画面下のスクロールバーを使わないとスクロールしません。文書作成時に入力した部分の一部をカット、コピペ、カット&ペーストする時に画面上をなぞりますが、その際画面がスクロールするとその操作が出来なくなるので、画面をなぞってもスクロールしないのはソフト上(文書編集優先)の仕様だと解釈してます。システムの設定で変更できる箇所は無いようです。
5921日前view42
全般
質問者が納得以前私も同様の疑問を抱き、サポートに問い合わせた事があります。サポートの方の答えとしては着信音の鳴動時間を制御・設定する項目はついておらずまた鳴動中にメールを開いて文面を確認しても着信音が鳴り止まず着信音の再生時間=鳴動時間になるのも仕様だそうです。ですので基本的にメール着信音には短いものを使うようにとのことでした。ですのでユーザーが出来る対処法は着信音にしたい音楽ファイルを各々短く編集するしかないようですね。短い音を使えというわりにデフォルトの着信音リストに長い曲が入っていたり意味不明といえば意味不明です...
5530日前view32
全般
質問者が納得画面には解像度というものがあるのをご存知ですか?これは、たとえばパソコンだったら1024×768とか1280×1024とかいう数字で表されるのですが、単純な話、この掛け算の答えが、その画面で表示する画素数です。 1280×1024の画面だったら、答えは131万720。つまり130万画素の画像が全画面なので、200万画素のカメラでも十分に全面表示できるわけです。さて、T-01Aの解像度はというと「480×800」です。小さいですからね。ということは、表示出来る画素は38万4千です。300万画素のカメラで撮影す...
5791日前view22
全般
質問者が納得FOMAカードを差し替えれば問題なく使用できますが、@docomo.ne.jpのメールアドレスを使うにはiモード契約が必要です。
5682日前view64
全般
質問者が納得端末購入サポートを使った場合違約金発生します。http://www.nttdocomo.co.jp/info/campaign_event/terminal_purchase_support/index.htmlT-01A/windows mobileはカスタマイズしないと使い勝手が非常に悪いですよ。一応貼っときます。調べれば良いサイトは他にかなりあるのでもしやる気が出ればやってみてください。http://sites.google.com/site/t01amatome/
5748日前view23
全般
質問者が納得自分でそう設定してるんじゃないですか?選択肢としては両方ありますから。ただ、アプリが通知するアプリならですが。音は鳴るのでしょうか?
5828日前view19
全般
質問者が納得先月からT-01A用の「iモード.net アプリ(WindowsMobile)」が提供されており、それをインストールして常駐させれば自動受信となります。ただし、T-01Aなどのスマートフォンでは、ドコモのISP「mopera」への接続が前提となるため、iモード網を利用することは基本的に出来ません。「iモード.net」というのは、インターネット接続がされているスマートフォンや普通のPCからiモードセンターのメールサーバーにアクセスして送受信を行うWebメールです。簡単に言えば、「ケータイ電話のiモードメール」...
5828日前view30
全般
質問者が納得別に言質をとっているわけではないのでしょうし、無理ではないでしょうか。docomo.ne.jpで送受信は出来るのですよね?メールが出来る、と言ったのに出来ないというわけではなく、プッシュメールに対応していないだけなので店員さんの説明に間違いは無いのでは?②は必要かもしれませんが、③については不要でしょう。T-01Aの説明をする際に他の機種について言及することは情報が散逸する原因になりかねません。多機能化している携帯電話について全て説明するのは厳しいでしょう。というか可能かどうかはDocomoが判断するのです...
5604日前view59
全般
質問者が納得説明がなかったのであれば購入した店に直接お話してみるのがいいと思います。基本向こうも商売なのではい変えましょうとは中々言わないと思います。。。アンドロイドでも同じようにimodeメールはWebにアクセスしないといけないですよ。アプリを利用すれば自動受信できるみたいですが電池が持たないことや少し制限もありますのでご注意ください。
5604日前view26
14目次/注意事項FOMA端末や電池パックなどに無理な力がかからないように使用してください。多くのものが詰まった荷物の中に入れたり、衣類のポケットに入れて座ったりするとディスプレイ、内部基板、電池パックなどの破損、故障の原因となります。また、外部接続機器を外部接続端子に差した状態の場合、コネクタ破損、故障の原因となります。FOMA端末、アダプタ(充電器、充電用変換ケーブル含む)に添付されている個別の取扱説明書をよくお読みください。ディスプレイは金属などで擦ったり引っかいたりしないでください。傷つくことがあり故障、破損の原因となります。FOMA端末についてのお願いタッチパネルの表面を爪やボールペン、ピンなど先の尖ったものや、指で強く押さないでください。極端な高温、低温は避けてください。温度は5℃~35℃、湿度は35%~85%の範囲でご使用ください。一般の電話機やテレビ・ラジオなどをお使いになっている近くで使用すると、影響を与える場合がありますので、なるべく離れた場所でご使用ください。お客様ご自身でFOMA端末に登録された情報内容は、別にメモを取るなどして保管してくださるようお願いします。万が一登録された情報内容...
25ご使用前の確認ストライプエリアの操作ストライプエリアは、カテゴリ別に機能が割り当てられた8本のストライプから構成されています。ストライプを左右(横画面表示のときは上下)になぞると、隠れているストライプを表示できます(P.31)。①機能ランチャー あらかじめ設定された機能やメニューを呼び出します。②サムネイルエリア サムネイルには、ストライプごとに直近に使用した項目またはユーザーが指定した項目が割り当てられます。通常3個のサムネイルが表示されていますが、ガジェットの方向になぞって残りのサムネイルを表示できます(P.31)。③ストライプガイド ストライプを切り替えるとき、左右(横画面表示のときは上下)に隠れているストライプの数を確認できます。おしらせストライプの並び順やカラーパターンを変更できます(P.28)。•機能ランチャーについて機能ランチャーから呼び出せる機能やメニューは以下のとおりです。機能ランチャー 呼び出される機能/メニューActiveSync(P.111) 、電卓(P.122)、予定表(P.60)、メモ(P.62)、検索(P.107)、UIMマネージャー(P.57)アラーム(P.125)、...
72メ ル/Windows Liveメールについて本FOMA端末では、電子メールをプロバイダから送受信したり、携帯電話ネットワークを使ってSMSを送受信することができます。電子メールを使用するには、事前にメールアカウントを設定する必要があります。電子メールを利用したあとに手動で回線を切断する場合は、「パケット通信回線を切断する」(P.76)を参照してください。一定の間隔でメールサーバに接続するように設定すると、擬似的にメールを自動受信できますが、従量制データ通信をご利用の場合、サーバに接続するたびに料金がかかります。メールをはじめるまでの流れパケット通信で接続する••■ワイヤレスLANで接続するおしらせパソコンやほかの携帯電話とメールを送受信した場合、利用環境によっては絵文字やHTMLメールなどの内容が正しく表示されない場合があります。ご利用料金について電子メールの送受信では、画面に表示される文字や画像以外に通信が必要なデータが含まれており、その部分も課金の対象となります。mopera Uについて別途お申し込みが必要です。インターネット接続サービスのmopera Uにお申し込みいただいたお客様は、FOMA端末...
73メ ル/Windows Live次ページへ続くメールを使うために必要な設定をするメールの送受信を行う前に、メールアカウントを設定する必要があります。mopera Uのメールアカウントを設定する場合「mopera U」のメール設定が簡単に行えます。あらかじめmopera Uの契約が必要です。1 「スタート」→「プログラム」→「mopera U端末設定」2 画面の指示にしたがい設定するmopera U端末設定(P.148)詳細な設定を行う場合は、「一般プロバイダのメールアカウントを設定する場合」(P.73)の手順6の表を参照の上、 「スタート」→「メール」→「メニュー」→「オプション」→アカウントを選択する→「アカウントの設定の編集」から、設定してください。一般プロバイダのメールアカウントを設定する場合最大6件のメールアカウン ト(Outlookメール以 外)を設定することができます。1 「スタート」→「メール」アカウント選択画面が表示されます。2 「電子メールの設定」をタップする3 電子メールアドレス、 パスワードを入力し、「次へ」をタップする4 「インターネットから電子メール設定を自動的に取得する」にチェ...
93マルチメデ ア ③撮影モード 通常通常の静止画を撮影します。 ビデオ動画を撮影します。 連写1回のシャッターで9枚連続の静止画を撮影します。 タイマタイマー作動後にシャッターが切れます。 ④解像度: 撮影するサイズを表示します(「カメラのオプションを設定する」(P.93)の表)。⑤オーディオ:音声録音の有効/無効を表示します。⑥カメラ終了⑦オートフォーカス調整: 緑(成功)/赤(失敗)⑧オートフォーカス: 調整中は白いアイコンが表示されます。⑨ズームバー: スライダ-を左右になぞって倍率を変更します。 撮影モードや解像度によって選択できる倍率が異なります。サイズ320×240 最大ズーム倍率約6.4倍(23段階) (ビデオモードは最大ズーム倍率約2.1倍 (10段階))サイズ640×480 最大ズーム倍率約3.2倍(12段階) (ビデオモードはズーム不可)サイズ1280×960 最大ズーム倍率約1.6倍(7段階)サイズ1600×1200 最大ズーム倍率約1.2倍(4段階)サイズ2048×1536 ズーム不可⑩シャッター⑪録画時間⑫録画可能時間⑬プログレスバー:録画経過が赤で表示されます。⑭録画停止カメ...
87ブラウザ次ページへ続くお気に入りからリンクを削除する1 Webページ表示中に、 「メニュー」→「お気に入り」2 削除したいリンクを1秒以上タップして選択する3 「メニュー」→「削除」→「はい」Webページの表示方法を変更する文字サイズを変更する1 Webページ表示中に、 「メニュー」→「表示」→「文字サイズ」→「最大」/「大」/「中」/「小」/「最小」Webページを全画面で表示する1 Webページ表示中に、 「メニュー」→「表示」→「全画面表示」全画面表示を解除するには、画面をタップしたままにしてポップアップメニューを表示し、「全画面表示」をタップします。おしらせ全画面表示は閲覧専用の画面のため、文字入力パッドを表示できません。文字を入力する場合は、全画面表示を解除してください。Webページを縮小する1 Webページ表示中に、 「メニュー」→「縮小」縮小モードになります。UIキーを左右になぞって縮小モードにすることもできます。2 「縮小」をタップして表示を縮小する縮小した表示を元のサイズに戻すには、「拡大」をタップします。縮小モード中にUIキーを左右になぞると、表示が縮小/拡大します。3 縮小モードから通...
84ブラウザブラウザを使うための準備以下の2つのブラウザを利用できます。Internet Explorer Mobile (P.85) 本FOMA端末で主に使用されるブラウザです。ほかのアプリケーションからインターネットに接続するとき、自動的に起動します。NetFront Browser (P.89) 複数のWebページを同時に開いて切り替えながら表示したり、倍率指定できるズーム機能や軽快なスクロール機能を使用したりして、見たい部分をすばやく表示できます。Webページを表示するまでの流れ本FOMA端末では、パケット通信またはワイヤレスLANによる接続でブラウザを利用できます。パケット通信で接続する詳しくは、「パケット通信を利用する」(P.140)を参照してください。••■•おしらせmopera Uについて別途お申し込みが必要です。インターネット接続サービスのmopera Uにお申し込みいただいたお客様は、FOMA端末です ぐにインターネットをご利用になれます。詳しくは、ドコモのホームページでご確認ください。mopera U未契約の方は、「スタート」→「プログラム」→「mopera U端末設定」からアクセスする...
94マルチメデ ア静止画を撮影する[静止画撮影]お買い上げ時保存先:本体撮影後にプレビューする:オンフォーマット:jpg(変更不可)画質:ノーマル解像度:640×480セルフタイマ:5秒1 Dを2秒以上押す「スタート」→「プログラム」→「カメラ」をタップしてもカメラを起動できます。2 撮影モードアイコンをタップして、 (通常)に切り替える3 被写体にカメラを向ける→ピントが合うと緑色のオートフォーカスアイコンが表示されます。4 /Dシャッター音が鳴り、撮影した静止画がプレビュー表示されます。静止画を削除する場合は、または をタップし、「削除」→をタップします。「撮影後にプレビューする」(P.93)を無効にしている場合は、プレビュー表示されずに自動保存されます。→「送信」をタップすると、撮影した静止画をメールに添付できます。5 をタップする撮影した静止画が保存されます。おしらせ撮影した静止画はJPEG形式で保存されます。カメラを起動した状態で約1分間何も操作をしないと、カメラは終了します。•••••動画を撮影する[動画撮影]お買い上げ時保存先:本体撮影後にプレビューする:オンフォーマット:3gp画質:ノーマ...
141デ タ通信/ワイヤレスLAN次ページへ続く5 ユーザー名を入力し、 「次へ」をタップする半角英数字で入力してください。6 パスワードを入力し、 「次へ」をタップする半角英数字で入力してください。7 「ドメイン」、「IPアドレス」、「サーバーアドレス」、「認証方式」の順にタップして、必要な情報を入力し、「OK」をタップするインターネット事業者またはネットワーク管理者が指定した情報を画面の指示にしたがって入力してください。8 接続名を入力し、「OK」をタップする最大20文字で入力してください。おしらせ認証方式は、あとから以下の操作で変更できます。「スタート」→「設定」→「接続」タブ→「GPRS設定」→接続先を選択→「編集」→「設定なし」/「CHAP」/「PAP」→「ok」接続先の設定を編集する1 ネットワーク設定画面で 「ネットワーク設定変更」をタップする2 設定内容を変更したい接続先を選択し、 「編集」をタップする3 画面の指示にしたがって入力されている情報を修正する設定した接続先を削除する1 ネットワーク設定画面で 「ネットワーク設定変更」をタップする2 削除したい接続先を選択→ 「削除」→「はい」••...
149デ タ通信/ワイヤレスLAN次ページへ続く1 「スタート」→「プログラム」→「mopera U端末設定」2 「mopera U初期設定サイトに接続します。」が表示されたら「OK」をタップする通常利用する接続先を通信料無料の接続先(0120.mopera.ne.jp)に変更します。ブラウザが起動し、「mopera U初期設定サイト」(http://start.mopera.net/)が表示されます。ワイヤレスLAN機能およびBluetooth機能を無効(オフ)にしてから、本機能をご利用ください。3 ネットワーク暗証番号を入力し、 「次へ」をタップするネットワーク暗証番号の入力を3回間違えるとロックがかかります。解除方法については、ドコモ インフォメーションセンターまたはドコモショップ窓口にお問い合わせください。ドコモ インフォメーションセンター・ ドコモの携帯番号からの場合:(局番なしの)151(無料) ※一般電話などからはご利用になれません。・ 一般電話などからの場合:0120‐800‐000 ※携帯電話、PHSからもご利用になれます。4 ユーザーID、パスワード、メールアドレスなどを確認/変更し、...
- 1