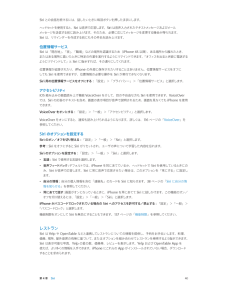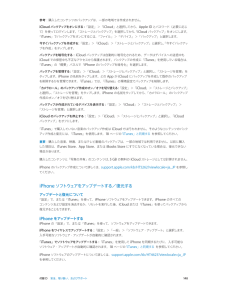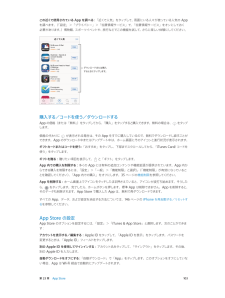Q&A
取扱説明書・マニュアル (文書検索対応分のみ)
"リセット"61 件の検索結果
"リセット"20 - 30 件目を表示
全般
質問者が納得iOSを8以降にアップデートされてからということでしたら…
iOSの不具合の一つですから、これといった決め手がないんですよね。
こちらの記事をご参考に
→http://blog.livedoor.jp/yoblo/archives/41132277.html
ネットワーク設定のリセットは試されたようなので…
無線LANルータの再起動をしてみましょうか?
☆無線LANルータの電源アダプタを抜く→ちょっとして、挿し直す
あとは、iPhoneの再起動でしょうか…
☆ホームボタンと電源(スリープ)ボタンを...
3970日前view62
全般
質問者が納得iphone5sは個人のものですか?
会社はあなたのものですか?
もし違うのならあなたの行った行為は業務上横領未遂となりますよ。
(行政書士、しかも管理職なんですよね)
情報漏えいをなくそうとしている昨今、あなたの行った行為は
漏洩の窓口を新たに開く行為となります。
さらにITの世界では携帯電話、スマートフォン、デジカメ、ICレコーダーなどは
外付け記憶媒体とみなされ、USBメモリーなどと同じ扱いとなります。
(私が以前勤めていたところでUSBケーブルを使用して携帯電話に充電していたところ、厳重注意され...
3974日前view9
全般
質問者が納得>起動音が鳴ってアップルマークは出るのですが、
>その後 禁止マークのようなものが
この状況は、ご使用の Mac に必要な
適切なシステムが見つからない時に出ます。
・システムに必要なファイルが見当たらない
・システムが破損している
・外付けHDD等に、他機種のシステムがある
・起動を試みたシステムが、他機種のシステムである
(バックアップコピーや丸ごとコピーしたらこうなります)
>iMacは2008年頃に購入しました。
>『Mac OS Xはこのディスクから起動できません』と
>出てしまい、現在イ...
4005日前view18
全般
質問者が納得オオギは、親機との接続状態。オオギが無いなら、親機をにんしきしていない。親機がこわれたらオオギはでない。
iOS8では、Wi-Fiエラーが多発。
3974日前view34
全般
質問者が納得北海道に住んでいます。
>札幌市ですと、AUショップによく”最大6万円”とか”最大6.5万円”キャッシュバックとか書いてます。
これは、特別な強制加入はないと思います。一般的なプランの加入でOKのハズです。
私の地域のところでは
・16GBを選ぶと一括0円で販売していますが、キャッシュバックはありません。
・32GBか64GBを選択すると、iPhone1台に付き4万円キャッシュバック+商品券5000円
4万円キャッシュバックは、auからの公式な21,000に加え、残りがお店のポイントになっていま...
4751日前view49
全般
質問者が納得その場合はアップルストアに持っていけば有償でその場で即交換してもらえるよ。
SIMカード入れ替えだけでは無理。
ソフトバンクでSIMを変更する必要があるね。
4770日前view220
全般
質問者が納得DFUモードで復元をします。
クリーンインストールに成り問題が解決します。
iTunesを最新バージョンにします。
http://www.apple.com/jp/itunes/download/
USBケーブルをパソコンに接続して。
USBケーブルは純正でパソコンダイレクト
使わないUSBは外します。
パソコンを再起動して始めます。
ホームボタンとオン/オフボタンを同時に押して電源がきれたらオン/オフボタンを離します。
ホームボタンを押し続けるとiTunesが立ち上がってリカバーモードの
iPhone...
4812日前view16
全般
質問者が納得それなら、専門のデータ復元ソフトを試してみてください。例えば:
http://www.istonsoft.jp/ipad-ipod-iphone-data-recovery.html
http://www.coolmuster.jp/data-recovery-for-iphone-ipad-ipod/
http://www.ipubsoft.jp/ipad-iphone-ipod-data-recovery/
すべて無料試用できます。どうか役に立ちますように。
4004日前view20
全般
質問者が納得お疲れさまです!
>追加料金が発生することがわかりました。
自身で申し込まない以上、追加料金は発生しません。
https://www.nttdocomo.co.jp/charge/bill_plan/xi/128kbps_cancellation/
>来月は月の初めにリセットしても大丈夫でしょうか?
リセットは、いつでも何回でもイイですよ。
自分の管理で、リセットすれば良いです。
あくまも、iPhoneの通信量は端末単体の表示であって、この表示が7G超えたからといって制限がかかるのもでは有りま...
4027日前view8
全般
質問者が納得ホントにパスワードはあってますか?
パスワードは小文字ばかりじゃなく大文字も交えないといけないので小文字ばかり入れてるんじゃないですかね?
例えばパスワードがabcdef全部小文字だったら間違えてますよ。
3947日前view34
141 付録 C: 各国のキーボード141 各国のキーボードを使用する142 特殊な入力方式143 付録 D: 安全、取り扱い、およびサポート143 安全性に関する重要な情報145 取り扱いに関する重要な情報145 iPhone サポートサイト146 iPhone を再起動する/リセットする146 iPhone の設定をリセットする146 iPhone についての情報を取得する147 使用状況情報147 使用できなくなった iPhone147 iPhone のバックアップを作成する148 iPhone ソフトウェアをアップデートする/復元する149 モバイルデータ通信の設定150 iPhone を売却または譲渡する場合150 詳しい情報、サービス、およびサポート151 FCC 準拠基準151 カナダ準拠基準151 廃棄とリサイクルに関する情報153 環境向上への取り組み 目次 7
142 142 142 142 143 付録 A: iPhone をビジネスに使用する構成プロファイルを使用するMicrosoft Exchange アカウントを設定するVPN アクセスLDAP および CardDAV アカウント144 付録 B: 各国のキーボード144 各国のキーボードを使用する145 特殊な入力方式146 付録 C: 安全、取り扱い、およびサポート146 安全性に関する重要な情報148 取り扱いに関する重要な情報148 iPhone サポートサイト149 iPhone を再起動する/リセットする149 「パスコードが違います」または「iPhone は使用できません」というメッセージが表示される149 「このアクセサリは iPhone では使用できません」というメッセージが表示される149 メールの添付ファイルを表示できない150 iPhone のバックアップを作成する151 iPhone ソフトウェアをアップデートする/復元する152 ソフトウェアおよびサービスに関する情報153 iPhone をエンタープライズ環境で使用する153 iPhone をほかの...
第 3 章 基本 23画面を縦向きでロックするには、画面の下部から上にスワイプしてコントロールセンターを開いてから、 をタップします。iPhone をカスタマイズするApp を並べ替えるApp を並べ替える: ホーム画面上で App をタッチしたまま押さえて波打ち始めたら、ドラッグして動かします。App を画面の端までドラッグして別のホーム画面に移動したり、画面下部の Dock に移動することもできます。ホーム ボタンを押すと、並べ替え後の順序が保存されます。新しいホーム画面を作成する: App を並べ替えるときに、最後のホーム画面の右端まで App をドラッグします。Dock の上にある点が現在のホーム画面の数と表示中のホーム画面を表しています。iPhone をコンピュータに接続しているときは、「iTunes」を使ってホーム画面をカスタマイズすることもできます。「iTunes」で「iPhone」を選択してから、「App」ボタンをクリックします。最初からやり直す: 「設定」>「一般」>「リセット」と選択してから、「ホーム画面のレイアウトをリセット」をタップ すると、ホーム画面と App が元のレイア...
第 3 章 基本 37参考:iPhone の電源を切った場合、再度 iPhone の電源を入れてはじめてロック解除するときにはパスコードの確認入力を求められ、はじめて購入するときに Apple ID の確認入力を求められます。追跡型広告を制限する追跡型広告を制限する/リセットする: 「設定」>「プライバシー」>「広告」と選択します。App から iPhone の広告識別子にアクセスできないようにする場合は、「追跡型広告を制限」をオンにします。詳細は、「詳しい情報」をタップしてください。iPhone を探す「iPhone を探す」では、別の iPhone、iPad、または iPod touch で無料の「iPhone を探す」App(App Store で入手できます)を使用したり、www.icloud.com にサインインした Mac または PC 上の Web ブラウザを使用したりして、自分の iPhone を探し、保護することができます。「iPhone を探す」をオンにすると、アクティベーションロックが自動的に有効になります。これにより、iPhone を消去または再アクティベートする際に App...
第 3 章 基本 36パスコードとデータ保護を使用する初期状態では、iPhone のロックを解除するためにパスコードを入力しなくてもいいようになっています。iPhone の電源を入れたり、スリープ解除したりするたびにパスコードの入力を要求するように設定できます。パスコードを設定する: 「設定」>「一般」>「パスコードと指紋認証」と選択するか(iPhone 5s)、「設定」>「一般」>「パスコードロック」と選択してから(その他のモデル)、4 桁のパスコードを設定します。 パスコードを設定すると、データ保護機能が有効になります。データ保護には、iPhone に保存されたメール メッセージや添付ファイルを 256 ビット AES 暗号化を使用して暗号化するための鍵として、パスコードが使用されます。(ほかの App でもデータ保護が使用される場合があります。)セキュリティを強化する: 「簡単なパスコード」をオフにして長いパスコードを使用 します。数字と文字を組み合わせたパスコードを入力するときは、キーボードを使用します。数字キーパッドを使って iPhone をロック解除したい 場合は、数字だけを使ったパスコ...
画面の向きがロックされると、ステータスバーに画面の向きのロックアイコンが表示されます。明るさを調整する画面の明るさは、手動で調整したり、「明るさの自動調節」をオンにして iPhone 内蔵の環境光センサーを使って自動的に調整したりできます。画面の明るさを調整する:「設定」>「明るさ / 壁紙」と選択して、スライダをドラッグします。「明るさの自動調節」のオン/オフを切り替える:「設定」>「明るさ / 壁紙」と選択します。140 ページの「明るさ / 壁紙」を参照してください。iPhone をカスタマイズするホーム画面でのApp のレイアウトをカスタマイズしたり、App をフォルダに整理したり、壁紙を変更したりできます。App を並べ替えるApp を並べ替えたり、画面下部の Dock に App を移動したり、追加のホーム画面を作成したりすることで、ホーム画面をカスタマイズします。App を並べ替える: ホーム画面上で App をタッチしたまま押さえて波打ち始めたら、ドラッグして動かします。ホームボタンを押して配置を保存します。新しいホーム画面を作成する:App を並べ替えるときに、画面の右端まで App をドラ...
Siri との会話を続けるには、話したいときに毎回ボタンを押したままにします。ヘッドセットを使用すると、Siri は音声で応答します。Siri は音声入力されたテキス ッセージおよびメールトメメッセージを送信する前に読み上げます。そのため、必要に応じてメッセージを変更する機会が得られます。Siri は、リマインダーを作成する前にもその件名を読み上げます。位置情報サービス、、、ある場所から離れたとき、Siri は「現在地」 「家」 「職場」などの場所を認識するため(iPhone 4S 以降)またはある場所に着いたときに特定の作業を実行するようにリマインドできます。「オフィスを出るとき娘に電話するようにリマインドして」と Siri に指示すれば、その通りにしてくれます。位置情報が追跡されたり、iPhone の外部に保存されたりすることはありません。位置情報サービスをオフにしても Siri を使用できますが、位置情報の必要な操作を Siri が実行できなくなります。Siri 用の位置情報サービスをオフにする:「設定」>「プライバシー」>「位置情報サービス」と選択します。アクセシビリティiOS 組み込みの画面読み上げ...
第 30 章 Nike + iPod 118調整する: 「Nike + iPod」を調整するには、距離が分かっている 400 メートル(1/4 マイル)以上の経路で、 ワークアウトを記録します。次に、「終了」をタップしてから、ワークアウトの概要画面の「調整」をタップし、移動した実際の距離を入力します。やり直す: デフォルトの調整にリセットするには、「設定」>「Nike + iPod」と選択します。ワークアウトするワークアウトを始める: 「ワークアウト」をタップして、ワークアウトを選びます。休憩する: 一時的に停止するには、iPhone のロック画面の をタップします。続ける準備ができたら、 を タップします。終了する: ワークアウトを終了するには、iPhone のスリープを解除し、 をタップしてから、「終了」をタップします。投稿する: nikeplus.com にワークアウトデータを送信できます。「Nike + iPod」を開き、「履歴」をタップして、「Nike+ に送信」をタップします。(インターネットに接続している必要があります。)進歩を確認する: nikeplus.com で進歩を確認でき...
付録 D 安全、取り扱い、およびサポート 148参考:購入したコンテンツのバックアップは、一部の地域では作成されません。iCloud バックアップをオンにする: 「設定」>「iCloud」と選択してから、Apple ID とパスワード(必要に応じて)を使ってログインします。「ストレージとバックアップ」を選択してから、「iCloud バックアップ」をオンにします。「iTunes」でバックアップをオンにするには、「ファイル」>「デバイス」>「バックアップ」と選択します。今すぐバックアップを作成する: 「設定」>「iCloud」>「ストレージとバックアップ」と選択し、「今すぐバックアップを作成」をタップします。バックアップを暗号化する: iCloud バックアップは自動的に暗号化されるため、データはデバイスへの送信中も iCloud での保管中も不正なアクセスから保護されます。バックアップの作成に「iTunes」を使用している場合は、「iTunes」の「概要」パネルで「iPhone のバックアップを暗号化」を選択します。バックアップを管理する: 「設定」>「iCloud」>「ストレージとバックアップ」と選...
第 23 章 App Store 103この近くで使用されている App を調べる: 「近くで人気」をタップして、周囲にいる人々が使っている人気の App を調べます。(「設定」>「プライバシー」>「位置情報サービス」で、「位置情報サービス」をオンにしておく 必要があります。)博物館、スポーツイベントや、旅行などでこの機能を試して、さらに楽しい体験にしてください。 ダウンロードまたは購入するときにタップします。購入する/コードを使う/ダウンロードするApp の価格(または「無料」)をタップしてから、「購入」をタップすると購入できます。無料の場合は、 をタップ します。価格の代わりに が表示される場合は、その App をすでに購入しているので、無料でダウンロードし直すことができます。App のダウンロード中またはアップデート中は、ホーム画面にそのアイコンと進行状況が表示されます。ギフトカードまたはコードを使う: 「おすすめ」をタップし、下部までスクロールしてから、「iTunes Card/コードを使う」をタップします。ギフトを贈る: 贈りたい項目を表示して、 と「ギフト」をタップします。App ...