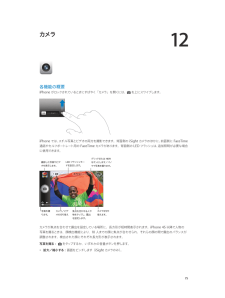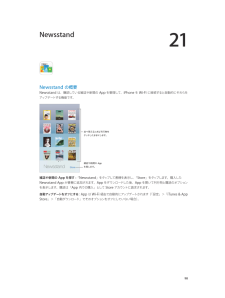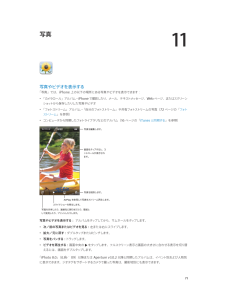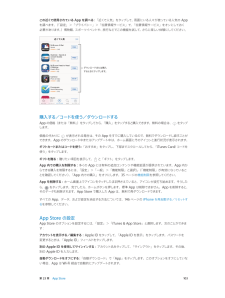Q&A
取扱説明書・マニュアル (文書検索対応分のみ)
"物"61 件の検索結果
"物"210 - 220 件目を表示
全般
質問者が納得本より
説明書 for iphone
という、アプリがオススメですよ
iPhone買いたての私もお世話になったので
そのアプリには、
オススメアプリが紹介されてないので、
Appbank2というアプリに、オススメが載っています
私のオススメ
便利なもの
LINE
グループ連絡先
AppBank2
バッテリーHD
i-nigma
マナーカメラ(FREEは無料)
無音カメラ
SoundHound
アルバムビューアーpro
レコーダー
乗換案内Yahoo!ロコ
Movie360
SloPlo
ゲーム...
4410日前view564
全般
質問者が納得旅行中は旅程をこなすことに意識が集中すると思いますので、カメラの
操作までははあまり手が回らないことになります.
カメラが重かったり操作に手間が掛かったりレンズの交換が面倒だった
りすると、それだけで使いづらくなってきます.
カメラに慣れるまでの期間が旅行までの1ヶ月ということで、貴方がその
間に購入したカメラを使いこなせるかどうかにかかってきます.
-----------------------
>希望の条件をあげておきます
条件が充実していますから、あとはいつも説明している手順で絞っていく
こ...
4213日前view121
全般
質問者が納得非純正はその場しのぎにはいいです。出張で忘れて2,3日とかなら
日常的に使うのは危険なのでやめたほうがいいです。
ケーブルもそうですが、USBアダプタは更に危険が潜んでいます。
以前私は分解して中身がどうなっているかという画像見て衝撃を受けました。(http://gajethouse.blog3.fc2.com/blog-entry-892.html) 一言で言えば「スッカラカン」です。 実際に持っていただければわかりますが、重さが明らかに違います。必要な物がほぼない…
多少値段が高くてもiPhoneよりは...
3840日前view10
全般
質問者が納得同じような内容をこちらで相談してみてください。
http://www.apple.com/jp/support/contact/
Apple サポートへのお問い合わせ
サポートが必要な時は、オンラインでお問い合わせいただくと Apple のエキスパートによるサポートがスムーズに受けられます。
4060日前view30
全般
質問者が納得サードパーティ製のライトニングケーブルでも、
MFi認証のものは安くないですよ。
安くても1,500円くらいです。
OSのアップデートをしっかりやっているのなら、
MFi認証のライトニングケーブルを使わないとダメです。
純正のライトニングケーブルをサードパーティ製のAC充電アダプタに
接続して充電しています。
3840日前view2
全般
質問者が納得基本的にiPhoneの場合、auでもソフトバンクでも購入後はアップルでのサポートになり、通信会社は関与しません。
ただし、回線に関する契約プラン等は通信会社が行います。
つまり、iPhoneに限り売ってしまえば通信会社は端末のアフターサービスは行いません。
ソフトバンクのiPhoneでも同じような対応をされるかと思います。
売った後も、通信各社がアフターをするのは自社のロゴ入りの機種のみです。
iPhoneは、回線は通信会社ですが、販売者はアップルです。
故障の基準等もアップルが決めます。
なので、購入後...
4575日前view47
全般
質問者が納得iTunesに取り込んだファイルがダウンロードした物など(保護されている)出来ませんが、CDなどから取り込んだ物(保護されていない)ならDVDに書き込めばいいのではないですか。
iTunesのソフト上で書き込むのではなく、保存されているフォルダからDVDに書き込むのです。
それぞれのソフトで保存した物は指定のフォルダに保存されます。
http://note.chiebukuro.yahoo.co.jp/detail/n217936
メールもエクスポートでデスクトップにでも保存してDVDに書き込む事は出来ない...
3844日前view21
全般
質問者が納得iPhoneにある旧パソコンから転送した写真を、新パソコンに転送したいんですが、これは可能ですか?
ソフトを使えばうまくできます。
ネットで調べたらこのソフトが好評されているそうです。
http://www.transfer-iphone-recovery.jp/transfer-photo-from-iphone-to-pc.html
3884日前view14
全般
質問者が納得レオネットに必要なのは無線LANだけで大丈夫です。
どちらの無線LANも全然使えますが、下のURL商品のチビファイ2という奴は電源補給がUSBなので変換のやつもいります。
iPodtouchなので使う充電器でOKです。
速度を気にするのであればバッファロー
持ち運び・安さを考えるならプラネックス(チビファイ2)
ちなみにレオネットはWi-Fiを接続するたびにIDとパスワードを入れないといけないので面倒いですヽ(´o`;
3882日前view17
全般
質問者が納得最近は(高価な専用カメラを購入しなくても)スマートフォン内蔵のカメラを使った監視カメラシステムがあります。
機種変更前に使っていて、今は使っていないスマートフォンが余っていたら、そういったものを使ってみるのはいかがでしょうか?
例えば以下のサービスは、最初の7日間は無料で利用できるようですので、試してみる価値はあるかもしれません。
◆Rusuban Cam
http://www.rusubancam.morphoinc.com/
このサービスは、ネットワークへ接続していることが必要ですが、無線LANでも...
3882日前view1
第 1 章 iPhone 各部の説明 10SIM 取り出しツール: これを使用して SIM カードトレイを取り出します。(地域によっては付いていないことがあります。)マルチタッチ画面マルチタッチ画面には、さまざまな情報、エンターテイメント、クリエイティブ作品が指先 1 つで表示されます。タップ、 ドラッグ、スワイプ、ピンチなどの簡単なジェスチャを数回実行するだけで、iPhone の App の操作を試したり、 実際に App を使ったりできます。ボタンiPhone で使用するボタンのほとんどは、タッチスクリーン上の仮想ボタンです。いくつかの物理ボタンでは、iPhone の電源を入れたり音量を調整したりなどの基本機能を操作できます。スリープ/スリープ解除ボタンiPhone を使わないときは、スリープ/スリープ解除ボタンを押して iPhone をロックします。iPhone をロックするとディスプレイがスリープ状態になり、バッテリーが節約され、画面に触れても何も起こらなくなります。この場合でも、電話や FaceTime の着信、テキストメッセージ、アラーム、および通知を受信することはできます。音楽を聴いて...
第 3 章 基本 36パスコードとデータ保護を使用する初期状態では、iPhone のロックを解除するためにパスコードを入力しなくてもいいようになっています。iPhone の電源を入れたり、スリープ解除したりするたびにパスコードの入力を要求するように設定できます。パスコードを設定する: 「設定」>「一般」>「パスコードと指紋認証」と選択するか(iPhone 5s)、「設定」>「一般」>「パスコードロック」と選択してから(その他のモデル)、4 桁のパスコードを設定します。 パスコードを設定すると、データ保護機能が有効になります。データ保護には、iPhone に保存されたメール メッセージや添付ファイルを 256 ビット AES 暗号化を使用して暗号化するための鍵として、パスコードが使用されます。(ほかの App でもデータ保護が使用される場合があります。)セキュリティを強化する: 「簡単なパスコード」をオフにして長いパスコードを使用 します。数字と文字を組み合わせたパスコードを入力するときは、キーボードを使用します。数字キーパッドを使って iPhone をロック解除したい 場合は、数字だけを使ったパスコ...
第 12 章 カメラ 78 •フィルタを適用する:(iPhone 4S 以降) をタップすると、白黒などのさまざまなカラーエフェクトが適用されます。フィルタをオフにするには、 をタップしてから、「なし」をタップします。後で写真を編集するときに フィルタを適用することもできます。74 ページの写真を編集する/ビデオをトリミングするを参照してください。 露出が設定された場所に、長方形が短時間表示されます。人物の写真を撮るときは、顔検出機能(iPhone 4S 以降)により、10 人までの顔の間で露出のバランスが調整されます。検出された顔にそれぞれ長方形が表示されます。露出は自動的に設定されますが、画面上のオブジェクトまたは領域をタップして、次の撮影用に露出を手動で設定することもできます。iSight カメラでは、画面をタップすると焦点と露出が設定されます。顔検出機能が一時的に オフになります。再度画面をタップするまで露出と焦点をロックするには、長方形が波打ち始めるまで画面をタッチしたままにします。パノラマ写真を撮る: (iPhone 4S 以降の iSight カメラ)「パノラマ」を選択し、シャッター...
11 71写真やビデオを表示する「写真」では以下の項目を表示できます: •「カメラロール」 - iPhone で撮影したり、メール、テキストメッセージ、Web ページ、またはスクリーンショットから保存したりした写真やビデオ •共有した写真やビデオ - 「iCloud で共有」を使って共有した写真やビデオや、ほかの人があなたと共有した 写真やビデオ(72 ページのiCloud で共有を参照) •コンピュータから同期した写真やビデオ(18 ページの「iTunes」と同期するを参照)フルスクリーンで表示するときにタップします。写真やビデオを表示する: 「写真」をタップします。「写真」の写真やビデオは、年別、コレクション別、および モーメント別に自動的に整理されます。あるコレクションまたは年の写真をすばやくブラウズするには、少しの間 タッチして押さえたままにしてから、ドラッグします。デフォルトでは、年別またはコレクション別で表示するときは、代表的なサブセットが表示されます。すべての写真を見るには、「設定」>「写真とカメラ」と選択し、「写真の概要を表示」をオフにしてください。イベント別または人物別に表示する: 「...
D 143安全性に関する重要な情報警告:以下の安全性に関する指示を守らないと、火災、感電、その他の負傷、または iPhone その他の物品の破損を招くおそれがあります。iPhone をお使いになる前に、以下の安全性に関する情報をすべてお読みください。取り扱い iPhone はていねいに取り扱ってください。iPhone には金属、ガラス、およびプラスチックが使用され ており、精密な電気部品が内蔵されています。iPhone は、落としたり、燃やしたり、穴を空けたり、割ったり、 濡れたりすると損傷する場合があります。損傷した iPhone は使用しないでください。たとえば、画面が割れた 状態で使用したりしないでください。負傷を引き起こすおそれがあります。iPhone の表面を傷から保護したい 場合は、ケースやカバーの使用をご検討ください。修理 iPhone を解体しないでください。また、ご自身で修理しようとしないでください。iPhone を解体すると、本体が損傷したり、ご自身が負傷したりするおそれがあります。iPhone が損傷したり、故障したり、濡れたりした場合は、Apple または Apple 正規サー...
12カメラ各機能の概要iPhone がロックされているときにすばやく「カメラ」を開くには、を上にスワイプします。スチル写真とビデオの両方を撮影できます。背面側の iSight カメラのほかに、前面側に FaceTimeiPhone では、通話やセルフポートレート用の FaceTime カメラがあります。背面側の LED フラッシュは、追加照明が必要な場合に使用できます。撮影した写真やビデオを表示します。写真を撮ります。LED フラッシュモードを設定します。カメラ/ビデオの切り替えグリッドまたは HDRをオンにします/パノラマ写真を撮ります。焦点を合わせる人やプし、露出物をタッを設定します。カメラを切り替えます。カメラが焦点を合わせて露出を設定している場所に、長方形が短時間表示されます。iPhone4S 以降で人物の写真を撮るときは、顔検出機能により、10 人までの顔に焦点が合わせられ、それらの顔の間で露出のバランスが調整されます。検出された顔にそれぞれ長方形が表示されます。写真を撮る:をタップするか、いずれかの音量ボタンを押します。• 拡大/縮小する:画面をピンチします(iSight カメラのみ)。75
21 98Newsstand の概要Newsstand は、購読している雑誌や新聞の App を整理して、iPhone を Wi-Fi に接続すると自動的にそれらをアップデートする機能です。並べ替えるときは刊行物をタッチしたままにします。雑誌や新聞の App を探します。雑誌や新聞の App を探す: 「Newsstand」をタップして書棚を表示し、「Store」をタップします。購入した Newsstand App が書棚に追加されます。App をダウンロードした後、App を開いて刊行物と購読のオプションを表示します。購読は「App 内での購入」として Store アカウントに請求されます。自動アップデートをオフにする: App は Wi-Fi 経由で自動的にアップデートされます(「設定」>「iTunes & App Store」>「自動ダウンロード」でそのオプションをオフにしていない場合)。Newsstand
11写真写真やビデオを表示する「写真」では、iPhone 上の以下の場所にある写真やビデオを表示できます:• 「カメラロール」アルバム - iPhone で撮影したり、メール、テキストメッセージ、Web ページ、またはスクリーンショ トから保存したりした写真やビデオッ• 「フォトストリーム」アルバム -「自分のフォトストリーム」や共有フォトストリームの写真(72 ページの「フォトストリーム」を参照)• コンピュータから同期したフォトライブラリなどのアルバム(16 ページの「iTunes と同期する」を参照)写真を編集します。プすると、コ画面をタッントロールが表示されます。写真を削除します。AirPlay を使用して写真をストリーム再生します。スライドショーを再生します。写真を共有したり、連絡先に割り当てたり、壁紙とプリントしたりします。して使用したり、写真やビデオを表示する: アルバムをタップしてから、サムネールをタップします。• 次/前の写真またはビデオを見る:左または右にスワイプします。• 拡大/元に戻す:ダブルタップまたはピンチします。• 写真をパンする:ドラッグします。• ビデオを再生する:画面中央の...
付録 D 安全、取り扱い、およびサポート 145取り扱いに関する重要な情報清掃 土、インク、化粧品、ローションなど、汚れの原因となる物質に iPhone が触れたときは、ただちに iPhone を清掃してください。清掃するには: •すべてのケーブルを取り外し、iPhone の電源を切ってください(スリープ/スリープ解除ボタンを押したまま、画面に表示されたスライダをスライドします)。 •柔らかくけば立たない布を使用してください。 •開口部に液体が入らないように注意してください。 •清掃用品やエアダスターは使用しないでください。iPhone の前面または背面カバーはガラス製で、指紋が目立ちにくい疎油性(はつ油)コーティングが施され ています。このコーティングは普通に使用していても次第に摩耗していきます。清掃用品や研磨剤を使用すると、 コーティングの劣化を早め、ガラスに細かい傷が付くおそれがあります。コネクタ、ポート、ボタンを使用 する コネクタをポートに無理に押し込んだり、ボタンに過度な圧力をかけたりしないでください。本体が破損するおそれがあります。この場合は有償修理になります。コネクタとポートを簡...
第 23 章 App Store 103この近くで使用されている App を調べる: 「近くで人気」をタップして、周囲にいる人々が使っている人気の App を調べます。(「設定」>「プライバシー」>「位置情報サービス」で、「位置情報サービス」をオンにしておく 必要があります。)博物館、スポーツイベントや、旅行などでこの機能を試して、さらに楽しい体験にしてください。 ダウンロードまたは購入するときにタップします。購入する/コードを使う/ダウンロードするApp の価格(または「無料」)をタップしてから、「購入」をタップすると購入できます。無料の場合は、 をタップ します。価格の代わりに が表示される場合は、その App をすでに購入しているので、無料でダウンロードし直すことができます。App のダウンロード中またはアップデート中は、ホーム画面にそのアイコンと進行状況が表示されます。ギフトカードまたはコードを使う: 「おすすめ」をタップし、下部までスクロールしてから、「iTunes Card/コードを使う」をタップします。ギフトを贈る: 贈りたい項目を表示して、 と「ギフト」をタップします。App ...