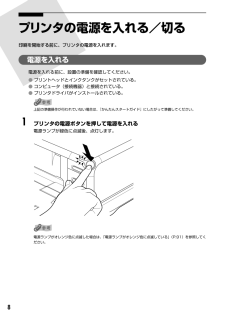Q&A
取扱説明書・マニュアル (文書検索対応分のみ)
"接続"8 件の検索結果
"接続"240 - 250 件目を表示
全般
質問者が納得プリンタの設定を確認して下さい。
スタート→コントロールパネル→プリンタとFAX→使用しているプリンタをクリック→上にあるファイル→「通常使うプリンタに設定」をクリック。
または、そのプリンタに「レ」が付いているか。
でないと、ツールバーの印刷アイコンをクリックした場合、その症状になります。
8/19 補足を読みました。
そこにチェックが付いていて、印刷が出来ない場合の原因は分かりません。IE8のファイル→印刷→ここからは印刷が可能なら、CANON側を再度確認されては、となります。
IE8の印刷を確かめて...
5918日前view121
全般
質問者が納得プリンタの修理屋です。
マニュアルにも載っていないのですけれど、電源コードを差しただけで電源ランプが点灯するのは、メイン基板が”逝った”時の典型的な症状です。
何をしても無駄で、修理しかないはずです。
ただ、私が知っている限りでは電源ランプはオレンジ色でしたので、もしグリーンでしたら別の可能性はあります。(可能性は1%以下でしょうけど)
電源コードを抜いて蓋を開けて、ヘッドが引き出せるようでしたら(おそらく出てくるとは思うのですけど)インクとヘッドを外してもう一度電源コードを差しなおしてみてください。...
6138日前view111
全般
質問者が納得考えられる原因
①ドライバが入っていない。(削除して入れ直す)
②ケーブルの物理的故障。(他ので試す)
③USBそのものが認識されていない。(確認する)
④プリンタの故障(他のPCで試す)
以上です。
7546日前view55
全般
質問者が納得http://catalog.update.microsoft.com/v7/site/home.aspx
※IE専用ですので気をつけてください
の検索用テキストボックスに iP4100 と入れて検索すると出てくるものが
Windows Updateで配布されているものになります。
4つ出てきますが、上から順に
. Windows 7の32bit版用
. IA-64環境用(特殊なサーバー向けなので無関係)
. Windows 7の64it版用
. Windows XP用
となっていますので、使用しているW...
5044日前view347
全般
質問者が納得メーカーサイトからドライバーロード出来ますが、参考に貼っておきます。
http://cweb.canon.jp/drv-upd/bj/bjlinux250.html
5061日前view240
全般
質問者が納得プリンタの修理屋です。
OSの変化というものをお考え下さい。
プリンタを接続するためのプリンタドライバはOSによって異なります。
PIXUS iP4100は2004年の発売で、昨年サポートも終わって修理すら出来なくなっている古い機種になります。
当然、その当時付属していたCD-ROMは当時のOSまでしか対応していません。(WindowsでしたらXPまで)
新しいPCは、Windows7ですから、使えなくて当たり前です。
さらに、先ほど書いたとおり、古い機種ですので、単純にプリンタドライバをインスト...
5108日前view125
全般
質問者が納得配線はモデム-ルータをLANでつないで下さい。
ルータでプロパイダーとの接続設定ができたら無線の設定です。
無線はルータから飛んでいる電波をPCがキャッチしてつながるので、ルータの無線情報を確認後、PCの無線設定を合わせて下さい。
WIN7が内蔵無線であれば無線子機は不要です(内蔵無線でなけれは子機のドライバーとユーティリティをインストールして下さい)。
ルータの無線情報の確認は取扱説明書をみれば載ってると思います。
プリンターを無線接続しなくていいのであれば、PCはCDで自動設定出来るかと思いますが、プリ...
5143日前view77
全般
質問者が納得プリンタの修理屋です。
おそらく、質問されている内容とは関係ないのですけど、買い替えたほうがよいと思います。
iP4100 は昨年夏でサポートも終了し、修理も出来ない状態です。
今のPCのOSにあったものを購入したほうが無難でしょう。
なお、この手の質問はPCの種類ではなく、OSの種類を書かなければなりません。
iP4100の後には、昔ながらの大きな接続口とその斜め上にUSBの差込口が付いています。
プリンタが正常に動くのでしたら、PCがネットに接続できる状態でUSBでプリンタを接続すれば自動的に...
5165日前view121
2■PIXUS iP4100/iP3100 目次安全にお使いいただくために............................................................... ...........................................3各部の名称と役割............................................................... ...............................................................5印刷してみようプリンタの電源を入れる/切る............................................................... .......................................8用紙をセットする............................................................... .....................................
5各部の名称と役割前面電源ランプ電源のオン/オフや、エラーの状態を知らせます。用紙サポートセットした用紙を支えます。用紙をセットする前に引き出してください。用紙ガイド用紙をセットしたときに、つまんで動かし、用紙の左端に合わせます。オートシートフィーダさまざまな用紙を簡単にセットできます。一度に複数枚の用紙がセットでき、 自動的に一枚ずつ給紙されます。トップカバーインクタンクの交換や紙づまりのときに開けます。排紙トレイ印刷された用紙が排出されます。印刷する前に引き出してください。カセットよく使う用紙をセットして、プリンタに差し込みます。一度に複数枚の用紙がセットでき、自動的に一枚ずつ給紙されます。*シール用紙、名刺サイズ用紙、カードサイズの用紙はカセットからは給紙できません。CD-R トレイガイドCD-R トレイをセットします。CD-R に印刷するときに手前に倒してください。給紙切替ボタン給紙箇所を切り替えるときに押します。ボタンを押すたびにオートシートフィーダとカセットが切り替わります。オートシートフィーダランプオートシートフィーダが選ばれているときに点灯します。カセットランプカセットが選ばれているときに点灯...
925回プリントヘッドが装着されていない/プリントヘッドの不良『かんたんスタートガイド』の説明にしたがってプリントヘッドを取り付けてから、ヘッド位置を調整してください。 ➔ P.78プリントヘッドが取り付けられている場合は、プリントヘッドを取り外し、接点部分の汚れを確認し、取り付け直してください。それでもエラーが解決されないときには、プリントヘッドが故障している可能性があります。お買い求めの販売店または修理受付窓口にご相談ください。 ➔ P.1076回通常の印刷(CD-R 印刷以外の印刷)を開始するときに CD-R トレイガイドが開いている/ CD-R 印刷を開始するときに CD-R トレイガイドが閉じている通常の印刷を開始するときに CD-R トレイガイドが開いている場合は、CD-R トレイガイドを閉じてからプリンタのリセットボタンを押してください。CD-R 印刷を開始するときに CD-R トレイガイドが閉じている場合は、CD-R トレイガイドを開き CD-R トレイをセットしてからプリンタのリセットボタンを押してください。印刷中に CD-R トレイガイドを開閉しないでください。破損の原因になります。7回C...
CMYK印刷を中止するときは?知って 得するヒント集 プリンタドライバにはきれいに印刷できるヒントが!プリンタドライバを新しくするときは? プリンタの電源ランプが点滅しているときは?最新版のプリンタドライバは古いバージョンの改良や新機能に対応しています。プリンタドライバを新しくする(「バージョンアップ」といいます)ことで、印刷トラブルが解決することがあります。リセットボタンを押しても印刷が完全に止まらないときは、プリンタドライバの設定画面を開き、ステータスモニタから不要な印刷ジョブを削除してください。 (本書88ページ)電源ボタンは押さないで! 不要な印刷ジョブがたまって印刷できなくなる場合があります。リセットボタン(Windows XPをお使いの場合)クリックヒント1ここで、プリンタのお手入れをしてね! ここで、印刷する用紙の種類を必ず選んでね![マイ プリンタ]を使うと、プリンタドライバを簡単に開くことができます。ステップ1最新のプリンタドライバをダウンロードする古いプリンタドライバを削除する(Windowsの場合)[スタート]→[(すべての)プログラム]→[Canon PIXUS iP4100]または[...
4以下の注意を守らずにご使用になると、けがやプリンタの損傷の原因になる場合があります。設置場所について不安定な場所や振動のある場所に置かないでください。湿気やほこりの多い場所、屋外、直射日光の当たる場所、高温の場所、火気の近くには置かないでください。火災や感電の原因になることがあります。次の使用環境でお使いください。温度:5 ℃~ 35℃ 湿度:10%RH ~90%RH毛足の長いじゅうたんやカーペットなどの上には置かないでください。毛やほこりなどが製品の内部に入り込んで火災の原因となることがあります。プリンタ背面を壁につけて置かないでください。電源について電源コードを抜くときは、必ずプラグを持って抜いてください。コードを引っ張ると、電源コードが傷つき、火災や感電の原因になることがあります。延長電源コードは使用しないでください。いつでも電源プラグが抜けるように、コンセントの周囲にはものを置かないでください。AC100V以外の電源電圧で使用しないでください。火災や感電の原因になることがあります。なお、プリンタの動作条件は次のとおりです。この条件にあった電源でお使いください。電源電圧:AC100V 電源周波数:50...
97 困 たときには 「エラー番号:1700」が表示されている「エラー番号:1851」が表示されている「エラー番号:1856」が表示されている「エラー番号:2001」が表示されている「エラー番号:2500」が表示されているCD-R/DVD-Rが正しく認識されない CD-R/DVD-R によっては正しく認識されないものがあります。この場合は、BJ Printer Utility の[特殊設定]で[CD-R 印刷時にプリンタブルディスクの有無を判別する]をクリックし、チェックマークを外して印刷してください。印刷が終わったら、[CD-R 印刷時にプリンタブルディスクの有無を判別する]をクリックし、チェックマークを付けてください。チェックマークが外れていると、CD-R/DVD-R がセットされていなくても印刷が始まることがあります。チェックマークを付けることで、CD-Rトレイが汚れるのを防ぐことができます。廃インク吸収体が満杯になりそう このプリンタは、クリーニング操作などにより、余分なインク(廃インク)が廃インク吸収体に吸収されます。この状態になった場合、プリンタのリセットボタンを押すと、エラーが解除されます。しば...
6電源ランプの表示について電源ランプの表示により、プリンタの状態を確認できます。消灯.....................................電源がオフの状態です。緑色に点灯.........................印刷可能な状態です。緑色に点滅.........................プリンタの準備動作中、または印刷中です。緑色に点灯するまでお待ちください。緑色に点灯後、オレンジに点滅....................エラーが発生し、印刷できない状態です。 ➔ P.91オレンジ色と緑色に交互に 1 回ずつ点滅....................サービスが必要なエラーが発生している可能性があります。 ➔ P.93背面USBケーブル接続部USB ケーブルでコンピュータと接続するためのコネクタです。電源コード接続部付属の電源コードを接続するためのコネクタです。背面カバー紙づまりのときに開けます。プリンタケーブル接続部(PIXUS iP4100 のみ)プリンタケーブル(パラレルケーブル)でコンピュータと接続するためのコネクタです。
83 困 たときには ◆プリンタドライバがインストールできない原因 対処方法インストールの途中で先の画面に進めなくなった[プリンタの接続]画面から先に進めなくなった場合は、次の操作にしたがってインストールをやり直してください。ほかのアプリケーションソフト(ウイルス対策ソフトも含む)を起動しているほかのアプリケーションソフトをすべて終了させてから、もう一度インストールしてください。『プリンタソフトウェア CD-ROM』が自動的に起動しない[スタート]メニューから[マイコンピュータ]を選び、開いたウィンドウにある CD-ROM のアイコンをダブルクリックします。Windows XP 以外をご使用の場合は、 [マイコンピュータ]アイコンをダブルクリックし、開いたウィンドウにある CD-ROM のアイコンをダブルクリックします。画面上に表示された CD-ROM のアイコンをダブルクリックします。『プリンタソフトウェア CD-ROM』に異常がある『プリンタソフトウェア CD-ROM』に異常がある場合は、お客様相談センターにご相談ください。 ➔ P.107Windows のエクスプローラで、CD-ROM が読めるか確認し...
8プリンタの電源を入れる/切る印刷を開始する前に、プリンタの電源を入れます。電源を入れる電源を入れる前に、設置の準備を確認してください。●プリントヘッドとインクタンクがセットされている。●コンピュータ(接続機器)と接続されている。●プリンタドライバがインストールされている。上記の準備操作が行われていない場合は、『かんたんスタートガイド』にしたがって準備してください。1プリンタの電源ボタンを押して電源を入れる電源ランプが緑色に点滅後、点灯します。電源ランプがオレンジ色に点滅した場合は、「電源ランプがオレンジ色に点滅している」(P.91)を参照してください。
96Mac OS 9.X では、エラー番号の数字の前に英字が表示されます。「エラー番号 : 300 」が表示されている「エラー番号:1001」が表示されている「エラー番号:1002」が表示されているプリンタの準備ができていない 電源ランプが緑色に点灯していることを確認してください。電源ランプが消灯しているときは、電源ボタンを押して電源を入れてください。電源ランプが緑色に点滅している間は、プリンタが初期動作をしています。点灯に変わるまでお待ちください。電源ランプがオレンジ色に点滅しているときは、プリンタにエラーが起きている可能性があります。対処方法については、「電源ランプがオレンジ色に点滅している」(P.91)を参照してください。プリンタとコンピュータが正しく接続されていないプリンタとコンピュータがケーブルでしっかり接続されていることを確認してください。●中継機や外付けバッファ、USB ハブなどを使用している場合は、それらを外してプリンタとコンピュータを直接接続してから印刷してみてください。正常に印刷される場合は、取り外した機器の販売元にご相談ください。●ケーブルに不具合があることも考えられます。別のケーブルに...
- 1