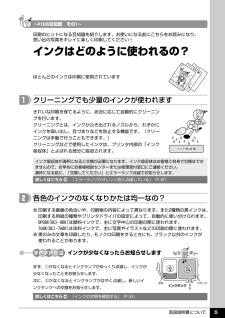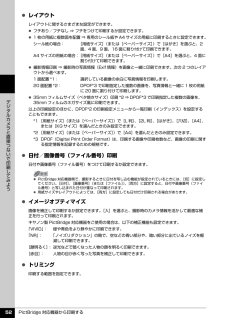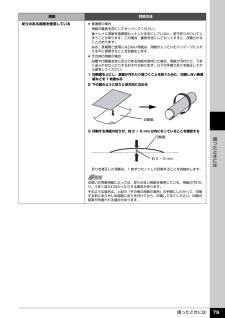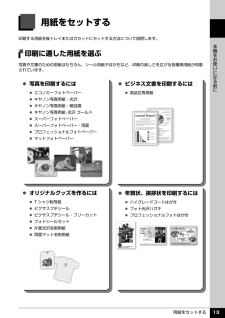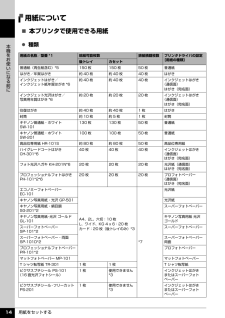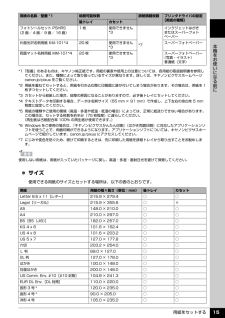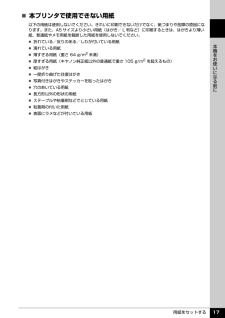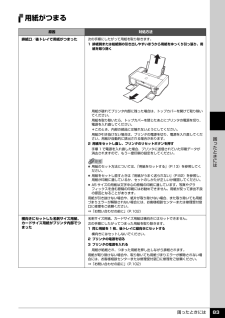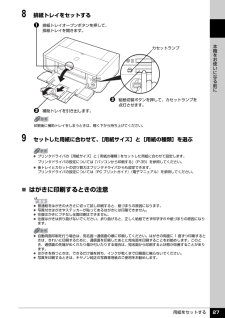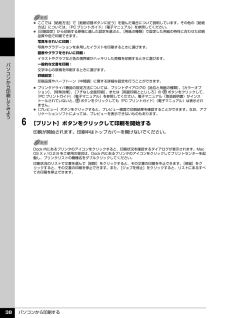Q&A
取扱説明書・マニュアル (文書検索対応分のみ)
"写真"13 件の検索結果
"写真"80 - 90 件目を表示
全般
質問者が納得まず認識を変えてください。
デジタル写真は確かにパソコンやプリンターが必要で、ソフトを使用しカラーマッチングの出来るモニター等は必要ですが、それらが用意出来てRAWデータで撮れば、フィルムないしフィルム以上のプリントが自動で出て来る訳では有りません。
環境が整っている事は有る意味最低限必要な事ですが、その上でデータの付いての知識やソフトの使い方、画像編集の基礎やアイデアが無ければ、プロが現像所で作るフィルムからのプリントには到底太刀打ち出来ません。
多くのアマチュアがこれまで「デジタルはダメだ」なんて言って...
5109日前view105
全般
質問者が納得>勝手に画像を決まった大きさで印刷するのでしょうか??
未確認ですが、恐らくそうだと思います。サイズの指定が行ない難い、名刺の印刷には適さないソフトを使用していると思います。名刺は55×91mmが標準で、これを大きく逸脱するサイズの物は名刺としては不適切です(貰った人が困ります)。
ラベル屋さんHOME
http://www.labelyasan.com/home/
エレコムらくちんプリント
http://www.elecom.co.jp/printgogo/soft/
等を利用すると遥かに簡単に適...
5545日前view74
全般
質問者が納得前者様と同じような意見になりますが、、
インクの補充をすれば
格安だなと感じています。
純正インクは高いので インクタンクに穴をあけ
補充するタイプの いわゆる詰め替えインクを購入しました。
知ってはいるけど 実際 詰め替えを買って
うまく印刷できなかったら??との
不安はありましたが 簡単に補充できました。
印刷もきれいにでき満足しています。
スポンジが乾燥しきってしまうとうまく印刷できないなどの
注意事項がありましたが、
ほこりをかぶっていたプリンタも、うまくいきました。(私の場合ですが、、)
...
5807日前view107
全般
質問者が納得本当にこだわるなら純正の方がいいみたいだけど印刷して読むだけとかならリサイクルでも詰め替えでも変わらないとか
ということでこだわるなら純正で、リサイクル品はカートリッジも中古ですし、純正のリサイクル品もありますのでご注意ください。
5821日前view49
全般
質問者が納得IP4500はスキャナ無し(=当然、コピーも不可)なので、MP610になるかと。
ご希望がCanonなので、EPSON等の他社製品を除外して考えると
MP610は昨年モデルなので、中古でもここ1年以内の製品。
事実、1ヶ月ほど前までは実売価格2万円強の製品でした。
それを考えれば充分にお得かと。
>4千円出せば何が良くなるのか?
上記の通り、スキャナが付きます。コピーも取れます。
6208日前view89
全般
質問者が納得画面ではRGB、印刷ではCMYKといったように、色の再現に誤差が生じるのはしょうがないことです。
プロでもない限りは、調整や解決できないと思います。
6366日前view29
全般
質問者が納得写真を印刷しているなら、キャノン純正のフォトペーパーを使用していますか?
またプリンタの設定でも用紙の設定をちゃんとフォトペーパーに合わせていますか?
>写真のプリンターはどれが一番いいのでしょうか?
キャノンなら間違えありません。
6391日前view19
全般
質問者が納得MP960を使っています。いまはその上位機種のMP970がいいと思います。スキャナもコピーも持っていましたが、一台でできるのはすごく便利です。印刷は綺麗だし、写真も印刷できるし、早いのでとても満足しています。新春セールで安くするんじゃないかな、価格サイトをみて家電量販店で交渉するといいですよ。
6512日前view35
全般
質問者が納得染料系インク
染料系のインクは被印字媒体に対して色素を染み込ませて色をつける。初期のインクジェットプリンターに採用され、現在でもインクジェットプリンター用のインクとして広く普及しているものある。染料系インクの長所は以下の通りである。
色再現性が高い。
光沢が出やすい。
短所は以下の通りである。
耐水性が低い - 水に濡らすと、にじみが生じやすい。
耐光性が低い - 太陽光などが長時間当たると、色あせ(退色)を起こしやすい。
特に耐水性の低さに関しては、水性のマーカーペンで印字物をなぞるだけでに...
6524日前view21
取扱説明書について 5詳しくはこちら 「エラーランプがオレンジ色に点滅している」( )詳しくはこちら 「インクの状態を確認する」( ) インクはどのように使われるの?クリーニングでも少量のインクが使われます各色のインクのなくなりかたは均一なの?ほとんどのインクは印刷に使用されています印刷のヒントになる豆知識を紹介します。お使いになる前にこちらをお読みになり、思い出の写真をキレイに楽しく印刷してください!インクが少なくなったらお知らせしますまず、①がなくなるとインクランプがゆっくり点滅し、インクが少なくなったことをお知らせします。次に、②がなくなるとインクランプがはやく点滅し、新しいインクタンクへの交換をお知らせします。きれいな印刷を保てるように、状況に応じて自動的にクリーニングを行います。クリーニングとは、インクがふき出されるノズルから、わずかにインクを吸い出し、目づまりなどを防止する機能です。(クリーニングは手動で行うこともできます。)クリーニングなどで使用したインクは、プリンタ内部の「インク吸収体」とよばれる部分に吸収されます。インク吸収体が満杯になると交換が必要になります。インク吸収体は...
PictBridge 対応機器から印刷する 52デジタルカメラと直接つないで印刷してみよう レイアウトレイアウトに関するさまざまな設定ができます。 フチあり/フチなし ⇒ フチをつけて印刷するか設定できます。 1 枚の用紙に複数面を配置 ⇒ 専用のシール紙や A4 サイズの用紙に印刷するときに設定できます。シール紙の場合: [用紙サイズ](または[ペーパーサイズ])で[はがき]を選ぶと、2面、4 面、9 面、16 面に割り付けて印刷できます。A4 サイズの用紙の場合: [用紙サイズ](または[ペーパーサイズ])で[A4]を選ぶと、4 面に割り付けて印刷できます。 撮影情報印刷 ⇒ 撮影時の写真情報(Exif 情報)を画像と一緒に印刷できます。次の 2 つのレイアウトから選べます。1 面配置 *1: 選択している画像の余白に写真情報を印刷します。20 面配置 *2: DPOF*3 で印刷指定した複数の画像を、写真情報と一緒に 1 枚の用紙に 20 面に割り付けて印刷します。 35mm フィルムサイズ(ベタ焼きサイズ)印刷 *2 ⇒ DPOF*3 で印刷指定した複数の画像を、35mm フィルムのネガサイズ風に印刷...
困ったときには 79困 たときには反りのある用紙を使用している 普通紙の場合用紙の裏表を逆にしてセットしてください。後トレイに用紙を長期間セットしたままにしていると、若干反りがついてしまうことがあります。この場合、裏表を逆にしてセットすると、改善されることがあります。なお、長期間ご使用にならない用紙は、用紙が入っていたパッケージに入れて水平に保管することをお勧めします。 その他の用紙の場合四隅や印刷面全体に反りのある用紙を使用した場合、用紙が汚れたり、うまく送られなかったりするおそれがあります。以下の手順で反りを修正してから使用してください。1 印刷面を上にし、表面が汚れたり傷つくことを防ぐために、印刷しない普通紙などを 1 枚重ねる2 下の図のように反りと逆方向に丸める3 印刷する用紙の反りが、約 2 ~ 5 mm 以内になっていることを確認する反りを修正した用紙は、1 枚ずつセットして印刷することをお勧めします。お使いの写真用紙によっては、反りのない用紙を使用していも、用紙が汚れたり、うまく送られなかったりする場合があります。そのような場合は、上記の「その他の用紙の場合」の手順にしたがって、印刷する前にあ...
用紙をセットする 13本機をお使いになる前に用紙をセットする印刷する用紙を後トレイまたはカセットにセットする方法について説明します。印刷に適した用紙を選ぶ写真や文書のための用紙はもちろん、シール用紙やはがきなど、印刷の楽しさを広げる各種専用紙が用意されています。 写真を印刷するには エコノミーフォトペーパー キヤノン写真用紙・光沢 キヤノン写真用紙・絹目調 キヤノン写真用紙・光沢 ゴールド スーパーフォトペーパー スーパーフォトペーパー・両面 プロフェッショナルフォトペーパー マットフォトペーパー ビジネス文書を印刷するには 高品位専用紙 オリジナルグッズを作るには T シャツ転写紙 ピクサスプチシール ピクサスプチシール・フリーカット フォトシールセット 片面光沢名刺用紙 両面マット名刺用紙 年賀状、挨拶状を印刷するには ハイグレードコートはがき フォト光沢ハガキ プロフェッショナルフォトはがき
用紙をセットする 14本機をお使いになる前に用紙について̈本プリンタで使用できる用紙 種類用紙の名称/型番 *1 給紙可能枚数 排紙積載枚数 プリンタドライバの設定[用紙の種類]後トレイ カセット普通紙(再生紙含む)*5 150 枚 150 枚 50 枚 普通紙はがき/年賀はがき 約 40 枚 約 40 枚 40 枚 はがきインクジェットはがき/インクジェット紙年賀はがき *6約 40 枚 約 40 枚 40 枚 インクジェットはがき(通信面)はがき(宛名面)インクジェット光沢はがき/写真用年賀はがき *6約 20 枚 約 20 枚 20 枚 インクジェットはがき(通信面)はがき(宛名面)往復はがき 約 40 枚 約 40 枚 1 枚 はがき封筒 約10枚 約5枚 1枚 封筒キヤノン普通紙・ホワイトSW-101130 枚 130 枚 50 枚 普通紙キヤノン普通紙・ホワイトSW-201100 枚 100 枚 50 枚 普通紙高品位専用紙 HR-101S 約 80 枚 約 80 枚 50 枚 高品位専用紙ハイグレードコートはがき CH-301*640 枚 40 枚 40 枚 インクジェットはがき(通信面)はがき...
用紙をセットする 15本機をお使いになる前に*1「型番」のあるものは、キヤノン純正紙です。用紙の裏表や使用上の注意については、各用紙の取扱説明書を参照してください。また、種類によって取り扱っているサイズが異なります。詳しくは、キヤノンピクサスホームページ canon.jp/pixus をご覧ください。*2 用紙を重ねてセットすると、用紙を引き込む際に印刷面に跡が付いてしまう場合があります。その場合は、用紙を 1枚ずつセットしてください。*3 カセットから給紙した場合、故障の原因になることがありますので、必ず後トレイにセットしてください。*4 テキストデータを印刷する場合、データは名刺サイズ(55 mm × 91 mm)で作成し、上下左右の余白を 5 mm程度に設定してください。*5 用紙の種類やご使用の環境(高温・多湿や低温・低湿の場合)によっては、正常に紙送りできない場合があります。この場合は、セットする枚数を約半分(75 枚程度)に減らしてください。(再生紙は古紙配合率 100% の再生紙が使用できます。 )*6 Windows をご使用の場合は、 『キヤノンピクサスかんたん印刷』(はがき両面印刷)に対応...
用紙をセットする 17本機をお使いになる前に̈本プリンタで使用できない用紙以下の用紙は使用しないでください。きれいに印刷できないだけでなく、紙づまりや故障の原因になります。また、A5 サイズより小さい用紙(はがき/ L 判など)に印刷するときは、はがきより薄い紙、普通紙やメモ用紙を裁断した用紙を使用しないでください。 折れている/反りのある/しわが付いている用紙 濡れている用紙 薄すぎる用紙(重さ 64 g/m2未満) 厚すぎる用紙(キヤノン純正紙以外の普通紙で重さ 105 g/m2 を超えるもの) 絵はがき 一度折り曲げた往復はがき 写真付きはがきやステッカーを貼ったはがき 穴のあいている用紙 長方形以外の形状の用紙 ステープルや粘着剤などでとじている用紙 粘着剤の付いた用紙 表面にラメなどが付いている用紙
困ったときには 83困 たときには用紙がつまる原因 対処方法排紙口/後トレイで用紙がつまった次の手順にしたがって用紙を取り除きます。1 排紙側または給紙側の引き出しやすいほうから用紙をゆっくり引っ張り、用紙を取り除く用紙が破れてプリンタ内部に残った場合は、トップカバーを開けて取り除いてください。用紙を取り除いたら、トップカバーを閉じたあとにプリンタの電源を切り、電源を入れ直してください。*このとき、内部の部品には触れないようにしてください。用紙が引き抜けない場合は、プリンタの電源を切り、電源を入れ直してください。用紙が自動的に排出される場合があります。2 用紙をセットし直し、プリンタのリセットボタンを押す手順 1 で電源を入れ直した場合、プリンタに送信されていた印刷データが消去されますので、もう一度印刷の設定をしてください。 用紙のセット方法については、「用紙をセットする」(P.13)を参照してください。 用紙をセットし直すときは「用紙がうまく送られない」(P.82)を参照し、用紙が印刷に適しているか、セットのしかたが正しいか確認してください。 A5 サイズの用紙は文字中心の原稿の印刷に適しています。写真やグ...
用紙をセットする 27本機をお使いになる前に8 排紙トレイをセットする9 セットした用紙に合わせて、[用紙サイズ]と[用紙の種類]を選ぶ̈はがきに印刷するときの注意 プリンタドライバの[用紙サイズ]と [ 用紙の種類 ] をセットした用紙に合わせて設定します。プリンタドライバの設定については「パソコンから印刷する」(P.35)を参照してください。 後トレイとカセットの切り替えはプリンタドライバからも設定できます。プリンタドライバの設定については『PC プリントガイド』(電子マニュアル)を参照してください。 普通紙をはがきの大きさに切って試し印刷すると、紙づまりの原因になります。 写真付きはがきやステッカーが貼ってあるはがきには印刷できません。 往復はがきにフチなし全面印刷はできません。 往復はがきは折り曲げないでください。折り曲げると、正しく給紙できず印字ずれや紙づまりの原因になります。 自動両面印刷を行う場合は、宛名面→通信面の順に印刷してください。はがきの両面に 1 面ずつ印刷するときは、きれいに印刷するために、通信面を印刷したあとに宛名面を印刷することをお勧めします。このとき、通信面の先端がめくれたり傷...
パソコンから印刷する 38パソコンから印刷してみよう6 [プリント]ボタンをクリックして印刷を開始する印刷が開始されます。印刷中はトップカバーを開けないでください。 ここでは[給紙方法]で[給紙切替ボタンに従う]を選んだ場合について説明しています。その他の[給紙方法]については、『PC プリントガイド』 (電子マニュアル)を参照してください。 [印刷設定]から印刷する原稿に適した設定を選ぶと、[用紙の種類]で設定した用紙の特性に合わせた印刷品質や色で印刷できます。写真をきれいに印刷:写真やグラデーションを多用したイラストを印刷するときに選びます。図表やグラフをきれいに印刷:イラストやグラフなど色の境界線がハッキリした原稿を印刷するときに選びます。一般的な文書を印刷:文字中心の原稿を印刷するときに選びます。詳細設定:印刷品質やハーフトーン(中間調)に関する詳細な設定を行うことができます。 プリンタドライバ機能の設定方法については、プリントダイアログの[品位と用紙の種類]、[カラーオプション]、[特殊効果]、[フチなし全面印刷]、または[両面印刷ととじしろ]の ボタンをクリックして、『PC プリントガイド』 (電...
- 1
- 2