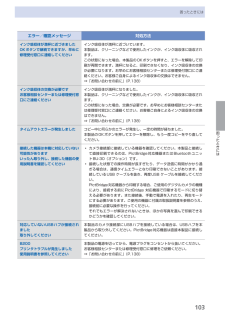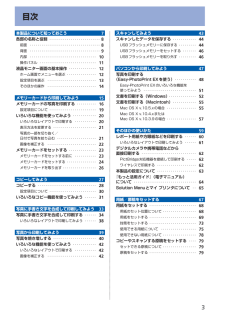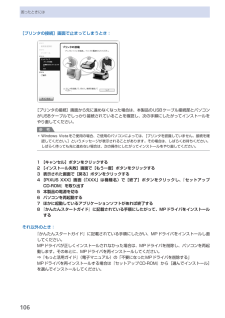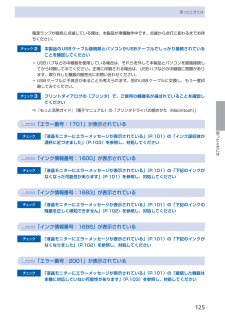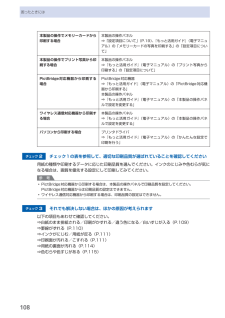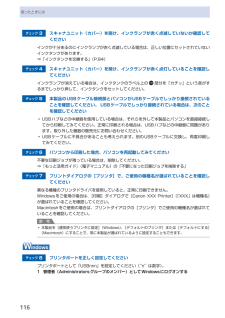Q&A
取扱説明書・マニュアル (文書検索対応分のみ)
"プリンタ"30 件の検索結果
"プリンタ"80 - 90 件目を表示
全般
質問者が納得プリンタの修理屋です。
まったく環境が違うので参考になるかどうか分かりませんけど、客先でMP630のセットアップを頼まれ、ネットワークで接続したのですけど(1台のPCにローカル接続し共有)、印刷は出来るものの、スキャンは出来なかったので、お客様センターに問い合わせたところ、「スキャンはUSB接続のときのみ」という回答でした。
MP540はMP630と同じ年度の発売ですから、同様のことはあるかも。
5184日前view452
全般
質問者が納得プリンタの修理屋です。
症状を表す言葉の問題で誤解を招いているかも知れませんね。
問題にするのは「ずれ」だけです。
「かすれ」は結果的に発生しているだけでしょう。
まず、紙をどのように送っているかが問題ですけど、おそらく右から左に送られているのでしょうね。
ですから、2枚目と3枚目のズレが出た部分は、用紙の後端から22~25mm程度ですよね。
実は、このゾーンはインクジェットプリンタにとっては魔のゾーンといえる区間です。
用紙は、インクを吹きつける部分の直前のメインローラーで送るのですけど、最後...
4282日前view95
全般
質問者が納得プリンタの修理屋です。
基本的には修理しかないはずです。
キヤノンの窓口に噛み付くくらいの気持ちで交渉してみてください。
場合によっては、良い対応をしてくれるかも。
5099日前view903
全般
質問者が納得プリンタの修理屋です。
メーカーもはっきりとした数値を(我々にも)公表しなくなったのですけど、想定はあります。
一般的には5年/20,000ページ程度を想定しているはずですけど、最近はコストダウンの影響と「壊れたら直さずに買い替える」と言う人が多くなり耐久性は落ちているようです。
ざっくりとした感じですけど、週5日稼動で1日当たり5~20ページ程度というのが標準です。
「ヘビーに使った場合と1カ月に一回程度の印刷と1年に数回の印刷で寿命を教えてもらえると助かります。」・・・そういうものはありません。
...
5162日前view412
全般
質問者が納得メーカー修理は可能ですが、修理代金はメーカーに直接依頼した場合。
一律料金 9,450円+集荷配送料金 1,575円の費用が掛かります。
http://cweb.canon.jp/e-support/repair/flatfare.html#mfp
因みに MP540 の後継機種 MG5130 のネット通販現在最安値は。
価格.com 下記で配送料金無料 11,940円です。
http://kakaku.com/item/K0000147997/
私ならば MP540 は廃棄して MG5130 に買い換えま...
5281日前view358
全般
質問者が納得純正インクはとんでも無く高価です。
気の利いた人は、非純正インクを自分で補充して格安コストで印刷しています。
私もその一人です。
カートリッジの構造を理解した上で、インクの漏れや詰まりが無いように器用に行えば問題なくできます。
よくメーカ保証の問題や、自己責任等という言葉で大げさに言う人が居ますが、きわめて簡単なことです。
初心者であればエレコムで補充キットを買って始めて下さい。
5283日前view203
全般
質問者が納得ネット接続に無線ルーターは使ってますか?
使っていれば、LANでつないだ方が良いです
http://kakaku.com/item/00790710070/
これをプリンターに付けると、スキャナーも共有できます
補足
そうです
5405日前view137
全般
質問者が納得現在、使用しているパソコン本体は問題はありません。
なぜなら、本体には中国で使用する電圧を変換して日本の電圧に出きます。
しかし、気をつけないといけないのが自動ではないのでパソコンの裏側に変換する
スイッチがあるかと思いますので確認して見てください.
モニターは恐らくACアダプターにて行っているのでそのまま使用できるかと思うので
ACアダプターを確認してください
プリンターとスピーカーにはないので今のものをそのまま使用するなら中国の電圧
AC220VをAC100Vに変換しないとなりません。
中国の電気...
5424日前view80
全般
質問者が納得・CDの表面に直接文字やイラストを印刷したい場合
MP540には、残念ながらCD/DVDへの印刷機能がありません。
家電量販店等で販売しているCDサイズのシールに印刷して、ラベル貼り用の器具を使い、CDにシールを貼り付ける…
という事はできますが、シールの貼り方が甘いとCDプレイヤーの内部でシールが剥がれて悲惨なことにもなり得るので、あまりオススメはできませんが。
一応、ラベル製作用ソフト+ラベル貼り用の器具がセットになった商品の参考リンクを貼っておきます。
http://www.sanwa.co.jp/p...
5617日前view123
全般
質問者が納得私もおんなじプリンターかいましたよww
まずメンテナンスでノズルチェックパターンをおして紙を印刷してください
PGBKとかCとかMとかYとかならんででてきたりするので
それをみてクリーニングしてください
ただ単にインクが出るところが汚れていてインクの出が悪いのかもしれませんね
5737日前view99
0困ったときには困ったときにはエラー/確認メッセージ 対処方法インク吸収体が満杯に近づきましたOKボタンで継続できますが、早めに修理受付窓口に連絡してくださいインク吸収体が満杯に近づいています。本製品は、クリーニングなどで使用したインクが、インク吸収体に吸収されます。この状態になった場合、本製品のOKボタンを押すと、エラーを解除して印刷が再開できます。満杯になると、印刷できなくなり、インク吸収体の交換が必要になります。お早めにお客様相談センターまたは修理受付窓口にご連絡ください。お客様ご自身によるインク吸収体の交換はできません。⇒「お問い合わせの前に」(P.138)インク吸収体の交換が必要ですお客様相談センターまたは修理受付窓口にご連絡くださいインク吸収体が満杯になりました。本製品は、クリーニングなどで使用したインクが、インク吸収体に吸収されます。この状態になった場合、交換が必要です。お早めにお客様相談センターまたは修理受付窓口にご連絡ください。お客様ご自身によるインク吸収体の交換はできません。⇒「お問い合わせの前に」(P.138)タイムアウトエラーが発生しました コピー中に何らかのエラーが発生し、一定の...
目次本製品について知っておこう 7各部の名称と役割・・・・・・・・・・・・・・・・・・・・・・・・・・・ 8前面・・・・・・・・・・・・・・・・・・・・・・・・・・・・・・・・・・・・・ 8背面・・・・・・・・・・・・・・・・・・・・・・・・・・・・・・・・・・・・・ 9内部・・・・・・・・・・・・・・・・・・・・・・・・・・・・・・・・・・・ 0操作パネル・・・・・・・・・・・・・・・・・・・・・・・・・・・・・・ 液晶モニター画面の基本操作・・・・・・・・・・・・・・・ ホーム画面でメニューを選ぶ・・・・・・・・・・・・・・・・ 設定項目を選ぶ・・・・・・・・・・・・・・・・・・・・・・・・・・ そのほかの操作・・・・・・・・・・・・・・・・・・・・・・・・・・ 4メモリーカードから印刷してみよう 5メモリーカードの写真を印刷する・・・・・・・・・・・ 6設定項目について・・・・・・・・・・・・・・・・・・・・・・・・・ 9いろいろな機能を使ってみよう・・・・・・・・・・・・・ 0いろいろなレイアウトで印刷する・・・・・・・・・・・・ 0表示方法を変更する・・・...
99困ったときには困ったときには 本製品を使用中にトラブルが発生したときは、ここでの対処方法を参照してください。ここでは発生しやすいトラブルを中心に説明しています。該当するトラブルが見つからないときには、『もっと活用ガイド』(電子マニュアル)をあわせて参照してください。⇒「『もっと活用ガイド』(電子マニュアル)について(P.64)」◦エラーが発生したときは ………………………………………………… P.100◦電源が入らない …………………………………………………………… P.100◦液晶モニターにエラーメッセージが表示されている ………………… P.101◦液晶モニターの表示が消えている ……………………………………… P.104◦日本語以外の言語が表示されている …………………………………… P.105◦MPドライバがインストールできない ………………………………… P.105◦印刷・スキャン速度が遅い/ Hi-Speed USBとして動作しない/ 「さらに高速で実行できるデバイス」などの警告文が画面 に表示される ……………………………………………………………… P.107◦コピー/印刷結果に満足...
4目次お手入れ 8インクタンクを交換する・・・・・・・・・・・・・・・・・・・ 84インクの状態を確認する・・・・・・・・・・・・・・・・・・・ 84交換の操作・・・・・・・・・・・・・・・・・・・・・・・・・・・・・・ 86印刷にかすれやむらがあるときには・・・・・・・・・ 90ノズルチェックパターンを印刷する・・・・・・・・・・ 9ノズルチェックパターンを確認する・・・・・・・・・・ 9プリントヘッドをクリーニングする・・・・・・・・・・ 9プリントヘッドを強力クリーニングする・・・・・・・ 9プリントヘッド位置を調整する・・・・・・・・・・・・・・ 94給紙ローラをクリーニングする・・・・・・・・・・・・・ 97カセットの内部を清掃する・・・・・・・・・・・・・・・・・ 98困ったときには 99エラーが発生したときは・・・・・・・・・・・・・・・・・・ 0 0電源が入らない・・・・・・・・・・・・・・・・・・・・・・・・・ 0 0液晶モニターにエラーメッセージが 表示されている・・・・・・・・・・・・・・・・・・・・・・・・・ 0 液晶モニターの表示...
04困ったときにはエラー/確認メッセージ 対処方法****プリンタトラブルが発生しました電源を入れ直してください解決しないときは、使用説明書を参照してください「****」部分は半角英数字で表示され、状況により表示が異なります。 「5100/5110」と表示された場合印刷を中止して、本製品の電源を切ってください。それから、プリントヘッドホルダの保護材やつまった用紙など、プリントヘッドの動きを妨げているものを取り除いてください。注意このとき、内部の部品には触れないよう、十分注意してください。印刷結果不具合などの原因になります。本製品の電源を入れ直してみてください。それでも回復しない場合は、お客様相談センターまたは修理受付窓口に修理をご依頼ください。⇒「お問い合わせの前に」(P.138)それ以外の表示の場合本製品の電源を切ってから、電源プラグをコンセントから抜いてください。本製品の電源を入れ直してみてください。それでも回復しない場合は、お客様相談センターまたは修理受付窓口に修理をご依頼ください。⇒「お問い合わせの前に」(P.138)◦◦◦スキャナが正常に動作できません 本製品の電源を切ってから、電源プラグをコンセ...
06困ったときには[プリンタの接続]画面で止まってしまうとき:[プリンタの接続]画面から先に進めなくなった場合は、本製品のUSBケーブル接続部とパソコンがUSBケーブルでしっかり接続されていることを確認し、次の手順にしたがってインストールをやり直してください。参 考Windows Vistaをご使用の場合、ご使用のパソコンによっては、[プリンタを認識していません。接続を確認してください。]というメッセージが表示されることがあります。その場合は、しばらくお待ちください。しばらく待っても先に進めない場合は、次の操作にしたがってインストールをやり直してください。1 [キャンセル]ボタンをクリックする2 [インストール失敗]画面で[もう一度]ボタンをクリックする3 表示された画面で[戻る]ボタンをクリックする4 [PIXUS XXX]画面(「XXX」は機種名)で[終了]ボタンをクリックし、『セットアップCD-ROM』を取り出す5 本製品の電源を切る6 パソコンを再起動する7 ほかに起動しているアプリケーションソフトがあれば終了する8 『かんたんスタートガイド』に記載されている手順にしたがって、MPドライバをインスト...
5困ったときには困ったときには電源ランプが緑色に点滅している間は、本製品が準備動作中です。点滅から点灯に変わるまでお待ちください。チェック 2 本製品のUSBケーブル接続部とパソコンがUSBケーブルでしっかり接続されていることを確認してくださいUSBハブなどの中継器を使用している場合は、それらを外して本製品とパソコンを直接接続してから印刷してみてください。正常に印刷される場合は、USBハブなどの中継器に問題があります。取り外した機器の販売元にお問い合わせください。USBケーブルに不具合があることも考えられます。別のUSBケーブルに交換し、もう一度印刷してみてください。チェック 3 プリントダイアログの[プリンタ]で、ご使用の機種名が選ばれていることを確認してください⇒『もっと活用ガイド』(電子マニュアル)の「プリンタドライバの開きかた(Macintosh)」「エラー番号:1701」が表示されているチェック 「液晶モニターにエラーメッセージが表示されている」(P.101)の「インク吸収体が満杯に近づきました」(P.103)を参照し、対処してください「インク情報番号:1600」が表示されているチェック 「液晶...
08困ったときには本製品の操作でメモリーカードから印刷する場合本製品の操作パネル⇒「設定項目について」(P.19)、『もっと活用ガイド』(電子マニュアル)の「メモリーカードの写真を印刷する」の「設定項目について」本製品の操作でプリント写真から印刷する場合本製品の操作パネル⇒『もっと活用ガイド』(電子マニュアル)の「プリント写真から印刷する」の「設定項目について」PictBridge対応機器から印刷する場合PictBridge対応機器⇒『もっと活用ガイド』(電子マニュアル)の「PictBridge対応機器から印刷する」本製品の操作パネル⇒『もっと活用ガイド』(電子マニュアル)の「本製品の操作パネルで設定を変更する」ワイヤレス通信対応機器から印刷する場合本製品の操作パネル⇒『もっと活用ガイド』(電子マニュアル)の「本製品の操作パネルで設定を変更する」パソコンから印刷する場合 プリンタドライバ⇒『もっと活用ガイド』(電子マニュアル)の「かんたんな設定で印刷を行う」チェック 2 チェック1の表を参照して、適切な印刷品質が選ばれていることを確認してください用紙の種類や印刷するデータに応じた印刷品質を選んでください。イ...
6困ったときにはチェック 3 スキャナユニット(カバー)を開け、インクランプが赤く点滅していないか確認してくださいインクが十分あるのにインクランプが赤く点滅している場合は、正しい位置にセットされていないインクタンクがあります。⇒「インクタンクを交換する」(P.84)チェック 4 スキャナユニット(カバー)を開け、インクランプが赤く点灯していることを確認してくださいインクランプが消えている場合は、インクタンクのラベル上の 部分を「カチッ」という音がするまでしっかり押して、インクタンクをセットしてください。チェック 5 本製品のUSBケーブル接続部とパソコンがUSBケーブルでしっかり接続されていることを確認してください。 USBケーブルでしっかり接続されている場合は、次のことを確認してくださいUSBハブなどの中継器を使用している場合は、それらを外して本製品とパソコンを直接接続してから印刷してみてください。正常に印刷される場合は、USBハブなどの中継器に問題があります。取り外した機器の販売元にお問い合わせください。 USBケーブルに不具合があることも考えられます。別のUSBケーブルに交換し、再度印刷してみてくだ...
7困ったときには困ったときには2 [コントロール パネル]から[ハードウェアとサウンド]の[プリンタ]を選ぶ Windows XPをご使用の場合は、[コントロール パネル]から[プリンタとその他のハードウェア]、[プリンタとFAX]の順に選びます。 Windows 2000をご使用の場合は、[コントロール パネル]から[プリンタ]をダブルクリックします。 3 [Canon XXX Printer]アイコン(「XXX」は機種名)を右クリックし、[プロパティ]を選ぶ 4 [ポート]タブをクリックし、[印刷するポート]で[プリンタ]の欄に[Canon XXX Printer]と表示されている[USBnnn]("n"は数字)が選ばれているか確認する設定が誤っている場合は、MPドライバを再インストールするか、印刷先のポートを正しいものに変更してください。動作はするがインクが出ないチェック 1 プリントヘッドが目づまりしていませんかノズルチェックパターンを印刷して、インクが正常に出ているか確認してください。ノズルチェックパターンの印刷、プリントヘッドのクリーニング、強力クリーニングについては「印刷にかすれやむらがある...