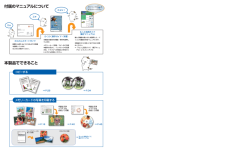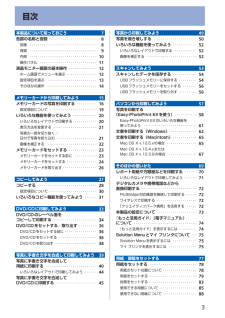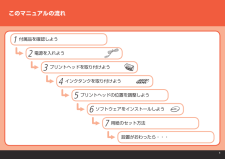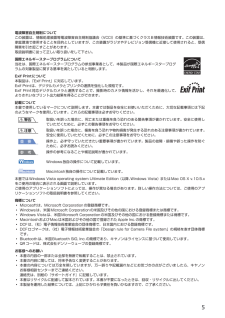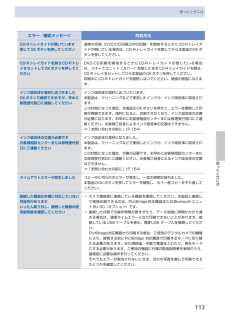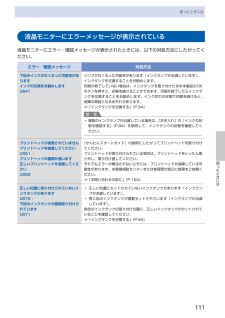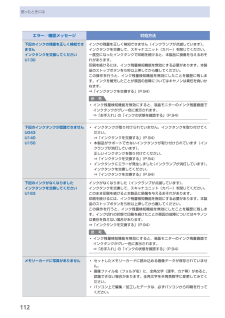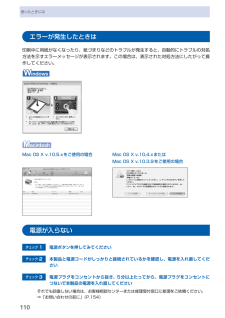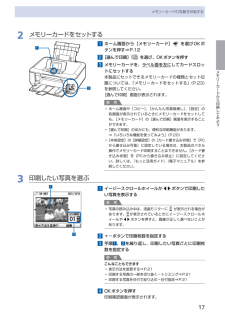Q&A
取扱説明書・マニュアル (文書検索対応分のみ)
"方法"21 件の検索結果
"方法"20 - 30 件目を表示
全般
質問者が納得お困りの状態はあまり知られていないようなのですが、MP630と同じヘッドを採用するMP640やiP4600、 iP4700でも起きていて、私も経験があります。
私の場合はヘッド故障でした。具体的には2本あるブラックの内、細い方の染料ブラックのノズルの不良です。ノズルチェックパターンを印刷すると一番下のBKの文字の両側の縦線がブレていました。(C、M、Yも同じようになりますが)
この状態は物理的なノズル詰まりではないので、いくらヘッドクリーニングを繰り返しても改善しません。
ただ、手動でヘッド位置調整を行う...
4676日前view461
全般
質問者が納得(1) すべてのアプリケーションソフトを終了して、プリンターの電源を「オフ」にするか、コンピューターと接続しているケーブルを取り外します。
(2) 「プログラムと機能」画面を開きます。
[スタート]-[コントロールパネル]-[プログラムのアンインストール]を順にクリックします。
(3) [EPSONプリンタドライバ・ユーティリティ]を選択して、[アンインストールと変更]をクリックします。
(4) 削除するプリンターを選択(クリック)して、[OK]ボタンをクリックします。
(5) [はい]ボタ...
5266日前view134
全般
質問者が納得MP630であればキャノンの320番321番のインクを使用しています。
もしかして325番326番のインクを間違えて入れていませんでしょうか??
違う機種のインクですが、インクタンクの大きさは326と321はほぼ同じなのでもしかしたら違うインクでも入っちゃう可能性はありますので。。。
インクについているICチップの不具合も考えられますが、5本全部が認識できないとなると、インクの型番が違っているのかもしれません。
一度ご確認ください。
5392日前view136
故障・エラー
質問者が納得キヤノンの情報によれば、ドライバーをいったんアンインストールして、再度インストールし直すと解消するようです。
<現象>
ドライバーをインストールしたままWindows 8からWindows 8.1にアップグレードすると、双方向通信がOFFになり、プリンターのステータス情報が取得できない。
↓
<対応>
ドライバーをアンインストールしてから、再インストールしてください。
ドライバーはここにあります:
http://cweb.canon.jp/cgi-bin/download/select...
4337日前view1202
全般
質問者が納得らくらく操作ガイドの27ページ以降をご覧ください。
http://cweb.canon.jp/manual/mp/mp630/
5493日前view41
全般
質問者が納得パソコン側からスキャンできるか確認してみるのはいかがですか?
MPナビゲーター2、0というソフトです!
スタート→すべてのプログラム→キャノンユーティリティズの中に項目があれば起動してみてください!
左上の読み込み→写真や文書原稿台→左側のスキャンをクリックすればできますよ!
ソフトが入っていない場合はキヤノンHPからインストールする必要があります!
これでもできない場合は詳しい状況を補足でお願いします!
5493日前view117
全般
質問者が納得プリンタの修理屋です。
添付した図の上面ですか?
その面でしたら、塗装しているはずです。ベースのプラスチックの色はグレーのはずです。
状況が分かりませんけど、この面は一番高くなっていて、使わないときは平らなので、ついつい物を乗せたりしてそれを引きずったりすると簡単に傷が付いてしまうことがあります。
はっきり分かる傷ではなく、磨耗して薄くなったような感じになっているものも見たことはあります。
生産工程での塗装ムラという可能性もあるのですが、そうでしたら購入直後からあったはずですね。
自然に劣化したり、薄...
5539日前view63
全般
質問者が納得現在、CDにシールを貼るタイプのものを使用している人はごく少数です。
理由は、シールですから、剥がれてしまいます。剥がれるとCDですから、高速回転しますので、バランスが悪くなり読み込みができなくなったり、ドライブの故障の原因にもなります。カーステのようなスロットイン式のドライブは特に注意が必要です。メーカーでも、推奨していません。専用用紙、貼りつけ台とか、無駄な経費が掛かります。
そのプリンターは、ダイレクトプリントに対応していますから、直接プリントしましょう。
DVD-Rなどを買う場合は、ホワイトレ...
5671日前view110
全般
質問者が納得こんばんは 自分はPM-G720を使用しています。
【状態→電源ランプが消えて、左2つのインクと排紙ランプ?が高速で点滅します。】
PM-G700系はこの手のエラーがよく起きるようです。何度かこの状態のプリンターを見ました。
この状態になった場合、素人では修理は不可能です。
なお説明書にあるエラーメッセージを見ると「キャリッジが正常に動作していない。またはその他のエラーが発生しました。」となっています。
正常な動作はキャリッジが上下に動いたあと左右に少し動き、上下動ののち左端まで動いて右端の正常ポジシ...
5962日前view244
全般
質問者が納得ZoomBrowser EX 3.x/ 4.x/ 5.x/ 6.xのいずれかのソフトウェアがPCにインストールされている、もしくはWindows Vistaの場合、ZoomBrowser EXのソフトウェアを収録するインストールCDが手元にあることを確認します。
1. ダウンロードページから "zb631upd_ja.exe" をダウンロードします。
2. "zb631upd_ja.exe" をダブルクリックします。
3. 画面の指示に従って、インストールを行ないます...
6033日前view57
165コピーするメモリーカードの写真を印刷するかんたんスタートガイド設置から使えるようになるまでの準備を説明しています。はじめにお読みください。付属のマニュアルについてデスクトップのをダブルクリックしてね!らくらく操作ガイド(本書)本製品の基本的な機能・操作を説明しています。メモリーカード印刷、コピーなどの基本操作のほかに、インクタンクの交換方法、トラブルへの対処などを知りたいときにもお読みください。もっと活用ガイド(電子マニュアル)進んだ機能の使いかたを説明した、パソコンの画面で見るマニュアルです。本製品をさらに使いこなすためにお読みください。⇒ 「『もっと活用ガイド』(電子マニュアル)について」(P.74)本製品でできること手書き文字イラストを合成して印刷手書き文字イラストを合成して印刷⇒ P.28⇒ P.34⇒ P.16⇒ P.40⇒ P.45ニャニャニャン!フォトナビシートを使って印刷DVD/CDに印刷『もっと活用ガイド』(電子マニュアル)⇒色がおかしい、かすれるなぁ・・あれあれ?プリントヘッドのノズル(インクのふき出し口)が目づまりすると、色味がおかしかったり、印刷がかすれることがあります。ノズルチ...
目次本製品について知っておこう 7各部の名称と役割・・・・・・・・・・・・・・・・・・・・・・・・・・・ 8前面・・・・・・・・・・・・・・・・・・・・・・・・・・・・・・・・・・・・・ 8背面・・・・・・・・・・・・・・・・・・・・・・・・・・・・・・・・・・・・・ 9内部・・・・・・・・・・・・・・・・・・・・・・・・・・・・・・・・・・・ 0操作パネル・・・・・・・・・・・・・・・・・・・・・・・・・・・・・・ 液晶モニター画面の基本操作・・・・・・・・・・・・・・・ ホーム画面でメニューを選ぶ・・・・・・・・・・・・・・・・ 設定項目を選ぶ・・・・・・・・・・・・・・・・・・・・・・・・・・ そのほかの操作・・・・・・・・・・・・・・・・・・・・・・・・・・ 4メモリーカードから印刷してみよう 5メモリーカードの写真を印刷する・・・・・・・・・・・ 6設定項目について・・・・・・・・・・・・・・・・・・・・・・・・・ 9いろいろな機能を使ってみよう・・・・・・・・・・・・・ 0いろいろなレイアウトで印刷する・・・・・・・・・・・・ 0表示方法を変更する・・・...
このマニュアルの流れ付属品を確認しよう電源を入れようプリントヘッドを取り付けようインクタンクを取り付けようプリントヘッドの位置を調整しようソフトウェアをインストールしよう用紙のセット方法1234567設置がおわったら・・・
5電波障害自主規制についてこの装置は、情報処理装置等電波障害自主規制協議会(VCCI)の基準に基づくクラスB情報技術装置です。この装置は、家庭環境で使用することを目的としていますが、この装置がラジオやテレビジョン受信機に近接して使用されると、受信障害を引き起こすことがあります。取扱説明書に従って正しい取り扱いをして下さい。国際エネルギースタープログラムについて当社は、国際エネルギースタープログラムの参加事業者として、本製品が国際エネルギースタープログラムの対象製品に関する基準を満たしていると判断します。Exif Printについて本製品は、「Exif Print」に対応しています。Exif Printは、デジタルカメラとプリンタの連携を強化した規格です。Exif Print対応デジタルカメラと連携することで、撮影時のカメラ情報を活かし、それを最適化して、よりきれいなプリント出力結果を得ることができます。記載について本書で使用しているマークについて説明します。本書では製品を安全にお使いいただくために、大切な記載事項には下記のようなマークを使用しています。これらの記載事項は必ずお守りください。 警告 取扱いを誤っ...
困ったときには困ったときにはエラー/確認メッセージ 対処方法CD-Rトレイガイドが開いています閉じてOKボタンを押してください通常の印刷(DVD/CD印刷以外の印刷)を開始するときにCD-Rトレイガイドが開いている場合は、CD-Rトレイガイドを閉じてから本製品のOKボタンを押してください。CD-Rトレイガイドを開きCD-RトレイをセットしてOKボタンを押してくださいDVD/CD印刷を開始するときにCD-Rトレイガイドが閉じている場合は、スキャナユニット(カバー)を閉じたままCD-Rトレイガイドを開き、CD-Rトレイをセットしてから本製品のOKボタンを押してください。印刷中にCD-Rトレイガイドを開閉しないでください。破損の原因になります。インク吸収体が満杯に近づきましたOKボタンで継続できますが、早めに修理受付窓口に連絡してくださいインク吸収体が満杯に近づいています。本製品は、クリーニングなどで使用したインクが、インク吸収体に吸収されます。この状態になった場合、本製品のOKボタンを押すと、エラーを解除して印刷が再開できます。満杯になると、印刷できなくなり、インク吸収体の交換が必要になります。お早めにお客...
困ったときには困ったときには液晶モニターにエラーメッセージが表示されている液晶モニターにエラー/確認メッセージが表示されたときには、以下の対処方法にしたがってください。エラー/確認メッセージ 対処方法下記のインクがなくなった可能性がありますインクの交換をお勧めしますU041インクがなくなった可能性があります(インクランプが点滅しています)。インクタンクを交換することをお勧めします。印刷が終了していない場合は、インクタンクを取り付けたまま本製品のOKボタンを押すと、印刷を続けることができます。印刷が終了したらインクタンクを交換することをお勧めします。インク切れの状態で印刷を続けると、故障の原因となるおそれがあります。⇒「インクタンクを交換する」(P.94)参 考複数のインクランプが点滅している場合は、「お手入れ」の「インクの状態を確認する」(P.94)を参照して、インクタンクの状態を確認してください。◦プリントヘッドが装着されていませんプリントヘッドを装着してくださいU051 /プリントヘッドの種類が違います正しいプリントヘッドを装着してくださいU052『かんたんスタートガイド』の説明にしたがってプリント...
4困ったときにはエラー/確認メッセージ 対処方法自動ヘッド位置調整に失敗しましたOKボタンを押して操作をやり直してください≪使用説明書を参照≫ノズルが目づまりしています。本製品のOKボタンを押してエラーを解除し、ノズルチェックパターンを印刷してプリントヘッドの状態を確認してください。⇒「お手入れ」の「ノズルチェックパターンを印刷する」(P.101)A4サイズ以外の用紙がセットされています。本製品のOKボタンを押してエラーを解除し、付属のプリントヘッド位置調整用紙またはキヤノン純正のA4サイズの用紙(マットフォトペーパー MP-101)を後トレイに1枚セットしてください。自動でヘッド位置調整を行う場合は、必ず後トレイに用紙をセットしてください。本製品の排紙口内に強い光が当たっています。本製品のOKボタンを押してエラーを解除し、排紙口内に光が当たらないように調整してください。上記の対策をとったあと、再度ヘッド位置調整を行ってもエラーが解決されないときには、本製品のOKボタンを押してエラーを解除したあと、手動でヘッド位置調整を行ってください。⇒『もっと活用ガイド』(電子マニュアル)の「手動でプリントヘッド位置を...
困ったときにはエラー/確認メッセージ 対処方法下記のインクの残量を正しく検知できませんインクタンクを交換してくださいU130インクの残量を正しく検知できません(インクランプが点滅しています)。インクタンクを交換して、スキャナユニット(カバー)を閉じてください。一度空になったインクタンクで印刷を続けると、本製品に損傷を与えるおそれがあります。印刷を続けるには、インク残量検知機能を無効にする必要があります。本製品のストップボタンを5秒以上押してから離してください。この操作を行うと、インク残量検知機能を無効にしたことを履歴に残します。インクを補充したことが原因の故障についてはキヤノンは責任を負いかねます。⇒「インクタンクを交換する」(P.94)参 考インク残量検知機能を無効にすると、液晶モニターのインク残量画面でインクタンクがグレー色に表示されます。⇒「お手入れ」の「インクの状態を確認する」(P.94)◦下記のインクタンクが認識できませんU043U140U150インクタンクが取り付けられていません。インクタンクを取り付けてください。⇒「インクタンクを交換する」(P.94)本製品がサポートできないインクタンクが...
0困ったときにはエラーが発生したときは印刷中に用紙がなくなったり、紙づまりなどのトラブルが発生すると、自動的にトラブルの対処方法を示すエラーメッセージが表示されます。この場合は、表示された対処方法にしたがって操作してください。Mac OS X v.10.5.xをご使用の場合 Mac OS X v.10.4.xまたはMac OS X v.10.3.9をご使用の場合電源が入らないチェック 1 電源ボタンを押してみてくださいチェック 2 本製品と電源コードがしっかりと接続されているかを確認し、電源を入れ直してくださいチェック 3 電源プラグをコンセントから抜き、5分以上たってから、電源プラグをコンセントにつないで本製品の電源を入れ直してくださいそれでも回復しない場合は、お客様相談センターまたは修理受付窓口に修理をご依頼ください。⇒「お問い合わせの前に」(P.154)
7メモリーカードから印刷してみようメモリーカードの写真を印刷する2 メモリーカードをセットする1 ホーム画面から[メモリーカード] を選びOKボタンを押す⇒P.122 [選んで印刷] を選び、OKボタンを押す3 メモリーカードを、 ラベル面を左に してカードスロットにセットする本製品にセットできるメモリーカードの種類とセット位置については、「メモリーカードをセットする」(P.23)を参照してください。[選んで印刷]画面が表示されます。参 考ホーム画面や[コピー]、[かんたん写真焼増し]、[設定]の各画面が表示されているときにメモリーカードをセットしても、[メモリーカード]の[選んで印刷]画面を表示することができます。 [選んで印刷]のほかにも、便利な印刷機能があります。 ⇒「いろいろな機能を使ってみよう」(P.20) [本体設定]の[詳細設定]の[カード書き込み状態]で[PCから書き込み可能]に設定している場合は、本製品のパネル操作でメモリーカード印刷することはできません。[カード書き込み状態]を[PCから書き込み禁止]に設定してください。詳しくは、『もっと活用ガイド』(電子マニュアル)を参照してくださ...