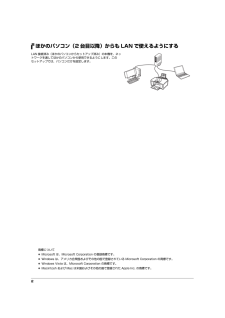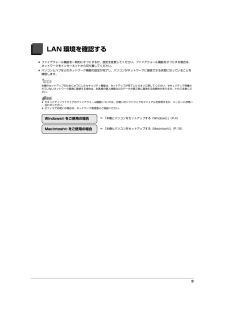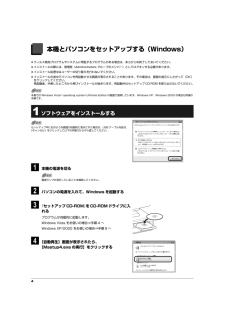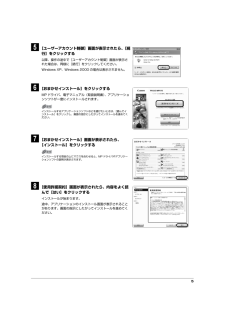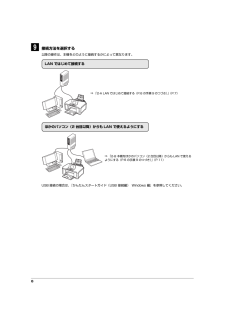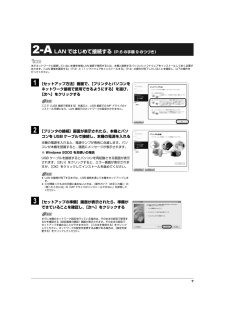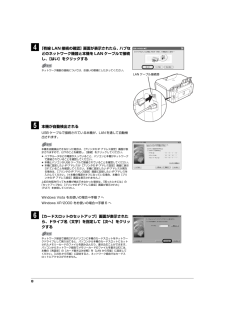Q&A
取扱説明書・マニュアル (文書検索対応分のみ)
15 件の検索結果
140 - 150 件目を表示
全般
質問者が納得3:2がコンデジなどの撮影した際の実際の画面の比率です。
そしてプリントはL判とかKLサイズとかカビネとか2Lとか色々なサイズがあります。
ですから、それぞれのサイズで微妙に縦横比率には違いがありますから、人物なとを撮影する際には少し余裕を持って撮影しないと画面いっぱいに撮影してしまうと周辺は、どうしても切れてしまいます。
ですから周辺は少し余裕を持って撮影して下さい。
これは仕方がない事です。
4227日前view94
全般
質問者が納得プリンタの修理屋です。
印刷されたものを見ての左上ですよね。
何を、どのようなソフトで使っているのか判りませんけど、ソフトの側の問題の可能性があります。
この機種の場合、印刷を始めるときに位置を決める原点は用紙の左上の角です。
そこから余白量を計算して印刷が始まります。
プリンタを正面から見たときには右側の手前の角という事になります。
言葉から症状を判断すると、ソフト上で上の余白と左の余白が小さくなっていると思われます。
左の余白は、用紙ガイドの位置が悪いと用紙のセット位置がずれてしまうことが...
4517日前view206
全般
質問者が納得Easy-PhotoPrint EX Ver. 4.1.5 このソフトを下記サイトから。
ダウンロード後にインストールして、之でプリントアウト可能かどうか
確認して見て下さい。
http://cweb.canon.jp/drv-upd/ij-sfp/eppx-win-415-jp.html
それと私も元 PIXUS MP970 オーナーです。
現在使用されて居る OS バージョンが XP SP2 以降の
バージョンの場合 Canon サイトから OS バージョン対応の
最新ドライバーやソフトウエアのクリー...
4548日前view267
全般
質問者が納得プリンタの修理屋です。
印刷面ではなく、下(裏側)の面に付くのですね。
それもカセット給紙に限り。
そういう事例は非常に少なく、あまり聞いたことが無いのですけど、考えられるところが一箇所あります。
まず、後のドアを開けてみてください。
機種は違うのですけど、添付した写真のような感じのはず。
写真でマーキングした辺りにゴムのローラーがあると思いますので、そこをアルコールを付けた脱脂綿などで掃除します。
おそらく、ローラーが劣化してきて、スリップして表面にゴムのあとが残ったと考えられます。
通常はアルコ...
5078日前view138
全般
質問者が納得一度インクタンクをすべて外して
グレーのレバーを上に上げプリンターヘッドを取り外し再度取り付け
インクタンクを
取り付けてみてください
それでも認識しない場合ははヘッド、プリンター側のヘッドを装着する所にある基盤、ロジックボード、のどれかになります
補則ありましたら宜しくお願い致します
年数は2、3年で使用頻度はどれくらいでしょうか?
インクタンク交換時静電気を浴びませんでしたが?
確認点は以上です
再度補則ありましたら宜しくお願い致します
5250日前view447
全般
質問者が納得多分ですがロジックボードというメイン基板が壊れたんだと思います。
私は今修理に出していますが、部品が無いとのことで戻ってくるのは
12月中旬だそうです。
5437日前view306
全般
質問者が納得まあ、念の為、インクの入れ間違いだけチェックしたら?
フォトシアンのところに普通のシアンを入れてないかな?
純正インクを使っていないのなら、自分で壊したようなもの。
詰め替えなんか使えば、ヘッドが壊れる確率は跳ね上がります。(一般的に)
とりあえず、純正インクに戻すことですけど、それだけで7,000円くらいかかるでしょうね。
それで直らなければ、修理で11,550円+送料。
http://repair.canon.jp/sc/html/ScxbESelectMethod.jsp?i_grp=0140...
5582日前view140
全般
質問者が納得フリーの「Vix」を使えばよいでしょう。
写真を6枚選択して画像→アルバム印刷と進むと良いでしょう。
http://www.forest.impress.co.jp/lib/pic/piccam/picviewer/vix.html
6147日前view91
ネットワークセットアップガイド 本書には有線 LAN 接続でご使用になる場合に必要な設定情報が記載されています。USB 接続にてご使用の場合は『かんたんスタートガイド(USB 接続編) 』をお読みください。はじめにパソコンと接続してご使用になるためには、「MP ドライバ」と呼ばれるソフトウェアをパソコンにインストールする必要があります。本書では、2 つの接続方法について説明します。LAN ではじめて接続するまだネットワークに接続していない本機を、LAN 接続で使用できるようにします。このセットアップでは、本機とパソコンの両方を設定します。USB 接続で本機を使用していた場合も、LAN ではじめて接続する場合は、本ガイドにしたがって、再度セットアップを行ってください。 本機を LAN で接続するためには、LAN ケーブルやハブなどが必要です。別途ご購入ください。 本機の取り付け・調整が完了していない場合は、『かんたんスタートガイド(本体設置編)』を参照して、本機を正しく設置してください。 ネットワーク機器の構成、ルータ機能の有無はお使いになる環境により異なります。詳細については、お使いの機器のマニュアルを参照す...
2ほかのパソコン(2 台目以降)からも LAN で使えるようにするLAN 接続済み(ほかのパソコンからセットアップ済み)の本機を、ネットワークを通してほかのパソコンから使用できるようにします。このセットアップでは、パソコンだけを設定します。商標について Microsoft は、Microso ft Corporation の登録商標です。 Windows は、アメリカ合衆国およびその他の国で登録されている Microsoft Corporation の商標です。 Windows Vista は、Micro soft Corporation の商標です。 Macintosh および Mac は米国およびその他の国で登録された Apple Inc. の商標です。
3LAN 環境を確認する ファイアウォール機能を一時的にオフにするか、設定を変更してください。ファイアウォール機能をオフにする場合は、ネットワークをインターネットから切り離してください。 パソコンとハブなどのネットワーク機器の設定が完了し、パソコンがネットワークに接続できる状態になっていることを確認します。本機のセットアップのためにオフにしたセキュリティ機能は、セットアップが完了したらオンに戻してください。セキュリティで保護されていないネットワーク環境に接続する場合は、お客様の個人情報などのデータが第三者に漏洩する危険性があります。十分ご注意ください。 セキュリティソフトウェアのファイアウォール機能については、お使いのソフトウェアのマニュアルを参照するか、メーカーにお問い合わせください。 オフィスでお使いの場合は、ネットワーク管理者にご相談ください。Windows(R) をご使用の場合⇒ 「本機とパソコンをセットアップする(Windows) 」(P.4)Macintosh(R) をご使用の場合⇒ 「本機とパソコンをセットアップする(Macintosh) 」(P.15)
4本機とパソコンをセットアップする(Windows) ウィルス検知プログラムやシステムに常駐するプログラムがある場合は、あらかじめ終了しておいてください。 インストールの際には、管理者(Administrators グループのメンバー)としてログオンする必要があります。 インストール処理中はユーザーの切り替えを行わないでください。 インストールの途中でパソコンを再起動させる画面が表示されることがあります。その場合は、画面の指示にしたがって[OK] をクリックしてください。再起動後、中断したところから再びインストールが始まります。再起動中はセットアップ CD-ROM を取り出さないでください。1 ソフトウェアをインストールする1 本機の電源を切る2 パソコンの電源を入れて、Windows を起動する3 『セットアップCD-ROM』をCD-ROMドライブに入れるプログラムが自動的に起動します。Windows Vista をお使いの場合⇒手順 4 へWindows XP/2000 をお使いの場合⇒手順 6 へ4 [自動再生]画面が表示されたら、[Msetup4.exe の実行]をクリックする本書では Windows...
55 [ユーザーアカウント制御]画面が表示されたら、[続行]をクリックする以降、操作の途中で[ユーザーアカウント制御]画面が表示された場合は、同様に[続行]をクリックしてください。Windows XP、Windows 2000 の場合は表示されません。6 [おまかせインストール]をクリックするMP ドライバ、電子マニュアル(取扱説明書) 、アプリケーションソフトが一度にインストールされます。7 [おまかせインストール]画面が表示されたら、[インストール]をクリックする8 [使用許諾契約]画面が表示されたら、内容をよく読んで[はい]をクリックするインストールが始まります。途中、アプリケーションのインストール画面が表示されることがあります。画面の指示にしたがってインストールを進めてください。インストールするアプリケーションソフトなどを選びたいときは、[選んでインストール]をクリックし、画面の指示にしたがってインストールを進めてください。インストールする項目の上にマウスを合わせると、MP ドライバやアプリケーションソフトの説明が表示されます。
69 接続方法を選択する以降の操作は、本機をどのように接続するかによって異なります。USB 接続の場合は、『かんたんスタートガイド(USB 接続編) Windows 編』を参照してください。LAN ではじめて接続する⇒ 「2-A LAN ではじめて接続する(P.6 の手順 9 のつづき) 」(P.7)ほかのパソコン(2 台目以降)からも LAN で使えるようにする⇒ 「2-B 本機をほかのパソコン(2 台目以降)からも LAN で使えるようにする(P.6 の手順 9 のつづき) 」(P.11)
72-A LAN ではじめて接続する (P.6 の手順 9 のつづき)1 [セットアップ方法]画面で、[プリンタとパソコンをネットワーク接続で使用できるようにする]を選び、[次へ]をクリックする2 [プリンタの接続]画面が表示されたら、本機とパソコンを USB ケーブルで接続し、本機の電源を入れる本機の電源を入れると、電源ランプが青色に点滅します。パソコンが本機を認識すると、画面にメッセージが表示されます。※ Windows 2000 をお使いの場合USB ケーブルを接続するとパソコンを再起動させる画面が表示されます。[はい]をクリックすると、エラー画面が表示されますが、[OK]をクリックしてインストールを進めてください。3 [セットアップの準備]画面が表示されたら、準備ができていることを確認し、[次へ]をクリックするまだネットワークに接続していない本機を有線 LAN 接続で使用するには、本機と接続するパソコンにソフトウェアをインストールしておく 必要があります。「LAN 環境を確認する」 (P.3)と「1 ソフトウェアをインストールする」 (P.4)の操作が完了していることを確認し、以下の操作を行ってくださ...
9「カードスロットとの通信に失敗しました」が表示された場合は、[再試行]ボタンをクリックしてください。それでも失敗する場合は、[スキップ]をクリックしてネットワークセットアップを完了してください。その後、Canon IJ Network Tool(キヤノンアイジェイネットワークツール)を使用してカードスロットの設定を行ってください。7 [セットアップの完了]画面が表示されたら、パソコンと本機をつないでいる USB ケーブルを抜いて、[完了]をクリックするこれで本機とパソコンのネットワーク接続が完了しました。セットアップ結果を確認する場合は、[セットアップ結果]をクリックしてください。8 [セットアップの終了]画面が表示されたら、[次へ]をクリックする9 [CANON iMAGE GATEWAY 無料会員登録]画面が表示されたら、[登録]をクリックする 「ドライブ文字が全て使われているため、これ以上の割り当てができません。」が表示されたら、[スキップ]をクリックしてセットアップを完了し、いずれかのドライブの設定を解除してから再度、Canon IJ Network Toolからカードの設定をしてください。 「この...
84 [有線 LAN 接続の確認]画面が表示されたら、ハブなどのネットワーク機器と本機を LAN ケーブルで接続し、[はい]をクリックする5 本機が自動検出されるUSB ケーブルで接続されている本機が、LAN を通して自動検出されます。Windows Vista をお使いの場合⇒手順 7 へWindows XP/2000 をお使いの場合⇒手順 6 へ6 [カードスロットのセットアップ]画面が表示されたら、ドライブ名(文字)を指定して[次へ]をクリックするネットワーク機器の接続については、お使いの環境にしたがってください。本機を自動検出できなかった場合は、[プリンタの IP アドレス設定]画面が表示されますので、以下のことを確認し、[接続]をクリックしてください。 ハブやルータなどの電源が入っていること、パソコンと本機がネットワークで接続されていることを確認してください。 本機とパソコンがUSB ケーブルで接続されていることを確認してください。 本機に設定したい IP アドレスが[プリンタの IP アドレス設定]画面に表示されていることを確認してください。本機に設定したい IP アドレスが異なる場合は、[プリ...
10インターネットに接続できる環境になっている場合、インターネットへの接続が開始され、CANON iMAGE GATEWAY(キヤノンイメージゲートウェイ)の会員登録ページが表示されます。表示される画面にしたがって会員登録や本製品の情報を登録してください。登録する際には本機のシリアルナンバーが必要です。シリアルナンバーは本機内部に貼り付けられています。10 [PIXUS 使用状況調査プログラム]画面が表示されたら、内容を確認するお客様のニーズに合わせたより良い製品の企画、開発を行うために、お使いのキヤノンプリンタに記録されている情報を収集しています。表示画面の内容を確認し、同意いただけましたら[同意する]をクリックしてください。[同意しない]をクリックした場合、使用状況調査プログラムはインストールされませんが、本機は正常にご使用いただけます。11 [インストールが完了しました]画面が表示されたら、[終了]をクリックする[終了]をクリックしたらセットアップ CD-ROM を取り出してください。Windows Vista をお使 いの場合、カードスロットの設定は、MP ドライバをインストールしたあと Canon ...
- 1
- 2