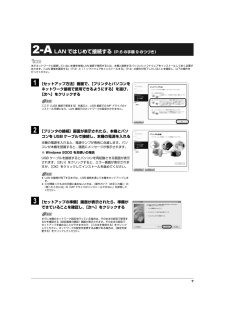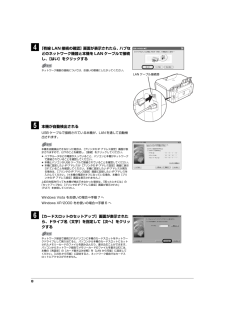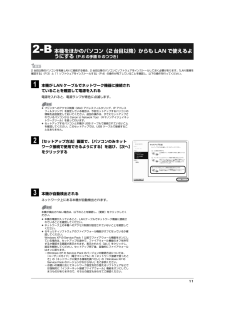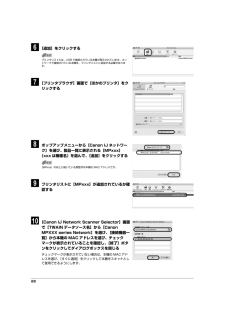Q&A
取扱説明書・マニュアル (文書検索対応分のみ)
"プリンタ"9 件の検索結果
"プリンタ"30 - 40 件目を表示
全般
質問者が納得3:2がコンデジなどの撮影した際の実際の画面の比率です。
そしてプリントはL判とかKLサイズとかカビネとか2Lとか色々なサイズがあります。
ですから、それぞれのサイズで微妙に縦横比率には違いがありますから、人物なとを撮影する際には少し余裕を持って撮影しないと画面いっぱいに撮影してしまうと周辺は、どうしても切れてしまいます。
ですから周辺は少し余裕を持って撮影して下さい。
これは仕方がない事です。
4221日前view94
全般
質問者が納得プリンタの修理屋です。
印刷されたものを見ての左上ですよね。
何を、どのようなソフトで使っているのか判りませんけど、ソフトの側の問題の可能性があります。
この機種の場合、印刷を始めるときに位置を決める原点は用紙の左上の角です。
そこから余白量を計算して印刷が始まります。
プリンタを正面から見たときには右側の手前の角という事になります。
言葉から症状を判断すると、ソフト上で上の余白と左の余白が小さくなっていると思われます。
左の余白は、用紙ガイドの位置が悪いと用紙のセット位置がずれてしまうことが...
4512日前view206
全般
質問者が納得フリーの「Vix」を使えばよいでしょう。
写真を6枚選択して画像→アルバム印刷と進むと良いでしょう。
http://www.forest.impress.co.jp/lib/pic/piccam/picviewer/vix.html
6141日前view91
全般
質問者が納得ヘッドが傷んだのであればヘッド交換,ヘッドに傷みがなくて擦れているだけなら画彩Proの使用をやめる。
これだけだと思いますが。
6434日前view122
全般
質問者が納得メーカーであれこれ悩む必要はないかと思いますが。
自分はキャノン派だけど、エプソンだって性能良いですよ。
むしろ、用途と価格で選ぶ時代ですからね。
量販店の店員のささやき(笑)は余り当てになりませんね。売り上げが目的ですから。
購入する場合は、自分自身で情報を集めておくことが望ましいと思います。
6453日前view124
全般
質問者が納得【キヤノンPIXUS MP970】良いですよ! 綺麗です!!
万人受けはエプソンかなぁ。
でも仕上がりはCANONですね。
6552日前view150
全般
質問者が納得基本的に7色全て揃わないと動きません。基本の4色(赤・青・黄・黒)+赤色の薄いやつ2色と黒の太いやつだったと思いますがそれ以外使えません(基本的にインクは本体に同梱しているので確認してください)。顔料と染料2種類がありますのでそれもインクに書かれている番号とアルファベットで確認できます。わからなければ店員に調べてもらってください。インクの詰め替えについては、写真を印刷する・たまに文章などを印刷すると考えているのならお勧めしません。メーカーの取扱説明書にも記載されていると思いますが、純正のインクを使用すると本...
6571日前view92
全般
質問者が納得Easy-PhotoPrint EX Ver. 4.1.5 このソフトを下記サイトから。
ダウンロード後にインストールして、之でプリントアウト可能かどうか
確認して見て下さい。
http://cweb.canon.jp/drv-upd/ij-sfp/eppx-win-415-jp.html
それと私も元 PIXUS MP970 オーナーです。
現在使用されて居る OS バージョンが XP SP2 以降の
バージョンの場合 Canon サイトから OS バージョン対応の
最新ドライバーやソフトウエアのクリー...
4542日前view267
72-A LAN ではじめて接続する (P.6 の手順 9 のつづき)1 [セットアップ方法]画面で、[プリンタとパソコンをネットワーク接続で使用できるようにする]を選び、[次へ]をクリックする2 [プリンタの接続]画面が表示されたら、本機とパソコンを USB ケーブルで接続し、本機の電源を入れる本機の電源を入れると、電源ランプが青色に点滅します。パソコンが本機を認識すると、画面にメッセージが表示されます。※ Windows 2000 をお使いの場合USB ケーブルを接続するとパソコンを再起動させる画面が表示されます。[はい]をクリックすると、エラー画面が表示されますが、[OK]をクリックしてインストールを進めてください。3 [セットアップの準備]画面が表示されたら、準備ができていることを確認し、[次へ]をクリックするまだネットワークに接続していない本機を有線 LAN 接続で使用するには、本機と接続するパソコンにソフトウェアをインストールしておく 必要があります。「LAN 環境を確認する」 (P.3)と「1 ソフトウェアをインストールする」 (P.4)の操作が完了していることを確認し、以下の操作を行ってくださ...
84 [有線 LAN 接続の確認]画面が表示されたら、ハブなどのネットワーク機器と本機を LAN ケーブルで接続し、[はい]をクリックする5 本機が自動検出されるUSB ケーブルで接続されている本機が、LAN を通して自動検出されます。Windows Vista をお使いの場合⇒手順 7 へWindows XP/2000 をお使いの場合⇒手順 6 へ6 [カードスロットのセットアップ]画面が表示されたら、ドライブ名(文字)を指定して[次へ]をクリックするネットワーク機器の接続については、お使いの環境にしたがってください。本機を自動検出できなかった場合は、[プリンタの IP アドレス設定]画面が表示されますので、以下のことを確認し、[接続]をクリックしてください。 ハブやルータなどの電源が入っていること、パソコンと本機がネットワークで接続されていることを確認してください。 本機とパソコンがUSB ケーブルで接続されていることを確認してください。 本機に設定したい IP アドレスが[プリンタの IP アドレス設定]画面に表示されていることを確認してください。本機に設定したい IP アドレスが異なる場合は、[プリ...
10インターネットに接続できる環境になっている場合、インターネットへの接続が開始され、CANON iMAGE GATEWAY(キヤノンイメージゲートウェイ)の会員登録ページが表示されます。表示される画面にしたがって会員登録や本製品の情報を登録してください。登録する際には本機のシリアルナンバーが必要です。シリアルナンバーは本機内部に貼り付けられています。10 [PIXUS 使用状況調査プログラム]画面が表示されたら、内容を確認するお客様のニーズに合わせたより良い製品の企画、開発を行うために、お使いのキヤノンプリンタに記録されている情報を収集しています。表示画面の内容を確認し、同意いただけましたら[同意する]をクリックしてください。[同意しない]をクリックした場合、使用状況調査プログラムはインストールされませんが、本機は正常にご使用いただけます。11 [インストールが完了しました]画面が表示されたら、[終了]をクリックする[終了]をクリックしたらセットアップ CD-ROM を取り出してください。Windows Vista をお使 いの場合、カードスロットの設定は、MP ドライバをインストールしたあと Canon ...
目次1取扱説明書について.................................................3本製品の取扱説明書について............................................3電子マニュアル(取扱説明書)を表示する.....................5マイ プリンタ(Windows のみ) ......................................6こんなことができます........................................................7PIXUS 豆知識....................................................... ..............8本機をお使いになる前に各部の名称について.............................................. 11前面............................................................. ...............
112-B 本機をほかのパソコン(2 台目以降)からも LAN で使えるようにする(P.6 の手順 9 のつづき)1 本機が LAN ケーブルでネットワーク機器に接続されていることを確認して電源を入れる電源を入れると、電源ランプが青色に点滅します。2 [セットアップ方法]画面で、[パソコンのみネットワーク接続で使用できるようにする]を選び、[次へ]をクリックする3 本機が自動検出されるネットワーク上にある本機が自動検出されます。2 台目以降のパソコンを有線 LAN に接続する場合、2 台目以降のパソコンにソフトウェアをインストールしておく必要があります。 「LAN 環境を確認する」(P.3)と「1 ソフトウェアをインストールする」 (P.4)の操作が完了していることを確認し、以下の操作を行ってください。 プリンタへのアクセス制限(MAC アドレスフィルタリング、IP アドレスフィルタリング)を設定している場合は、今回セットアップするパソコンの情報を追加設定しておいてください。追加の操作は、すでにセットアップされているパソコンから Canon IJ Network Tool (キヤノンアイジェイネットワークツー...
149 [PIXUS 使用状況調査プログラム]画面が表示されたら、内容を確認するお客様のニーズに合わせたより良い製品の企画、開発を行うために、お使いのキヤノンプリンタに記録されている情報を収集しています。表示画面の内容を確認し、同意いただけましたら[同意する]をクリックしてください。[同意しない]をクリックした場合、使用状況調査プログラムはインストールされませんが、本機は正常にご使用いただけます。10 [インストールが完了しました]画面が表示されたら、[終了]をクリックする[終了]をクリックしたらセットアップ CD-ROM を取り出してください。Windows Vista をお使 いの場合、カードスロットの設定は、MP ドライバをインストールしたあと Canon IJ Network Tool(キヤノンアイジェイネットワークツール)を起動してから設定を行ってください。カードスロットの設定については、『ユーザーズガイド』(電子マニュアル)の「ネットワーク経由でカードスロットを使う」を参照してください。[再起動]が表示された場合は、[すぐにパソコンを再起動する]にチェックマークが付いていることを確認して、[再起...
操作ガイド 本体操作編QT5-1191-V01 XXXXXXXX ©CANON INC.2007 PRINTED IN THAILAND本機で使用できるインクタンク番号は 、 以下のものです。※インクタンクの交換については 、『操作ガイド(お手入れ編)』の「インクタンクを交換する」を参照してください。●キヤノン PIXUS ホームページ canon.jp/pixus新製品情報、Q&A、各種ドライバのバージョンアップなど製品に関する情報を提供しております。※通信料はお客様のご負担になります。●キヤノンお客様相談センターPIXUS ・インクジェット複合機に関するご質問・ご相談は、下記の窓口にお願いいたします。キヤノンお客様相談センター050-555-90015 年賀状印刷専用窓口 050-555-90019(受付期間:11/1 ~ 1/15)【受付時間】 〈平日〉 9:00~20:00、 〈土日祝日〉 10:00~17:00 (1/1~1/3 は休ませていただきます)※上記番号をご利用いただけない方は 043-211-9631 をご利用ください。※IP電話をご利用の場合、プロバイダーのサービスによ...
226 [追加]をクリックする7 [プリンタブラウザ]画面で[ほかのプリンタ]をクリックする8 ポップアップメニューから[Canon IJ ネットワーク]を選び、製品一覧に表示される[MPxxx](xxx は機種名)を選んで、[追加]をクリックする9 プリンタリストに[MPxxx]が追加されているか確認する10 [Canon IJ Network Scanner Selector]画面で[TWAIN データソース名]から[Canon MPXXX series Network]を選び、 [接続機器一覧]から本機の MAC アドレスを選び、チェックマークが表示されていることを確認し、[終了]ボタンをクリックしてダイアログボックスを閉じるチェックマークが表示されていない場合は、本機の MAC アドレスを選び、[すぐに適用]をクリックして本機をスキャナとして使用できるようにします。プリンタリストには、USB で接続されている本機が表示されています。ネットワークで接続されている本機を、プリンタリストに追加する必要があります。[MPxxx]のあとに続いている英数字は本機の MAC アドレスです。
202-A LAN ではじめて接続する (P.19 の手順 12 のつづき)1 [Canon IJ Network Tool]画面が表示されたら、[LAN で使用する]を選んで[OK]をクリックするCanon IJ Network T ool (キヤノンアイジェイネットワークツール)が起動していない場合は、[ライブラリ]フォルダから[Printers]→[Canon]→[BJPr inter]→[Utilities]→[Canon IJ Network T ool]を順にダブルクリックしてください。[セットアップの準備]画面が表示されたら以下のことを確認し、[OK]をクリックしてください。 本機の電源が入っているか確認してください。 本機とパソコンが USB ケーブルで接続されていることを確認してください。 プリンタドライバがインストールされているか確認してください。2 [Canon IJ Network Tool]画面のポップアップメニューから[セットアップ]を選び、[プリンタ]から[MPxxx](xxx は機種名)を選んで[OK]をクリックするまだネットワークに接続していない本機を有線 LAN 接続で使用...
244 ポップアップメニューから[セットアップ]を選び、[プリンタを登録]をクリックする5 右の画面が表示されたら、[中止]をクリックするプリンタ設定ユーティリティ(Mac OS X v.10.2.8 をお使いの場合はプリントセンター)と、Canon IJ Network Scanner Selector(キヤノンアイジェイネットワークスキャナセレクタ)が起動します。[使用可能なプリンタがありません。]が表示されたら、[キャンセル]をクリックしてください。6 [追加]をクリックする7 [プリンタブラウザ]画面で[ほかのプリンタ]をクリックする
- 1