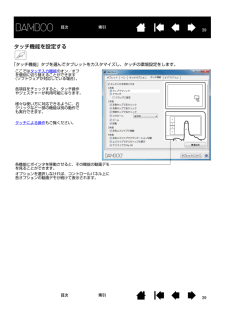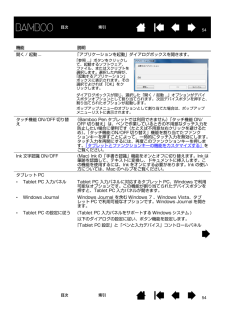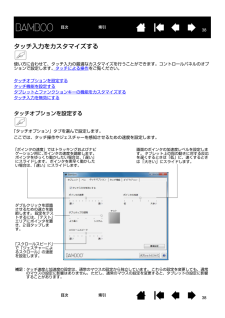Q&A
取扱説明書・マニュアル (文書検索対応分のみ)
"使い方"7 件の検索結果
"使い方"50 - 60 件目を表示
全般
質問者が納得ペンタブはワコムの製品が一番です。CGイラストが初めてならBambooComicはちょうどいい内容だと思います。ただ個人的にはお勧めし難いのですが…
Comicの本体はいいとして、問題は付属するソフトです。
Comicに付属するソフトはフリーソフトが1つにそれ以外は実質体験版です。なので最初のうちは楽しめますが慣れてくると機能制限で不満がでてくると思います。Comicにするくらいならそれ以外のBambooがいいですよ。
個人的なお勧めはBambooFunです。こちらはPhotoshop Elementsな...
4771日前view116
全般
質問者が納得ここで最新版のドライバーを探してインストールして下さい。なお古いドライバーを先にアンインストールして置いて下さい。http://tablet.wacom.co.jp/download/down1.html 補足拝見しました。このページのQ7を読んで下さい。http://tablet.wacom.co.jp/support/faq/appli/12.html すみませんQ8です。
4500日前view3
全般
質問者が納得ちょっと誤解があるようです。
bamboo funにバンドルされているpainter essentials4とphotoshop elmentsは、それぞれPainter、Photoshopという上位に当たるソフトがありますが、エッセンシャルズもエレメンツも、上位ソフトを家庭向きにアレンジしたもので、普通に其々単品で販売されているソフトで、いわゆるお試し版ではありません。
制限などもありません。
上位ソフトに比べれば機能は減っていますが、それ自体でも十分使用に耐えるソフトです。特にペインターエッセンシャ...
4350日前view70
全般
質問者が納得こんにちは。
SAIは、Windows7に正式対応していないことが原因かと。
ただ、今までのペンタブでは使えたことは、組み合わせ的にWindows7以前の旧品だからかもしれません。
4951日前view26
全般
質問者が納得自分も同じものを使っていますが、過去に一度だけかくかくになったことがあります。
ソフトの再インストールで治りましたが
それと、接続ということは毎回USBを抜き差ししているってことですよね?
自分は、刺したままなので不具合はないですが(以前おかしかったときは、別PCで使って差し替えた時でした(起動前からさしていた)
多分ですが、※曖昧です。
ペンタブソフトが誤認識しているのではないでしょうか?
USBは、電源を入れたまま抜き差しのできる便利なしろもの
差し込んだままPC本体をシャットダウンすると
次回起動時...
4442日前view35
全般
質問者が納得ペンタブレットの消しゴム機能も使えるはずですが…(ドライバが正しくインストールされていれば)
Pixiaに限定した話なら、補助パレットのタブレットタブにある 筆圧曲線 を(+ボタンで)調整してみてください
4542日前view23
全般
質問者が納得候補は二つとも同じモノですね
bamboo funの方が私的にはおすすめなのですが変えるきないですよね・・・・
講座なんてネット上にいくらでも転がっていますし、各ソフトの使い方もソフトそれぞれのサイト見ればすぐ判ります。
CGイラスト描き方講座サイト
http://iradukai.com/
さらに言えば、コミック付属のソフト達はどれも制限が強いです
主力である。イラスタminiとコミスタminiですが、この正規版に次期ソフトが発売されてしまったので、今現在のお試し版にすぎないイラスタminiとコミスタm...
4773日前view6
33目次索引目次 索引目次本書について 5Bamboo シリーズについて 6機種の特徴 6Bamboo タブレット 7Bamboo Pen タブレット 8ペン 9ペンホルダー 9姿勢と作業環境を整える 10正しい姿勢 10タブレットの向きを設定する 12タブレットの操作エリアについて 13マルチディスプレイへのマッピング 15コントロールパネルの使い方 15Bamboo シリーズを使う 16Bamboo シリーズのタッチ機能を使ってみよう 16タッチによる操作 17タッチのカスタマイズ 25Bamboo シリーズでのペン入力 26ペンの持ち方 26ペンを使う 27ポインタの移動 27クリック 29ドラッグ 29サイドスイッチを使う 30筆圧を使って書く / 線を引く 31消しゴム 32画面を見ながらペンを使う 33ペン入力のカスタマイズ 33ファンクションキー 34ファンクションキーの基本 34ファンクションキーのカスタマイズ 35Bamboo シリーズをカスタマイズする 36コントロールパネルを開く 36コントロールパネル概要 37タッチ入力をカスタマイズ...
55目次索引目次 索引本書について本書は、Bamboo シリーズの使い方や機能について説明しています。本書に記載される情報は、 Windowsと Mac コンピュータに共通するもので、 特に記載のない限り、Windows の画面を使用しています。*目次または索引 で項目をクリックすると、その項目に移動することができます。表紙へ移動します。目次のはじめへ移動します。索引のはじめへ移動します。1つ前に表示したページに戻ります。ページ番号順に戻ったり、進んだりします。トピックへ移動します。トピックの続きへ移動します。*ご使用のディスプレイ上でユーザーズガイドのサイズは、PDF ビューアのズームインツールを使用して拡大することができます。ユーザーズガイドの使用や印刷に関して、ほとんどの PDF ビューアの機能で行うことができます。詳しくはビューアソフトウェアのヘルプをご覧ください。*「 」で囲まれた文字は、キーボードのキー、ダイアログボックス、コントロールパネルのオプションの名前を特定するのに使用しています。*タブレットドライバ CD-ROM には、「製品に関する重要なお知らせ」が収録されていますので、必ずお読みくだ...
1010目次索引目次索引姿勢と作業環境を整える疲労が軽減するように、作業環境を整えて楽に作業できるようにしてください。 タブレット、ペン、キーボードを手の届きやすい場所に配置してください。目を疲れさせずに、楽に見ることができるようにディスプレイを調整してください。画面のポインタがタブレット上の手の動きと同じ方向へ移動するようにタブレットを置いてください。正しい姿勢タブレットの向きを設定するタブレットの操作エリアについてマルチディスプレイへのマッピングコントロールパネルの使い方正しい姿勢 補足:Bamboo シリーズが原因と思われる反復性ストレスの徴候、障害、あるいは症状についての治療や予防の説明、約束、保証はいたしかねます。 必ず医師の診断を受け、適切な処置をとるようにしてください。以下の項目にご注意ください。*常に良い姿勢を保ってください。 *ペンを持つときはなるべく力を抜いてください。*目の健康のため、一定の時間ごとにディスプレイから目を離して、室内の他のものを眺めるようにしてください。*作業の合間に休憩をとり、筋肉を伸ばしたり、リラックスさせてください。*1 日のうちで性質の異なる作業を入れ替えて行っ...
1111目次索引目次 索引Bamboo シリーズは、日常の様々なシーンで便利にお使いいただけます。以下の活用例をご覧ください。これらを含めたタブレットの使い方に関する詳細については、Bambooシリーズ のタッチ機能を使ってみよう またはBamboo シリーズでのペン入力 をご覧ください。アノテーション(書き込み)ペンを使って文書にマーキングや注釈をつけることで、文書レビューが簡単になります。プレゼンテーションタブレットの操作エリアを 3 本の指でスワイプすることで、プレゼンテーションのスライドを素早くめくることができます。画像編集ペンを使って、画像編集ソフトウェアの中で絵や写真を編集します。画像閲覧タブレット上で 2 本の指を使って、ソフトウェア内の画像をスクロールしたり、移動したりします。
1515目次索引目次 索引マルチディスプレイへのマッピングお使いのコンピュータに複数のディスプレイが接続されている場合、「画面のプロパティ」ダイアログで設定されている内容に基づいて、Bamboo シリーズはディスプレイとマッピングされます。*複数のディスプレイが設定されている環境で拡張ディスプレイモードをお使いの場合、タブレットは複数のディスプレイを 1 つの大きなディスプレイとしてディスプレイ全体にマッピングします。*ミラーモードをお使いの場合、タブレットは各ディスプレイのスペース全体に割り当てられ、ポインタも各ディスプレイに同時に表示されます。複数ディスプレイでのご利用について、コンピュータとオペレーティングシステムの設定に関する詳細については、コンピュータ本体とオペレーティングシステムの取扱説明書をご覧ください。ヒント:1 つのディスプレイや、ディスプレイ領域の一部分に割り当てるように、タブレットをカスタマイズすることもできます。タブレットの座標検出をご覧ください。システムが複数のディスプレイで構成されている場合、「マッピング画面切り替え」機能をファンクションキーに割り当てます。これにより、メインのディ...
2626目次索引目次 索引Bamboo シリーズでのペン入力Bamboo シリーズは、効率的な作業ができるように設計されています。 ペン入力に対応した機種では、タブレットの操作エリアでペンを使ってコンピュータを操作できます。補足:ペン入力とタッチ入力の両方に対応する機種では、ペンのペン先かテールスイッチ(消しゴム)がタブレットの検出範囲にあると、タッチ入力ができなくなります。 ペンをタブレットの操作エリアから離すと、再びタッチ入力ができるようになります。ペンの操作中に手の接触によって意図しないタッチ入力が生じる場合は、「タッチ機能 ON/OFF 切り替え」に設定されたファンクションキーを押して、タッチ入力を無効にすることができます。ペンによる作業を終えたら、再度そのファンクションキーを押すと、タッチ入力を再開することができます。タブレットとファンクションキーの機能をカスタマイズする をご覧ください。 ペンの持ち方ペンを使うペン入力のカスタマイズファンクションキーの基本ファンクションキーのカスタマイズポップアップメニューのカスタマイズマッピング画面切り替えを使うペンの持ち方鉛筆やボールぺンと同じようにお持...
3434目次索引目次 索引ファンクションキーBamboo Pen (CTL-470) を除く Bamboo シリーズには、ファンクションキーが搭載されています。設定をカスタマイズすることもできます。ファンクションキーの基本ファンクションキーのカスタマイズタッチオプションを 設定するファンクションキーの基本ファンクションキーを押すと、よく使われる機能やキーストロークを実行できます。 ファンクションキーは、作業を進めながらタッチまたはペン入力のプロパティを変更するためにも使うことができます。ファンクションキー次のようなファンクションキーの使い方をお試しください。*よく使うキーボードのショートカットをキーに設定します。*電子メールプログラムなど、よく使うファイルあるいはソフトウェアを起動するようにキーを設定します。*その他の割り当てられる機能から選択し、キーを設定します。補足:2 つのファンクションキーを組み合わせて操作することができます。たとえば、1 つのボタンに「Ctrl」機能を、別のボタンに「Alt」を割り当てます。両方のボタンを押すと、 「Ctrl」+「Alt」が開始されます。ファンクションキーをタブレッ...
3939目次索引目次 索引タッチ機能を設定する「タッチ機能」タブを選んでタブレットをカスタマイズし、タッチの環境設定をします。ここではタッチ入力機能 のオン/オフを個別に切り替えることができます(ソフトウェアが対応している場合)。各項目をチェックすると、タッチ操作やジェスチャーが利用可能になります。様々な使い方に対応できるように、右クリックなど一部の機能は別の動作でも実行できます。タッチによる操作もご覧ください。各機能にポインタを移動させると、その機能の動画デモを見ることができます。オプションを選択しなければ、コントロールパネル上に各オプションの動画デモが続けて表示されます。
5454目次索引目次 索引機能 説明開く / 起動 ... 「アプリケーションを起動」ダイアログボックスを開きます。 タッチ機能 ON/OFF 切り替え (Bamboo Pen タブレットでは利用できません) 「タッチ機能 ON/OFF 切り替え」は、ペンで作業しているときの不用意なタッチ入力を防止したい場合に便利です(たとえば不用意な右クリックを避けるため)。「タッチ機能 ON/OFF 切り替え」機能を割り当てたファンクションキーを押すことによって、一時的にタッチ入力を無効にします。タッチ入力を再開にするには、再度このファンクションキーを押します。「タブレットとファンクションキーの機能をカスタマイズする」をご覧ください。 Ink 文字認識 ON/OFF (Mac) Ink の「手書き認識」機能をオンとオフに切り替えます。Ink は筆跡を認識して、テキストに変換し、ドキュメントに挿入します。この機能を使用するには、Ink をオンにする必要があります。Ink の使い方については、Mac のヘルプをご覧ください。タブレット PC*Tablet PC 入力パネル Tablet PC 入力パネルに対応するタブレット...
3838目次索引目次 索引タッチ入力をカスタマイズする使い方に合わせて、タッチ入力の最適なカスタマイズを行うことができます。コントロールパネルのオプションで設定します。タッチによる操作をご覧ください。タッチオプションを設定するタッチ機能を設定するタブレットとファンクションキーの機能をカスタマイズするタッチ入力を無効にするタッチオプションを設定する「タッチオプション」タブを選んで設定します。 ここでは、タッチ操作やジェスチャーを感知させるための速度を設定します。「ポインタの速度」ではトラッキングおよびナビゲーション用に、ポインタの速度を調節します。 ポインタをゆっくり動かしたい場合は、「遅い」にスライドします。 ポインタを素早く動かしたい場合は、「速い」にスライドします。画面のポインタの加速度レベルを設定します。 タブレット上の指の動きに対する反応を遅くするときは「低」に、速くするときは「 大きい 」 にスライドします。ダブルクリックを認識させるための速さを調節します。 設定をテストするには、「テスト」エリアにポインタを置き、2 回タップします。「スクロールスピード」で「ジェスチャーによるスクロール」...
- 1