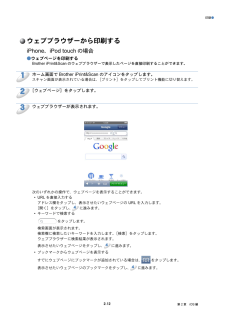Q&A
取扱説明書・マニュアル (文書検索対応分のみ)
"機能"11 件の検索結果
"機能"22 件の検索結果
全般
質問者が納得「A3インクジェット複合機ブラザーMFC-6490CN」を処分する。を提案します。
FAXめっきり使わなくなりました。最近は殆ど電子メールに取って代わられて来ましたね。
当方も「同様に殆ど使わないのにないのになー」と考え何年か前に「インターネットFAXサービス」を使う事にしました。
先方がFAXを送信すると、電子メールの添付ファイルに変換して指定したメールアドレスに送ってくれるサービスです。
受信だけなら料金も月額無料(加入料金は必要)のサービスもあります。なので、受信の場合は外出先でも電子メールが受け取れ...
4998日前view126
全般
質問者が納得>「Presto! Page Manager」を起動させろとあるのですが、この時点ですでにわかりません。
この機種でスキャンするときのソフトでしょう。
CD付属のドライバ・ソフトをすべてインストールしていれば、「スタート」→「すべてのプログラム」とクリックして、「brother」というメニューのなかか、全く別に「Presto! Page Manager」というのがあるはずなので、捜してクリックしてください。
すると、そのソフトが起動します。
どうしても見つからないときは、インストールしていないのだと思い...
5058日前view106
全般
質問者が納得前の方の回答通り光回線を導入出来ればベストでしょうが、問題はアパートで利用する点です。
アパート(共同住宅)ですと、現在の電話回線とは別に光回線を部屋内まで引き込むことが出来るかが問題です。
通常、建築年数にもよりますが、アパートでは配管が細かったり、配管が無かったりすることが多く、追加配線を既存の配線ルートでは引けない事が多いですので、既存配線ルート以外で引き込む事を考慮しておかなくてはいけません。
その際に、壁に穴を開けるとかエアコンダクトを利用する事になりますが、いずれの場合もアパート壁面に光ケーブル...
5326日前view72
全般
質問者が納得通常画像処理ソフトのCDがプリンターとついているとおもうのですが、一番のお勧めはAdobePhotoshopです。
スキャンした画像をAdobePhotoshopでこのみの大きさにかえてプリントアウトするのはいかがでしょうか?
てざしで裏にも印刷しなくてはならないので、けっこうめんどうですが、、、
5344日前view84
全般
質問者が納得HDDであれば、データ復旧できる可能性は高いですが、フラッシュメモリーの場合は、不揮発データの為、故障時に復旧できない可能性は十分考えられます。もう、すでに事態は起きた後なので、できることからやってみましょう。
まず、紙媒体からのスキャンですが、お使いの複合機では、カラーでのスキャンの場合は、最高で600dpiでのスキャンが可能です。sキャン時にスキャン画質で600dpiに変更してください。
それから、文章+カラー写真入りの資料ということなので、文章としてスキャンしたものと、写真を綺麗にスキャンしたものを...
5367日前view57
全般
質問者が納得使い勝手では、やはりすべて揃った、FAX電話複合機が、
使いやすいですが、
一長一短です。
経験上、ブラザーは、印刷の耐久性に難があり、機能的には、
まとまっており、惜しいところです。
あと、迷惑電話対策も十分では、ありません。
あと、このタイプでは、後付では、別の電話機の取り付けができません。
http://www.brother.co.jp/product/mymio/info/mfcj850dn/index.htm
やはり、受話器の無いFAX複合機に、後付で、
電話機を付けるものがありますから、
迷...
5367日前view100
全般
質問者が納得普通のケーブルだとノイズなどで損失が発生して正しく音声転送が出来ていないのではないでしょうか。
また、仮につながっても2階で電話しているときはFAXは利用出来ません。
いずれにしても無理がありますので、ADSLを廃止して1階に光回線を敷き、屋内配線工事を行って1階と2階でそれぞれ電話とFAX、ネットが使えるようにするほうがいいです。NTTに相談すれば、具体的な方法と料金を教えてくれます。
余程内部が入り組んでいない限りは、工事料金もそれほど高くないはずです。
5468日前view96
全般
質問者が納得ドライバー等はこちらから
http://solutions.brother.co.jp/public/dlf/download_top.html?prod=mfc6490cn
マニュアルはこちらから
http://solutions.brother.co.jp/public/doc/manual_top.html?prod=mfc6490cn
<補足を頂き>
具体的にどうしたら、どうなるかがわからないのでお答えのしようがありません。
マニュアルのどことどう違うのか書かれるとよろしいとおもいますよ。
スキャ...
4299日前view82
全般
質問者が納得>ちなみに電話回線から直接複合機につないで、
電話線を繋がなくてはFAXは送れませんが、LineInとOutは正しく繋がっていますか?
そのFax機から電話できるのを確認してください。
「話中」というのは、有効な電話回線に繋がっていない状況を表していると思います。
>有線で送っています。
PC-Faxを有線LANで、ということですね。先ず、本体だけでFAXできる環境にしてから、PC-FAXを試します。
5622日前view14
全般
質問者が納得macユーザではないので的外れな回答かもしれませんが。
Epson
http://www.epson.jp/dl_soft/list/1593.htm#21
Canon
http://cweb.canon.jp/drv-upd/multipass/mp-mac.html
hp
http://h10025.www1.hp.com/ewfrf/wc/softwareCategory?lc=ja&dlc=ja&cc=jp&product=3204788&lang=ja&...
5850日前view16
第 1 章 Android™ 編Android™ 編はじめに概要Brother iPrint&Scan は、パソコンを使用せずに Android™ 端末から直接ブラザー製品の機能を使用することができるアプリケーションです。Brother iPrint&Scan では、次のことができます。• 印刷ブラザー製品がパソコンに接続されていなくても、お使いの携帯端末から写真、ドキュメント、ウェブページ、E メールメッセージを直接印刷することができます。⇒「印刷」P.1-7 を参照してください。• スキャンブラザー製品でスキャンされた写真やドキュメントを、お使いの携帯端末のメモリーカードに直接保存したり、他のアプリケーションで開いたりすることができます。また、JPEG や PDFファイル形式に対応した E メールアプリケーションが携帯端末にインストールされている場合は、スキャンした画像を E メールに添付して送信することができます。⇒「スキャン」P.1-23 を参照してください。お使いのブラザー製品にプリンターまたはスキャナーがない場合は、BrotheriPrint&Scan の印刷機能またはスキャン機能は使用できません...
はじめに●Google Play (Android マーケット)から BrotheriPrint&Scan をインストールするBrother iPrint&Scan は Google Play (Android マーケット)からダウンロードして、お使いの携帯端末にインストールすることができます。Brother iPrint&Scan のすべての機能を利用するためには、最新バージョンをご使用されることをお勧めします。Brother iPrint&Scan のダウンロード、インストール、アンインストール方法については、お使いの携帯端末の取扱説明書をご覧ください。1-6第 1 章 Android™ 編
はじめに●App Store から Brother iPrint&Scan をインストールするBrother iPrint&Scan は App Store からダウンロードして、お使いの携帯端末にインストールすることができます。Brother iPrint&Scan のすべての機能を利用するためには、最新バージョンをご使用されることをお勧めします。Brother iPrint&Scan のダウンロード、インストール、アンインストール方法については、お使いの携帯端末の取扱説明書をご覧ください。Safari のブックマークにあらかじめ入っているリンクを使うと、Apple のウェブサイト上で携帯端末の取扱説明書を閲覧することができます。2-6第 2 章 iOS 編
第 2 章 iOS 編iOS 編はじめに概要Brother iPrint&Scan は、iPhone、iPod touch、iPad から直接ブラザー製品の機能を使用することができるアプリケーションです。Brother iPrint&Scan では、次のことができます。• 印刷ブラザー製品がパソコンに接続されていなくても、お使いの携帯端末から写真、ドキュメント、ウェブページを直接印刷することができます。⇒「印刷」P.2-7 を参照してください。• スキャンブラザー製品でスキャンされた写真やドキュメントを、お使いの携帯端末のフォトアルバムに直接保存したり、E メールに添付して送信したり、iCloud に直接保存したり、他のアプリケーションで開いたりすることができます。⇒「スキャン」P.2-33 を参照してください。お使いのブラザー製品にプリンターまたはスキャナーがない場合は、BrotheriPrint&Scan の印刷機能またはスキャン機能は使用できません。2-2第 2 章 iOS 編
印刷●7ブラザー製品が選択されていることを確認します。次のいずれかの操作を行います。• 目的のブラザー製品が表示されている場合は、 9 に進みます。• 別の製品または[製品が選択されていません]が表示されている場合は、ブラザー製品の電源が入っていることを確認し、表示された製品の名前または[製品が選択されていません]をタップします。 8 に進みます。※実際に表示される画面は、上図と異なる場合があります。8アプリケーションがネットワークを検索し、利用可能な製品の一覧を表示します。一覧からブラザー製品をタップします。[プリント設定]をタップします。9次のいずれかの操作を行います。• 用紙サイズや印刷枚数などを変更する場合は、「プリント設定」P.2-32 を参照してください。設定を変更した後 10 に進みます。• このままの設定で印刷する場合は、[完了]をタップし、10 に進みます。10[プリント]をタップします。選択した写真が印刷されます。iPad の場合123ホーム画面で Brother iPrint&Scan のアイコンをタップします。他の画面が表示されている場合は、[写真]をタップして写真プリント機能に切り替...
印刷●印刷携帯端末のフォトアルバムから写真を印刷する携帯端末のフォトアルバムに格納されている写真を直接印刷することができます。iPhone、iPod touch の場合12ホーム画面で Brother iPrint&Scan のアイコンをタップします。スキャン画面が表示されている場合は、[プリント]をタップしてプリント機能に切り替えます。[写真アルバム]をタップします。3一覧からフォトアルバムを選択します。4選択したアルバム内の写真のサムネイルが表示されます。目的の写真をタップします。5プリントプレビュー画面で画像を確認します。操作ボタンを表示または非表示にするには、画面をタップします。6をタップします。プリント設定画面が表示されます。2-7第 2 章 iOS 編
印刷●ドキュメントファイル一覧から印刷するドキュメントファイル一覧から次のファイルにアクセスすることができます• Brother iPrint&Scan のスキャン機能を使用し、iCloud に保存されたファイル• iTunes のファイル共有を使用し、Brother iPrint&Scan に保存されたファイル• 他のアプリケーションから Brother iPrint&Scan で開いたファイル(最新の 10 ファイル)「他のアプリケーションから写真またはドキュメントを印刷する」P.2-28 を参照してください。ドキュメントファイル一覧には、次の形式のファイルが表示されます。• PDF•••••Microsoft Word(DOC/DOCX)Microsoft Excel (XLS/XLSX)Microsoft PowerPoint (PPT/PPTX)テキスト(TXT)画像(JPEG/PNG/TIFF)iPhone、iPod touch の場合12ホーム画面で Brother iPrint&Scan のアイコンをタップします。スキャン画面が表示されている場合は、[プリント]をタップしてプリント機...
印刷●ウェブブラウザーから印刷するiPhone、iPod touch の場合●ウェブページを印刷するBrother iPrint&Scan のウェブブラウザーで表示したページを直接印刷することができます。123ホーム画面で Brother iPrint&Scan のアイコンをタップします。スキャン画面が表示されている場合は、[プリント]をタップしてプリント機能に切り替えます。[ウェブページ]をタップします。ウェブブラウザーが表示されます。次のいずれかの操作で、ウェブページを表示することができます。• URL を直接入力するアドレス欄をタップし、表示させたいウェブページの URL を入力します。[開く]をタップし、 4 に進みます。• キーワードで検索するをタップします。検索画面が表示されます。検索欄に検索したいキーワードを入力します。[検索]をタップします。ウェブブラウザーに検索結果が表示されます。表示させたいウェブページをタップし、 4 に進みます。• ブックマークからウェブページを表示するすでにウェブページにブックマークが追加されている場合は、をタップします。表示させたいウェブページのブックマークをタップ...
スキャン●• 画像のサイズや数によっては、E メールに添付できない場合があります。アラートメッセージが表示された場合は、継続するか、スキャンした画像を携帯端末のフォトアルバムに保存するか選ぶことができます。• ファイル名は自動的に現在の日付に基づいて作成されます。たとえば、2012 年 7 月1 日にスキャンされた最初の画像のファイル名は、Scan20120701_001.jpg になります。お使いの携帯端末の地域設定によって、ファイル名の日付形式が変わります。(通し番号はファイル名に含まれない場合があります。)12宛先、件名、メッセージの内容を入力して E メールを送信します。E メールアプリケーションの詳細については、お使いのアプリケーションの取扱説明書をご覧ください。● iPad の場合1ブラザー製品に原稿をセットします。2ホーム画面の Brother iPrint&Scan のアイコンをタップします。34他の画面が表示されている場合は、[スキャン]をタップしてスキャン機能に切り替えます。[設定]をタップします。スキャン設定画面が表示されます。ブラザー製品が選択されていることを確認します。次のいずれかの...
第 3 章 Windows® Phone 編Windows® Phone 編はじめに概要Brother iPrint&Scan は、パソコンを使用せずに Windows® Phone から直接ブラザー製品の機能を使用することができるアプリケーションです。Brother iPrint&Scan では、次のことができます。• 印刷ブラザー製品がパソコンに接続されていなくても、お使いの携帯端末またはオンラインストレージサービスから写真やドキュメントを直接印刷することができます。P.3-6⇒「印刷」を参照してください。• スキャンブラザー製品でスキャンされた写真やドキュメントを、お使いの携帯端末またはオンラインストレージサービスに直接保存することができます。P.3-15 を参照してください。⇒「スキャン」お使いのブラザー製品にプリンターまたはスキャナーがない場合は、BrotheriPrint&Scan の印刷機能またはスキャン機能は使用できません。3-2第 3 章 Windows® Phone 編
- 1
- 2