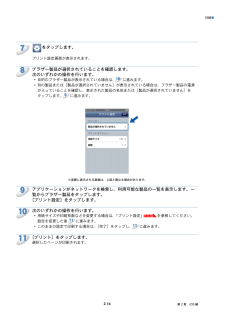Q&A
取扱説明書・マニュアル (文書検索対応分のみ)
"ネット"11 件の検索結果
"ネット"28 件の検索結果
全般
質問者が納得ysmsdsさん
ヤマトのB2ですが、実はしばらく前のアップデートでレーザー用のA5マルチ用紙も始まりました。
http://www.kuronekoyamato.co.jp/newb2/help/manual/manual_sosa/01_top/top_03.html
これだと着払いとかも発行可能かつ同じ用紙で発行可能になったので、補充とかも楽になってます。
sweet_t_r_a_pさん、kyouju_yuiさん
手書き兼用の複写式のではなくて、業者向けの印刷式の伝票があります。
アマゾンみたいな通...
4921日前view435
全般
質問者が納得Meですか、厳しいかもしれませんがXp側でプリンタ共有設定を実施し、
ネットワーク経由でXpを確認したら、プリンタのアイコンが見えると
思います、そのアイコンをそのままMeのプリンタドライバのフォルダに
ドラッグ&ドロップしてみてください。
プリンタの共有は、XpでUSBか何かしらでつながって既にインストールし
てあるプリンタドライバのプロパティから共有を選べば、プリンタの
アイコンに手のマークがのっかると思います。
5190日前view74
全般
質問者が納得MACのアプリケーションのユーティリティに「AirMacユーティリティー」を起動してください。
設定方法
http://ezxnet.com/airmac/entry198/
パスワードを確認されてみてください。
またNGの場合はWEPで接続してみてください。
5222日前view105
全般
質問者が納得無線LAN接続機能にはWPSが有りますが、これらの機能での接続は止めた方が後の事を考えると良いでしょう。
ネットワーク関連でトラぶった時に、無線LAN暗号化が自動設定されている為、その暗号化の仕様の問題で、無線ルーターの設定やプリンターの無線LAN設定、IPアドレスの設定は、手動設定した方が良いでしょう。
DHCP機能は使わずにIPアドレス、DNSサーバーアドレスは手動設定で行ってください。
http://www.iodata.jp/support/advice/np-bbrm/ipkotei.htm
5272日前view66
全般
質問者が納得前の方の回答通り光回線を導入出来ればベストでしょうが、問題はアパートで利用する点です。
アパート(共同住宅)ですと、現在の電話回線とは別に光回線を部屋内まで引き込むことが出来るかが問題です。
通常、建築年数にもよりますが、アパートでは配管が細かったり、配管が無かったりすることが多く、追加配線を既存の配線ルートでは引けない事が多いですので、既存配線ルート以外で引き込む事を考慮しておかなくてはいけません。
その際に、壁に穴を開けるとかエアコンダクトを利用する事になりますが、いずれの場合もアパート壁面に光ケーブル...
5294日前view72
全般
質問者が納得プリンタの修理屋です。
実際の使用環境を見ていませんので断言できませんけど、プリンタの問題ではなく、PCの問題かも知れませんね。
インクジェットプリンタ(複合機も含め)はプリンタ本体側にはさしてメモリを持たないのが普通です。
必要はデーターはPC側で展開してプリンタが印刷できる分だけ送るわけです。
従って、PCのメモリに余裕がないと極端に遅くなる現象は発生します。
それでも7MB程度でそんなに遅くなるのかは少々疑問です。
昔、Wordに写真を貼り付けて50MB程度の文書(30ページ程度)をWindow...
5460日前view67
全般
質問者が納得ドライバー等はこちらから
http://solutions.brother.co.jp/public/dlf/download_top.html?prod=mfc6490cn
マニュアルはこちらから
http://solutions.brother.co.jp/public/doc/manual_top.html?prod=mfc6490cn
<補足を頂き>
具体的にどうしたら、どうなるかがわからないのでお答えのしようがありません。
マニュアルのどことどう違うのか書かれるとよろしいとおもいますよ。
スキャ...
4267日前view82
全般
質問者が納得VPNとは広域ネットワークを通してLANの働きをするものです。
LAN内なら関係ありません。
PCのコマンドプロンプト(アクセサリ内)を起動して、そのプリンタのIPアドレスにpingをして見ましょう。
ping IPアドレス [Enter]
繋がっているPCの結果と比べてみます。
同様に、
ipconfig -a [Enter]
を実行して、結果を比べてみます。これはそのPCがネットワークに繋がっているかを確認します。
IP ADDRESSの左上位が両PCで同じならOK。
5495日前view16
全般
質問者が納得バッファローの無線LAN親機のカタログ上では、ルーター内臓のいわゆる無線LANルーターと、ルーター機能がないアクセスポイント(ブリッジ)という商品がありますね。
>会社の別棟の方にあってそこから配線で来ています。
ということですから、ルーターは別棟にあるのでしょうね。
その場合、ルーターは必要ありませんのでアクセスポイントでも対応できますが、
同じくらいの値段で、より高性能な無線LANルーターが買えるのでルーターのほうが
いいと思いますね。
そのルーターから有線でデスクトップもつなげばいいですしね。
たと...
5665日前view33
全般
質問者が納得現在お使いになられているCADソフトが32bit版であった場合は64bitのPCだと使用不可能となります。
AUTOCADのHPを見て確認したところ32bitと64bitでは別製品となっているようですので、おそらく現在お使いになられているものは32bit版で間違いないと思います。
PCに詳しくなくとも64bitは問題なく使えます。
ただし、ソフトを購入する際、またはネットでフリーソフトやシェアソフトをダウンロードし使用する際に、そのソフトが64bitに対応しているかどうかなどの下調べが必要となります。
フ...
5746日前view28
はじめに●• ブラザー製品が LAN ケーブルを使用して、無線 LAN アクセスポイント / ルーターに接続されている場合12431 携帯端末2 無線 LAN アクセスポイント / ルーター3 LAN ケーブル4 ブラザー製品● Wi-Fi Direct™ 接続Wi-Fi Direct™ を使用してブラザー製品に携帯端末を接続します。Wi-Fi Direct™ は、アクセスポイントを使用せずに、ブラザー製品と携帯端末との間に安全な無線 LAN ネットワークを設定することができます。お使いのブラザー製品が Wi-Fi Direct™ に対応していて、ブラザー製品を Wi-Fi Direct™ ネットワークに設定したい場合は、サポートサイト(ブラザーソリューションセンターhttp://solutions.brother.co.jp/) から、 Wi-Fi Direct™ ガイド」をダウンロードしてご覧ください。「121 携帯端末2 ブラザー製品1-4第 1 章 Android™ 編
スキャン●7ブラザー製品が選択されていることを確認します。次のいずれかの操作を行います。• 目的のブラザー製品が表示されている場合は、 9 に進みます。• 別の製品または[製品未選択]が表示されている場合は、ブラザー製品の電源が入っていることを確認し、[スキャナー]をタップします。 8 に進みます。8アプリケーションがネットワークを検索し、利用可能な製品の一覧を表示します。一覧からブラザー製品をタップします。9次のいずれかの操作を行います。• 原稿サイズやスキャン画質などを変更する場合は、「スキャン設定」P.1-30 を参照してください。設定を変更した後、10 に進みます。• このままの設定でスキャンする場合は、Back ボタンを押し、10 に進みます。1-24第 1 章 Android™ 編
はじめに●使用環境についてサポートされている端末と OS端末と OS の対応状況は、App Store 内の Brother iPrint&Scan ページをご覧ください。接続方法Brother iPrint&Scan を使用するためには、次のいずれかの方法で、お使いの携帯端末をブラザー製品に接続する必要があります。• Wi-Fi• Wi-Fi Direct™携帯端末の Wi-Fi 接続設定については、お使いの携帯端末の取扱説明書をご覧ください。Safari のブックマークフォルダ内に取扱説明書へのリンクがあります。お使いのブラザー製品によって、対応する接続方法は異なります。● Wi-Fi 接続Brother iPrint&Scan は、インフラストラクチャモードまたはアドホックモードを使用しての無線LAN 接続に対応しています。ブラザー製品の Wi-Fi 接続設定については、別冊の「かんたん設置ガイド」および「ユーザーズガイド ネットワーク編」をご覧ください。アドホックモード無線 LAN アクセスポイント / ルーターを使用せずに、ブラザー製品に携帯端末を接続します。121 携帯端末2 ブラザー製品2-3第...
印刷●89アプリケーションがネットワークを検索し、利用可能な製品の一覧を表示します。一覧からブラザー製品をタップします。[プリント設定]をタップします。次のいずれかの操作を行います。• 用紙サイズや印刷枚数などを変更する場合は、「プリント設定」P.2-32 を参照してください。設定を変更した後 10 に進みます。• このままの設定で印刷する場合は、プリント設定画面の外をタップして画面を閉じ、10 に進みます。10[プリント]をタップします。選択した写真が印刷されます。2-10第 2 章 iOS 編
はじめに●● Wi-Fi Direct™ 接続Wi-Fi Direct™ を使用してブラザー製品に携帯端末を接続します。Wi-Fi Direct™ は、アクセスポイントを使用せずに、ブラザー製品と携帯端末との間に安全な無線 LAN ネットワークを設定することができます。お使いのブラザー製品が Wi-Fi Direct™ に対応していて、ブラザー製品を Wi-Fi Direct™ ネットワークに設定したい場合は、サポートサイト(ブラザーソリューションセンターhttp://solutions.brother.co.jp/) から、 Wi-Fi Direct™ ガイド」をダウンロードしてご覧ください。「121 携帯端末2 ブラザー製品2-5第 2 章 iOS 編
印刷●7ブラザー製品が選択されていることを確認します。次のいずれかの操作を行います。• 目的のブラザー製品が表示されている場合は、 9 に進みます。• 別の製品または[製品が選択されていません]が表示されている場合は、ブラザー製品の電源が入っていることを確認し、表示された製品の名前または[製品が選択されていません]をタップします。 8 に進みます。※実際に表示される画面は、上図と異なる場合があります。8アプリケーションがネットワークを検索し、利用可能な製品の一覧を表示します。一覧からブラザー製品をタップします。[プリント設定]をタップします。9次のいずれかの操作を行います。• 用紙サイズや印刷枚数などを変更する場合は、「プリント設定」P.2-32 を参照してください。設定を変更した後 10 に進みます。• このままの設定で印刷する場合は、[完了]をタップし、10 に進みます。10[プリント]をタップします。選択した写真が印刷されます。iPad の場合123ホーム画面で Brother iPrint&Scan のアイコンをタップします。他の画面が表示されている場合は、[写真]をタップして写真プリント機能に切り替...
スキャン●7ブラザー製品が選択されていることを確認します。次のいずれかの操作を行います。• 目的のブラザー製品が表示されている場合は、 9 に進みます。• 別の製品または[製品未選択]が表示されている場合は、ブラザー製品の電源が入っていることを確認し、[スキャナー]をタップします。 8 に進みます。8アプリケーションがネットワークを検索し、利用可能な製品の一覧を表示します。一覧からブラザー製品をタップします。9次のいずれかの操作を行います。• 原稿サイズやスキャン画質などを変更する場合は、「スキャン設定」P.1-30 を参照してください。設定を変更した後、10 に進みます。• このままの設定でスキャンする場合は、Back ボタンを押し、10 に進みます。1-27第 1 章 Android™ 編
印刷●5ブラザー製品が選択されていることを確認します。次のいずれかの操作を行います。• 目的のブラザー製品が表示されている場合は、 7 に進みます。• 別の製品または[製品が選択されていません]が表示されている場合は、ブラザー製品の電源が入っていることを確認し、表示された製品の名前または[製品が選択されていません]をタップします。 6 に進みます。※実際に表示される画面は、上図と異なる場合があります。67アプリケーションがネットワークを検索し、利用可能な製品の一覧を表示します。一覧からブラザー製品をタップします。[プリント設定]をタップします。次のいずれかの操作を行います。• 用紙サイズや印刷枚数などを変更する場合は、「プリント設定」P.2-32 を参照してください。設定を変更した後 8 に進みます。• このままの設定で印刷する場合は、プリント設定画面の外をタップして画面を閉じ、 8 に進みます。8[プリント]をタップします。選択したページが印刷されます。2-25第 2 章 iOS 編
印刷●3プリントプレビュー画面で画像を確認します。• 操作ボタンを表示または非表示にするには、画面をタップします。• 前ページまたは次ページを表示するには、左または右にフリックします。4をタップします。プリント設定画面が表示されます。5ブラザー製品が選択されていることを確認します。次のいずれかの操作を行います。• 目的のブラザー製品が表示されている場合は、 7 に進みます。• 別の製品または[製品が選択されていません]が表示されている場合は、ブラザー製品の電源が入っていることを確認し、表示された製品の名前または[製品が選択されていません]をタップします。 6 に進みます。※実際に表示される画面は、上図と異なる場合があります。67アプリケーションがネットワークを検索し、利用可能な製品の一覧を表示します。一覧からブラザー製品をタップします。[プリント設定]をタップします。次のいずれかの操作を行います。• 用紙サイズや印刷枚数などを変更する場合は、「プリント設定」P.2-32 を参照してください。設定を変更した後 8 に進みます。• このままの設定で印刷する場合は、[完了]をタップし、 8 に進みます。8[プリント...
印刷●7をタップします。プリント設定画面が表示されます。8ブラザー製品が選択されていることを確認します。次のいずれかの操作を行います。• 目的のブラザー製品が表示されている場合は、10 に進みます。• 別の製品または[製品が選択されていません]が表示されている場合は、ブラザー製品の電源が入っていることを確認し、表示された製品の名前または[製品が選択されていません]をタップします。 9 に進みます。※実際に表示される画面は、上図と異なる場合があります。91011アプリケーションがネットワークを検索し、利用可能な製品の一覧を表示します。一覧からブラザー製品をタップします。[プリント設定]をタップします。次のいずれかの操作を行います。• 用紙サイズや印刷枚数などを変更する場合は、「プリント設定」P.2-32 を参照してください。11 に進みます。設定を変更した後• このままの設定で印刷する場合は、[完了]をタップし、11 に進みます。[プリント]をタップします。選択したページが印刷されます。2-14第 2 章 iOS 編
- 1
- 2