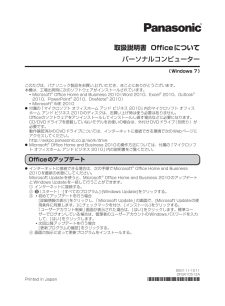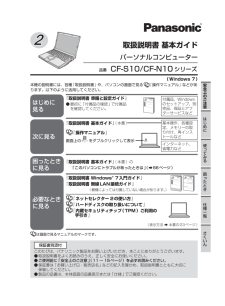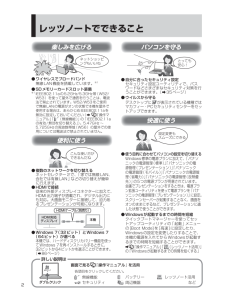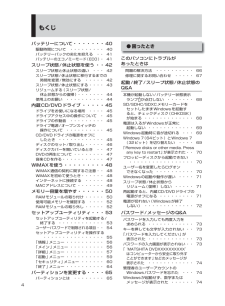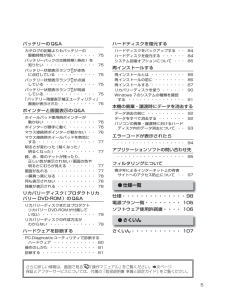Q&A
取扱説明書・マニュアル (文書検索対応分のみ)
11 件の検索結果
480 - 490 件目を表示
全般
質問者が納得OSの一部がおかしくなったような症状です。
とりあえずは、システムの復元を使って、正常だった頃の日付以前に戻してみましょう。
4113日前view91
全般
質問者が納得うーん。
そもそも、無線LANと言うのは電波で繋がっているので、電波の状況次第では、使えたり使えなかったりなんてことは普通にあり得る事です。
問題はそれが電波の問題が別の問題かってとこなんです。
それが何かは、「使えたり使えなかったり」では、神様だってわかるかどうか・・・・・。
貴方だけでないですが、なぜ、「使えない」って事だけで、回答者にはわかるって思うのでしょうか?
で、目の前で起こっていることをなぜ「使えない」って言葉だけにまとめちゃうのでしょうか?
補足
・・・・・・・。
もうちょっと、考え...
4215日前view151
全般
質問者が納得http://ctlg.panasonic.jp/product/spec.do?pg=06&hb=CF-W5KW8AXR
お宅のそのノートパソコン自体は、ベースはXP時代の物みたいですし、性能も著しく低いですし、そして塔載出来る最大で積める物理メモリ容量自体も1GBまでしか積めない様な代物ですし、それなのにVistaへのバージョンアップをしている、そういう事になるね。
最初から使い物にはなりませんよ・・・
何をしても無駄ですから・・・
唯一辛うじて継続使用出来るとすれば元々のベースであるXP環境...
4358日前view61
全般
質問者が納得PC用外付けUSB接続のDVDドライブの購入で問題ありません
映像再生方法が異なるのはヨーロッパです。米国は日本と同じNTSC方式です
最初の再生で日本のDVD(リジョンコード2)に設定されますので問題なく再生されます
注意点はDVDのリジョンコードの変更回数に制限(最大5回)があるのでアメリカのDVD(リジョンコード1)を再生しない事です。
4396日前view93
全般
質問者が納得1.スタートメニューに、ムービーメーカーのマークが出いているので、ムービーメーカーの設定はOKか?(これだけの情報じゃ不明です)
2.コントロールパネルの中にデバイスマネジャーがあるのでそちらで更新してください。
開くと簡単にわかります。
システムとセキュリティーの中のシステムですそこにデバイスマネジャがあります。
4444日前view72
全般
質問者が納得ワイヤレスネットアークアダプタの認識不具合の可能性が有ります。
デバイスマネージャーでワイヤレスネットアークアダプタの状態を確認しビックリマークが有れば削除してPCを再起動させて下さい。
ワイヤレスネットアークアダプタに異常が無ければ正しく認識されます。
※ドライバの削除をするとドライバの再インストールが必要になるので注意して下さい。
ワイヤレスネットアークアダプタの再インストールを実施しても駄目ならドライバーの再インストールを実施して下さい。
Let's note CF-S10シリーズドライバー
http...
4839日前view523
全般
質問者が納得強度面持ち運びならパナソニックですよ。
パソコン版Gshockみたいで。
たしか公式に60cmから落下させても大丈夫とか書いてあります。
4885日前view45
全般
質問者が納得パソコンはどこで購入しても製品自体は同じです。
同じ性能でしたら量販店やネットの方が安く購入出来ますよ
長期保証も付けれますし大学推奨パソコンを購入するメリットはありませんね。
4911日前view117
全般
質問者が納得まず、やらなければいけないことは、TDKのLANカードのドライバをインストール(添付FDD)します。
その次にOCNからモデムルータを設置しにきたと思います。PCが1台ならそのままLANケーブルというのをモデムとPC(TDK)に接続します。そしてPCのネットワーク設定を行います。設定はマイネットワークのアイコンのなかから「ホーム/小規模のオフィスをセットアップする。」から順序追って構築します。IPアドレスは自動のデフォルトで反映されます。
これでインターネット(IE)をクリックすれば見えるはずです。
ただ...
5087日前view25
全般
質問者が納得アドホックモードは別物ですので接続はできません。
基本的には無線LANルーターを買う必要があります。
現在有線のルーターをご利用なら無線LANルーターを買ってきて線をそのまま繋ぎかえるだけです。
ルーターとPC間が無線になっただけです。
あとはルーターに付属しているCD-ROMなどをパソコンにインストールして設定すればパソコンで無線LANでインターネットか可能、
iPod touchはAOSSなどの簡単接続できる機能には対応していないので自分で暗号化キーを入力する必要があります。
ルーターの本体のどこかにW...
5190日前view68
このたびは、パナソニック製品をお買い上げいただき、まことにありがとうございます。本機は、工場出荷時に次のソフトウェアがインストールされています。Microsoft・ ® Office Home and Business 2010 (Word 2010、Excel® 2010、Outlook® 2010、PowerPoint® 2010、OneNote® 2010)Microsoft・ ® IME 2010付属の『マイクロソフト オフィスホーム アンド ビジネス 2010』内のマイクロソフト オフィス ●ホーム アンド ビジネス 2010のディスクは、お買い上げ時は使う必要はありません。Officeのソフトウェアをアンインストールしてインストールし直す場合などに必要になります。CD/DVDドライブを搭載していないモデルをお使いの場合は、外付けDVDドライブ (別売り)が必要です。動作確認済みのDVDドライブについては、インターネットに接続できる環境で次のWebページにアクセスしてください。http://askpc.panasonic.co.jp/work/driveMicrosoft ●® Office Ho...
『取扱説明書 準備と設定ガイド』最初に「付属品の確認」で付属品 ●を確認してください。取扱説明書 基本ガイドパーソナルコンピューター品番CF-S10/CF-N10シリーズこのたびは、パナソニック製品をお買い上げいただき、まことにありがとうございます。取扱説明書をよくお読みのうえ、正しく安全にお使いください。 ●ご使用前に「安全上のご注意」(11 ~ 15ページ)を必ずお読みください。 ●保証書は「お買い上げ日・販売店名」などの記入を確かめ、取扱説明書とともに大切に ●保管してください。製品の品番は、本体底面の品番表示または「仕様」でご確認ください。 ●保証書別添付(Windows 7)本機の説明書には、各種『取扱説明書』や、パソコンの画面で見る 『操作マニュアル』などがあります。以下のように活用してください。付属品、Windowsのセットアップ、別売品、保証とアフターサービスなど『取扱説明書 基本ガイド』(本書)『取扱説明書 Windows® 7入門ガイド』『取扱説明書 無線LAN接続ガイド』(機種によっては付属していない場合があります。)『ネットセレクター 2の使い方』『ハードディスクの取り扱いに...
キーボードに水をこぼしたとき DFQX1728ZA HS 0907-0万一、水などの液体をキーボード上にこぼしてしまったと きは、少量の場合でも、必ず次の処置を行ってください。こぼしたまま放置すると、故障の原因になります。「ウォータースルー構造」(水滴防止構造)は、水滴の侵入を完全に防ぐものではありません。① すぐに電源を切り、AC アダプターを取り外します。② キーボード上の水滴などを、乾いた柔らかい布でふきます。③ ゆっくりとパソコン本体を水平のまま持ち上げ、そのまま底面の水抜き穴から出た水を乾いた柔らかい布でふきます。 途中で傾けると、液体がパソコン内部に侵入して故障の原因になります。④ パソコンを水平にしたまま、乾いた場所に移動させます。水が残っている机の上などに本機を置いていると、底面から浸水する可能性があります。⑤ CD/DVD ドライブ内蔵モデルをお使いの場合は下記手順を行ってください。 内蔵されていないモデルの場合は、手順⑥に進んでください。 1. 底面のエマージェンシーホールにボールペンの先などを挿し込み、矢...
2レッツノートでできること楽しみを広げるネットショッピングもいいねワイヤレスでブロードバンド ●無線LAN機能を搭載しています。※1SDメモリーカードスロット装備 ●※1 IEEE802.11aの5.2GHz/5.3GHz帯(W52/W53)を使って屋外で通信を行うことは、電波法で禁止されています。W52/W53をご使用で無線LANの電源がオンの状態で本機を屋外で使用する場合は、あらかじめIEEE802.11aを無効に設定しておいてください(➡ 『操作マニュアル』「(無線機能)」の「IEEE802.11aの有効/無効を切り替える」)。5.47GHz ~5.725GHzの周波数帯域(W56)の屋外での使用については電波法で禁止されていません。パソコンを守るとっても安心!自分に合ったセキュリティ設定 ●セキュリティ設定ユーティリティで、パスワードなどさまざまなセキュリティ対策を行うことができます。(➡35ページ)ウイルスから守る ●デスクトップに が表示されている機種ではマカフィー・PCセキュリティセンターをセットアップできます。便利に使うこんな使い方ができるんだね複数のネットワークを切り替える ●ネットセ...
必ずお読みください“Windows 7”セットアップについてのお願い・ 必ず AC アダプターを接続してください。・ セットアップ完了まで約 20 分※1です。完了するまで絶対に電源を切らないでください※1 Microsoft® Officeインストール済みモデルをお使いの場合は約25分ACアダプターを接続してWindows 7のセットアップを始めましょう。開始時刻: 時 分電源を入れます。1Press F2 for Setup / F12 for LAN2 3サービスを開始していますセットアップ中、同じ画面や • 真っ黒な画面、動きのない画面などが表示されますが故障ではありません。そのままお待ちください。セットアップの進行状況によ • り、画面のメッセージが変わります。電源を入れてから、この画面が終了するまで約7分かかります。Windows Error RecoveryWindows did not shut down successfully. If this was due to the system notresponding, or if the system was shut do...
初めて起動したときプロダクトキーの入力が必要になります。付属のパッケージをご覧になり、入力してください。 ●Microsoft® Office Home and Business 2010をインストールし直した場合付属の『マイクロソフト オフィスホーム アンド ビジネス 2010』内のマイクロソフト オフィス ホーム アンド ビジネス 2010のディスクを使ってインストールし直した後は、次のことを行ってください。必ず「Officeのアップデート」を行ってください。 (➡1ページ) ●Microsoft ●® Office ナビ2010はインストールされません。インストールする場合は、マイクロソフト社のWebページ(http://go.microsoft.com/fwlink/?LinkID=180705&clcid=0x411)をご覧ください。ライセンス認証についてMicrosoft® Office Home and Business 2010を使用するためには、ライセンス認証が必要になります。ライセンス認証を行わずに使い続けて、ある一定の使用回数を超えると、各ソフトウェアに使用制限が発生します。必ず、認証を...
3もくじ本機を安全・快適に、そして便利に活用していただくために、次の説明書を用意しています。『取扱説明書 準備と設定ガイド』はじめに必ずお読みください。初めてお使いになるとき(ご使用前の準備・設定や付属品の確認) • 消耗品、別売り商品、アフターサービスについて知りたいとき • 『取扱説明書 基本ガイド』(本書)基本操作や仕様などの情報を知りたいとき • 困ったとき(画面で見るマニュアルが見られない場合) • 画面で見る『操作マニュアル』と『困ったときのQ&A』本機の機能・操作・活用方法を知りたいとき • セキュリティ機能について知りたいとき • 困ったとき• レッツノートでできること・・・・ 2もくじ・・・・・・・・・・・・・ 3画面で見る 『操作マニュアル』 ・・・ 6画面で見る『困ったときのQ&A』 ・・ 8安全上のご注意 ●安全上のご注意・・・・・・・・・11はじめに ●使用上のお願い・・・・・・・・・16キーボードに水をこぼしたとき ・・・ 16使用/保管に適した環境 ・・・・・・・ 16使用中に本機が熱いと感じたら ・・・ 17内蔵ハードディスクのデータ保護 ・・ 18Windows 7プ...
4もくじバッテリーについて・・・・・・・40駆動時間について ・・・・・・・・・ 40バッテリーパックの劣化を抑える ・・ 41バッテリーのエコノミーモード(ECO) ・ 41スリープ状態/休止状態を使う ・・42スリープ状態と休止状態の違い ・・・ 42スリープ状態/休止状態に移行するまでの時間を変更/無効にする ・・・・・ 42スリープ状態/休止状態にする ・・・・ 43リジュームする(スリープ状態/休止状態からの復帰) ・・・・・・・ 44使用上のお願い ・・・・・・・・・・ 44内蔵CD/DVDドライブ ・・・・・45ドライブをお使いになる場所 ・・・・ 45ドライブアクセス中の操作について ・ 45ドライブの作動音 ・・・・・・・・・ 45ドライブ電源/オープンスイッチの操作について ・・・・・・・・・・ 45CD/DVDドライブの電源をオフにしたとき ・・・・・・・・・・・・ 45ディスクのセット/取り出し ・・・・・ 46ディスクカバーを開いているとき ・・ 47DVDの再生について ・・・・・・・・ 47音楽CDを作る ・・・・・・・・・・・ 47WiMAXを使う ・・...
セットアップ中に予期しないエラーが発生した場合の簡単 再インストール(ハードディスクの復旧)手順(Windows 7用)この手順は、OSを再インストールする手順で、ハードディスク内にあるリカバリー領域のデータを使ってWindowsを再インストールします。(ハードディスクリカバリーと呼ばれます)Windows 7のセットアップが正常に終了した場合、この面の操作は不要です。お願い● ここでは、Windows 7のセットアップに失敗したときの再インストール (ハードディスクの復旧)手順について説明します。再インストールが完了するまで約15分※2(入力時間などを除く)かかります。(再インストールの後は表面のWindowsのセットアップ(約20分)を行う必要があります)時間に余裕を持ち、絶対に途中で電源を切らないでください。再インストールの途中で電源を切ると、修理が必要になることがあります。※2 フラッシュメモリードライブ搭載モデルをお使いの場合、再インストールの所要時間は半分になります。ACアダプターを接続して再インストール (ハードディスクの復旧)を始めましょう。開始時刻: 時 分電源を入れます。...
5さらに詳しい情報は、画面で見る 『操作マニュアル』をご覧ください。➡次ページ保証とアフターサービスについては、付属の『取扱説明書 準備と設定ガイド』をご覧ください。バッテリーのQ&Aカタログの記載よりもバッテリーの駆動時間が短い ・・・・・・・・・・ 75バッテリーパックの交換時期(寿命)を知りたい ・・・・・・・・・・・・・ 75バッテリー状態表示ランプが赤色に点灯している ・・・・・・・・・・ 75バッテリー状態表示ランプが点滅している ・・・・・・・・・・・・・ 75バッテリー状態表示ランプが明滅している ・・・・・・・・・・・・・ 75「バッテリー残量表示補正ユーティリティ」画面が表示された ・・・・・・・・・ 75ポインターと画面表示のQ&Aホイールパッド使用時ポインターが動かない ・・・・・・・・・・・・・ 76ポインターが勝手に動く ・・・・・・・ 76マウス接続時ポインターが動かない ・・ 76マウス接続時ホイールパッドを無効にする ・・・・・・・・・・・・・・・ 77明るさが変わった(暗くなった/明るくなった) ・・・・・・・・・・ 77緑、赤、青のドットが残ったり、正し...
- 1
- 2