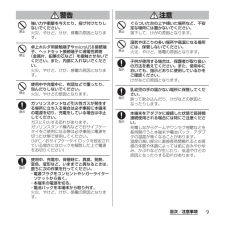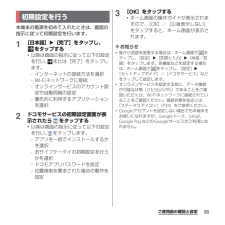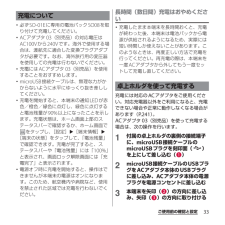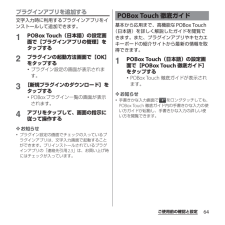Q&A
取扱説明書・マニュアル (文書検索対応分のみ)
"方法"18 件の検索結果
"方法"400 - 410 件目を表示
全般
質問者が納得XperiaTM AX SO-01Eは、元々音質はあまり良くないので、無理だと思います。
http://www.gsmarena.com/sony_xperia_v-review-877p6.php#aq
あんまり音質が悪ければ、故障かもしれませんから、修理に出してみるのもよいと思います。
動画を見るには画面が小さいのですが、iPhoneがいいですよ。
4398日前view26
全般
質問者が納得勘違いしないでくださいな。
基本的に
「起動しているものを停止させることはしません」
よ。
「最初から起動しないようにする」
事が大事なのです
必要であるから動いているのですから。
こうやって動いているものにはスマホの機能上大切な物も多く含まれています。
ですから役割がわからないアプリは止めてはダメです。
実行中のアプリを減らすには基本的にはアンインストールかアプリの無効化を行います。
・ウィジェットなどを極力ホーム画面に置かないようにする。
・スマホに最初から入っているアプリで使わないアプリがあっ...
4248日前view45
全般
質問者が納得ある一定期間をおくとマイアドレスのチェックをしなければいけないという話を小耳に挟んだ事があります
私も2回ほどWi-Fiで家からメールを送るときに送れませんと出たことがあるのにWi-Fiではつながってますと表示されたりとわけが分からなかった記憶があります
4434日前view80
全般
質問者が納得設定 → アプリ → すべて
から可能です。
設定メニューはバージョンで変わるので
後はXPERIAホームを選んで【デフォルトでの起動】の設定を削除をします。
このアプリでも可能です。
DefaultApp Reset
https://play.google.com/store/apps/details?id=pxlib.android.defaultappset
XPERIAホームのデフォルトを解除
解除したら、
ホームボタン → 常に → ADW
色やフォントがまとまっていって、
いいと思います...
4600日前view178
全般
質問者が納得SO-01EについてはICカードの接触不良が問題になっていて、SONYに直接抗議文書を出している方もいるくらいです。
表向きはSONYが不具合でないと発表しているので、ドコモもそれに従うしかありません。一般店員では話は進まないと思います。
購入時に上記の説明がなかったの一点張りで、購入店の責任者対応を求めましょう。
4600日前view130
全般
質問者が納得下記の過去質問の方と同じパターンではないかと思いますのでお読みになってみてください。たぶん1のケースじゃないかと思います。つまりプロバイダの設定をパソコンの中にした状態のまま無線LANルーターを追加している状況です。MS3だとフレッツADSL回線でしょうが、プロバイダの設定関連はフレッツ光回線と同様のはずです。
http://detail.chiebukuro.yahoo.co.jp/qa/question_detail/q13131026248
4071日前view66
全般
質問者が納得SO-01Eに音楽がどうしても入れたいなら、良ければ、こちらのガイドをご参考までに:
http://note.chiebukuro.yahoo.co.jp/detail/n106766
4458日前view61
全般
質問者が納得前の質問http://detail.chiebukuro.yahoo.co.jp/qa/question_detail/q10112179515?fr=chie_my_notice_baで回答した方法でマナーモード設定ができないのであれば、一度ドコモSHOPに行かれたほうがいいですよ。
4463日前view57
全般
質問者が納得普通は一回設定したら設定し直す必要はありません。
不良が起きた時は一度スマートフォンのWi-FiをOFFにして、数秒たってからもう一度ONにしてみてください。数秒待つのは完全にOFFになるのに少し時間がかかるからです。
頻繁になるようならルーターの不具合・スマートフォンの不具合の可能性があります。どちらが原因かはわかりませんが一応ルーターのファームウェアの最新版がないか確認を。細かいことはルーターの説明書・NECのHPを参照してください。
スマートフォンの不具合の場合はキャリア(通信会社)がアップデートを配...
4474日前view55
全般
質問者が納得FLash player とかインストールされてますか? 後は更新センターなどで更新してみるとか……、または電波状況が悪いとか?
それ以外だったなら、やっぱり専門店の方に聞くのが一番いいかと?
4721日前view2
’12.11(1版)1268-9139.2クイックスタートガイド’ 12.11総合お問い合わせ先〈ドコモ インフォメーションセンター〉■ドコモの携帯電話からの場合(局番なしの)151 (無料)※一般電話などからはご利用になれません。■一般電話などからの場合0120-800-000※一部のIP電話からは接続できない場合があります。受付時間 午前9:00~午後8:00(年中無休)故障お問い合わせ先■ドコモの携帯電話からの場合(局番なしの)113 (無料)※一般電話などからはご利用になれません。■一般電話などからの場合0120-800-000※一部のIP電話からは接続できない場合があります。受付時間 24時間(年中無休)●番号をよくご確認の上、お間違いのないようにおかけください。●各種手続き、故障・アフターサービスについては、上記お問い合わせ先にご連絡いただくか、ドコモホームページにてお近くのドコモショップなどにお問い合わせください。ドコモホームページ http://www.nttdocomo.co.jp/マナーもいっしょに携帯しましょう。○公共の場所で携帯電話をご利用の際は、周囲の方への心くばりを忘れずに。L...
SO-01E/Docomo/Uguide❖お知らせ・ホーム画面でショートカット、ウィジェット、フォルダ、グループのアイコンを、本端末が振動するまでロングタッチすると、そのままドラッグして移動したり、画面下部に表示されるへドラッグして削除したり、 [削除]をタップして削除したりできます。アプリケーションのショートカットをロングタッチして、 [アンインストール]u[OK] u[OK]をタップすると、アンインストールできるアプリケーションもあります。・ホーム画面一覧の操作ガイドが表示されたら、 [OK]/[以後表示しない]をタップします。アプリケーション画面本端末の各機能をご利用になるには、ホーム画面のショートカットやウィジェットのアイコンをタップして主な機能を操作できますが、ホーム画面にない機能はアプリケーションの一覧画面でアイコンをタップして起動することが基本操作となります。■アプリケーションを起動する1 ホーム画面で (アプリケーションボタン)をタップするa アプリタブb おすすめタブc オプションメニューアイコンd グループ名e アプリケーションアイコンf グループ内アプリケーションの数g グループ内アプリ...
1操作説明文の表記について本書では、各キーの操作をp、x、y、r、mを使って説明しています。また、タッチスクリーンで表示されるアイコンや項目の選択操作を次のように表記して説明しています。❖お知らせ・本書の操作説明は、お買い上げ時のホーム画面からの操作で説明しています。別のアプリケーションをホーム画面に設定している場合などは、操作手順が説明と異なることがあります。・本書で掲載している画面やイラストはイメージであるため、実際の製品や画面とは異なる場合があります。・本書では、操作方法が複数ある機能や設定の操作について、操作手順がわかりやすい方法で説明しています。・本書の本文中においては、「SO-01E」を「本端末」と表記させていただいております。あらかじめご了承ください。・本書はホームアプリが「ドコモ」の場合で説明しています。ホームアプリの切り替え方法については、「ホーム画面の見かた」(P.66)をご参照ください。表 記 操作内容ホーム画面で をタップし、[設定]u[端末情報]をタップするホーム画面で (アプリケーションボタン)をタップして、次に表示された画面で「設定」を、さらに表示された画面で「端末情報」を順にタ...
9目次/注意事項警告強い力や衝撃を与えたり、投げ付けたりしないでください。火災、やけど、けが、感電の原因となります。卓上ホルダ用接触端子やmicroUSB接続端子、ヘッドセット接続端子に導電性異物(金属片、鉛筆の芯など)を接触させないでください。また、内部に入れないでください。火災、やけど、けが、感電の原因となります。使用中や充電中に、布団などで覆ったり、包んだりしないでください。火災、やけどの原因となります。ガソリンスタンドなど引火性ガスが発生する場所に立ち入る場合は必ず事前に本端末の電源を切り、充電をしている場合は中止してください。ガスに引火する恐れがあります。ガソリンスタンド構内などでおサイフケータイをご使用になる際は必ず事前に電源を切った状態で使用してください。(NFC/おサイフケータイ ロックを設定されている場合にはロックを解除した上で電源をお切りください)使用中、充電中、保管時に、異臭、発熱、変色、変形など、いままでと異なるときは、直ちに次の作業を行ってください。・電源プラグをコンセントやシガーライターソケットから抜く。・本端末の電源を切る。・電池パックを本端末から取り外す。火災、やけど、けが、感...
38ご使用前の確認と設定本端末の電源を初めて入れたときは、画面の指示に従って初期設定を行います。1[日本語]u[完了]をタップし、をタップする・以降は画面の指示に従って以下の設定を行い、 または[完了]をタップします。-インターネットの接続方法を選択-Wi-Fiネットワークに接続-オンラインサービスのアカウント設定や自動同期の設定-優先的に利用するアプリケーションを選択2ドコモサービスの初期設定画面が表示されたら をタップする・以降は画面の指示に従って以下の設定を行い、 をタップします。-アプリを一括でインストールするかを選択-おサイフケータイの初期設定を行うかを選択-ドコモアプリパスワードを設定-位置検索を要求された場合の動作を設定3[OK]をタップする・ホーム画面の操作ガイドが表示されますので、[OK]/[以後表示しない]をタップすると、ホーム画面が表示されます。❖お知らせ・後から言語を変更する場合は、ホーム画面で をタップし、[設定]u[言語と入力] u[地域/言語]をタップします。各機能などを設定する場合は、ホーム画面で をタップし、[設定]u[セットアップガイド]/[ドコモサービス]などをタップして...
36ご使用前の確認と設定・本端末のmicroUSB接続端子に充電などのためmicroUSB接続ケーブルで接続を行った場合は、操作はできませんが電源はオンになり、通知LEDが点灯します。航空機内や病院など、使用を禁止された区域ではmicroUSB接続ケーブルで接続を行わないようご注意ください。・接続方向をよくご確認の上、正しく接続してください。無理に接続すると破損の原因となります。1pを1秒以上押す・画面ロックの解除画面が表示されます。2画面ロックを解除する・お買い上げ時の画面ロックの解除方法については、「画面ロックを解除する」(P.37)をご参照ください。❖お知らせ・初めて電源を入れたときは、初期設定画面が表示されます(P.38)。・画面ロック(P.148)、SIMカードロック(P.147)をかけていた場合は、電源を入れると、画面ロック解除画面/PINコード入力画面が表示されます。画面ロックの解除方法については、「画面ロックを解除する」(P.149)、PINコードの入力方法については、「電源を入れたときにPINコードを入力する」(P.148)をご参照ください。microUSB接続ケーブルACアダプタ本体USB...
33ご使用前の確認と設定・必ずSO-01Eに専用の電池パックSO08を取り付けて充電してください。・ACアダプタ 03(別売品)の対応電圧はAC100Vから240Vです。海外で使用する場合は、渡航先に適合した変換プラグアダプタが必要です。なお、海外旅行用の変圧器を使用しての充電は行わないでください。・充電にはACアダプタ 03(別売品)を使用することをおすすめします。・microUSB接続ケーブルは、無理な力がかからないように水平にゆっくり抜き差ししてください。・充電を開始すると、本端末の通知LEDが赤色/橙色/緑色に点灯し、緑色に点灯すると電池残量が90%以上になったことを示します。充電状態は、ホーム画面上部のステータスバーで確認するか、ホーム画面でをタップし、[設定]u[端末情報]u[端末の状態]をタップして、「電池残量」で確認できます。充電が完了すると、ステータスバーや「電池残量」には「100%」と表示され、画面ロック解除画面には「充電完了」と表示されます。・電源オフ時に充電を開始すると、操作はできませんが本端末の電源はオンになります。このため、航空機内や病院など、使用を禁止された区域では充電を行わない...
37ご使用前の確認と設定1pを1秒以上押す2[電源を切る]をタップする3[OK]をタップする画面ロックを設定すると、画面のバックライトが消灯し、タッチスクリーンやキーの誤動作を防止することができます。・本端末では、設定した時間が経過すると、自動的に画面のバックライトが消灯して画面ロックが設定されます。1pを押す❖お知らせ・お買い上げ時は画面ロックが設定されています。画面ロックの設定を変更するには、「画面ロックの解除方法を変更する」(P.149)をご参照ください。・バックライトの消灯と画面ロックするまでの時間の設定は、「画面のバックライトが消灯するまでの時間を設定する」(P.134)をご参照ください。画面ロック解除画面は、電源を入れたとき、またはpを押してバックライトを点灯させたときに表示されます。1画面ロック解除画面で をタップする❖お知らせ・画面ロック解除画面で をタップするとカメラを起動でき、 をタップするとしゃべってコンシェルを起動できます。・画面ロックを無効に設定することもできます。詳しくは、「画面ロックがかからないようにする」(P.150)をご参照ください。電源を切る画面ロックを設定する画面ロックを...
64ご使用前の確認と設定プラグインアプリを追加する文字入力時に利用するプラグインアプリをインストールして追加できます。1POBox Touch(日本語)の設定画面で[プラグインアプリの管理]をタップする2プラグインの起動方法画面で[OK]をタップする・プラグイン設定の画面が表示されます。3[新規プラグインのダウンロード]をタップする・POBoxプラグイン一覧の画面が表示されます。4アプリをタップして、画面の指示に従って操作する❖お知らせ・プラグイン設定の画面でチェックの入っているプラグインアプリは、文字入力画面で起動することができます。プリインストールされているプラグインアプリの「連絡先引用2.3」は、お買い上げ時にはチェックが入っています。基本から応用まで、高機能なPOBox Touch(日本語)を詳しく解説したガイドを閲覧できます。また、プラグインアプリやキセカエキーボードの紹介サイトから最新の情報を取得できます。1POBox Touch(日本語)の設定画面で[POBox Touch 徹底ガイド]をタップする・POBox Touch 徹底ガイドが表示されます。❖お知らせ・手書きかな入力画面で をロングタッ...
46ご使用前の確認と設定文字入力は、メールの作成や電話帳の登録など、文字入力欄をタップすると表示されるソフトウェアキーボードを使います。❖お知らせ・ソフトウェアキーボードが表示されると、ステータスバーに が表示されます。・文字入力画面から元の画面に戻るときは、xをタップします。・文字入力画面でテキストをロングタッチすると、拡大されたテキストが表示され、テキスト上をドラッグしながら確認することができます。本端末では、入力方法(キーボード種別)を「Google音声入力」「POBox Touch(日本語)」「ドコモ文字編集」「中国語キーボード」「外国語キーボード」から選択できます。1ホーム画面で をタップし、[設定]をタップする2[言語と入力]u[現在の入力方法]u[POBox Touch(日本語)]/[中国語キーボード]/[外国語キーボード]をタップする❖お知らせ・文字入力中にステータスバーを下にドラッグして、[入力方法の選択]をタップすると、「Google音声入力」「POBox Touch(日本語)」「ドコモ文字編集」「中国語キーボード」「外国語キーボード」から入力方法を選択できます。検索対象検索対象とする本端...
- 1
- 2