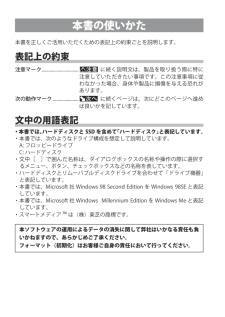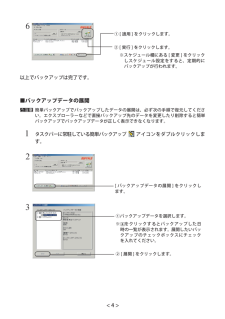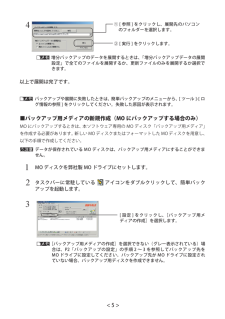Q&A
取扱説明書・マニュアル (文書検索対応分のみ)
"データ"45 件の検索結果
"データ"10 件の検索結果
全般
質問者が納得USB接続状態でチェックディスク等は行いましたか?
また、それによるエラー状況、エラー修復状況はどうでしょうか?
エラーが多発していて修復不可能なようだと、
エラーによりフォーマット形式すら認識できないように壊れてしまっており
諦めるしかないかと思うのですが、、、
もっとも、ホントに認識できないだけなのなら2000や98で開けるかもしれません。
何だったか忘れましたが、XPで認識できなかったのが2000だか98だけで認識できた事がありました。
大切なデータなので費用をかけてもいいということなら業者に頼...
5814日前view55
全般
質問者が納得お試しですが、一度ルーター、HUB、HD-H160LAN、無線LAN機器の全て再起動(電源OFF/ON)してみてください。
5235日前view30
全般
質問者が納得質問のLAN接続HDDが、特に自社製ルータと連携して作動する機能があり、前記機能を使わなければ作動しない、といった事情がない限り、ルータがどのメーカーのものであるかは全く関係がない、と思います。
先程、質問のLAN接続HDDについてメーカーのHPをざっと見てみましたが、上記「自社製ルータと連携して作動する機能」は見当たりませんでした。
コンピュータに直接接続する周辺機器の場合、確かにメーカー毎の相性があったりもします(これも最近では通常ありません)が、ネットワークを介して接続される周辺機器は、規格化された...
6847日前view34
全般
質問者が納得過去に私も外付けHDDが故障して認識しなくなりデータ復旧業者に頼みました。
異常を感じた以降の電源ON-OFFの繰り返しは更なる不具合を招く要因となり、救い出せるはずのデータも復旧が不可能になる可能性が高くなりますので止めた方が良いと思います。
業者に依頼するとまず原因検査及び見積もりを出してくれます。単純に外付けHDDの電源部などの故障などで認識されない程度でHDD本体は問題が無いとか、HDD内部に不具合が出ているのか?特殊な専用機械とソフトで読み出して復旧可能なのか?HDDを分解してディスクを取り出して...
5608日前view7
全般
質問者が納得「デバイスマネージャ」 で 「!」、「?」 などが表示されていれば、
外付けHDD は正常に動作していません。
次の操作で復旧できるかもしれません。
(1) 「?」 がついているデバイスを右クリックして [削除] で削除する
(2) ドライバのアンインストーラも使用して完全にドライバを削除する
(3) その後で、ドライバを再度インストールする
以上で操作は終了です。
ご幸運をお祈りします。
5798日前view82
全般
質問者が納得まずは、外付けHDDを取り外し、USB接続ポートを変更したり、別のPCに接続し、アクセス拒否されたフォルダにアクセスすることができるか確認してみましょう。
アクセス権限の関係でフォルダにアクセスできないような故障でないこともあり、別PCや接続のやり直し、再起動によりフォルダにアクセスできる場合があります。
アクセス拒否と表示される前にフォルダにアクセスする時間がかかりすぎたり、データの書き込みエラー、読み込みエラーが頻繁に起こっていたという場合、外付けハードディスクが故障している可能性があり、HDD障害が疑...
4971日前view122
全般
質問者が納得ソースのHDDをいじるから危ないのですよ。
まずそのHDDを丸々コピーして、コピーして出来たHDDに対していろいろやってみる。
---------
HDDイメージを読んだり書いたりするソフトがあります。
たとえば、
http://ja.wikipedia.org/wiki/%E3%83%8E%E3%83%BC%E3%83%88%E3%83%B3%E3%83%BB%E3%82%B4%E3%83%BC%E3%82%B9%E3%83%88
動作未確認およびメーカーに問い合わせしてないですけど、やるなら、
(...
6383日前view26
全般
質問者が納得XPで有れば映像、音楽はマイドキュメントが保存場所と思います。
その移動は http://briller.ocn.ne.jp/hyakka/customize/08/index.html に詳細がありました。
CからDに移動の内容ですが、Dを外付けHDDドライブ名に読み替えてください。
音楽を自分で作成したフォルダーであれば、Cのフォルダーをコピー、外付けに貼り付ければ丸ごと音楽データは外付けで見れると思います。
Win7のHDDとしてはCが少なかったようです。Win7はシステムのCは空き容量が多い方が良...
5294日前view61
全般
質問者が納得ご使用中のHD-H320U2はファイルシステムがFAT32でフォーマットされています。
そのため4G以上のサイズのファイルは扱えません。
ですので、まずHDDをNTFSに変換してください。
変換方法は
http://support.microsoft.com/kb/307881/ja
をごらんください、変換後もデータは残ったと思います。
6488日前view61
全般
質問者が納得HD-H1.5TU3がUSB3.0に対応していないだけではないでしょうか。バッファーローサイトで再度確認して下さい。
5293日前view31
ご使用にあたってソフトウェア仕様■暗号化機能● 暗号化方式 :AES128/256● 対応 OS :Windows7(32bit,64bit)/Vista(32bit,64bit)/XP/2000/ Me/98SE/98● 対応機器 :SecureLock+Guard の添付製品(本製品)のみ■暗号化ボックスの保護機能● 対応 OS :Windows7(32bit,64bit)/Vista(32bit,64bit) WindowsXPServicePack2 以降 Windows2000ServicePack4 以降※「Windows2000SP4対応の更新プログラムロールアップ1(KB891861)」が必要です。WindowsUpdate(http://windowsupdate.microsoft.com/)からインストールしてください。● 対応機器 :SecureLock+Guard の添付製品(本製品)のみ制限事項SecureLock +Guard のご使用にあたって、以下の制限事項があります。あらかじめご了承ください。■暗号化機能に関する制限...
簡単バックアップの使いかた簡単バックアップは、パソコンのデータをハードディスクや MO ディスクにバックアップするためのソフトウェアです(OS などのシステムをバックアップすることはできません)。※ 本ソフトウェアは、Windows 7(32bit、64bit)/Vista(32bit、64bit)/XP/2000/Me/98SE/98 のみの対応です。■対応機種本ソフトウェアでバックアップ先に指定できるハードディスクや MO ドライブは以下のとおりです。・ USB や IEEE1394 で接続できる弊社製外付けハードディスク・ USB で接続できる弊社製 SSD・ USB で接続できる弊社製 MO ドライブ・ 弊社製 ATA インターフェースボードに接続したハードディスク・ 弊社製 LAN 接続ハードディスク■ MO にバックアップするときの注意● バックアップするデータよりも大きな容量の MO ディスクをお使いください。 本ソフトウェアでは、複数の MO ディスクに分割して保存することはできません。1 枚の MOディスクに収まる容量でバックアップを行ってください。例:640MB のディスクを使用...
本書の使いかた本書を正しくご活用いただくための表記上の約束ごとを説明します。表記上の約束注意マーク �������������������������������� þÿに続く説明文は、製品を取り扱う際に特に注意していただきたい事項です。この注意事項に従わなかった場合、身体や製品に損傷を与える恐れがあります。次の動作マーク ����������������������þÿに続くページは、次にどこのページへ進めば良いかを記しています。文中の用語表記・本書では、ハードディスクと SSD を含めて「ハードディスク」と表記しています。・ 本書では、次のようなドライブ構成を想定して説明しています。 A: フロッピードライブ C: ハードディスク・ 文中[ ]で囲んだ名称は、ダイアログボックスの名称や操作の際に選択するメニュー、ボタン、チェックボックスなどの名称を表しています。・ ハードディスクとリムーバブルディスクドライブを合わせて「ドライブ機器」と表記しています。・ 本書では、Microsoft 社 Windows 98SecondEdition を Windows 98SE と表記しています。・ 本書では、Mi...
(2)SecureLock +Guard の削除SecureLock +Guardの使用を中止する場合は、以下の手順でSecureLock +Guard を削除してください。þÿ・SecureLock +Guard を削除すると、暗号化したデータ(暗号化ボックス内のデータ)を読み出すことができません。・暗号化ボックスの保護機能を有効にしている場合は、SecureLock +Guard を削除する前に、暗号化ボックスの保護機能を無効に設定してください。1 [スタート]-[(すべての)プログラム]-[BUFFALO]-[SecureLock +Guard]ー[アンインストーラ]を選択します。以降は、画面の指示に従って削除してください。þÿWindows Vista をお使いの場合、「プログラムを実行するにはあなたの許可が必要です」と表示されることがあります。その場合は、[ 続行 ] をクリックしてください。データを暗号化する暗号化機能の使いかたを説明します。 暗号化ボックスを作成するデータを収録する暗号化ボックスを作成します。暗号化ボックス作成時の注意・暗号化ボックス作成時にお客様が容量を指定します。指定した容...
データを暗号化ボックスに入れる暗号化したいデータを、SecureLock +Guard の画面にドラッグすると、データが暗号化ボックスに収録されます。暗号化ボックスに収録されたデータは、暗号化されて他の人が見ることができなくなります。þÿ4GB 以上のファイルは、暗号化ボックスに入れることはできません(暗号化できません)。 暗号化ボックスを開いていない場合は、[暗号化ボックス]-[ボックスを開く]を選択して暗号化ボックスを開いてください。1þÿ1GB のファイルを暗号化するのに約 20 分(USB1.1 接続のときは約 70 分)かかります。暗号化しているときはパソコンに大きな負荷がかかっていますので、パソコンの操作をしないでください。2画面右上の[×]をクリックして画面を閉じます。以上で、暗号化ボックスにデータを入れる作業は完了です。 暗号化ボックスを開いてデータを取り出す暗号化ボックスを開いてデータを取り出すときは、以下の手順で行ってください。1[スタート]-[(すべての)プログラム]-[BUFFALO]-[SecureLock +Guard]-[SecureLock +Guard]をクリ...
① [ 参照 ] をクリックし、バックアップしたいパソコンのフォルダーを選択します。②パソコンのデータ名を入力します。④バックアップデータを圧縮するか選択します。・圧縮しない圧縮しないで転送することにより、パソコンへの負荷が低減します。・圧縮する圧縮転送により、バックアップデータの容量を最小限に押さえます。LAN接続ハードディスクをバックアップ先に指定しているときは、圧縮することでネットワークの負荷を最小限に抑えます。⑤ [OK] をクリックします。 ・バックアップ元 フォルダーのデータ容量が合計2GB以上の場合、圧縮バックアップを行うことはできません(増分バックアップでバックアップする容量が 2GB未満の場合でも、バックアップ元フォルダーが 2GB 以上のときは圧縮できません)。 ・増分バックアップの設定を変更した場合(圧縮設定を変更した場合や、ベリファイをしないからするに設定した場合)、指定されたフォルダーの全てファイルをバックアップします。 ・増分バックアップで圧縮を行っている場合は、バックアップ元 フォルダーが2GB 以上にならないようにしてください。2GB 以上になった場合、圧縮設定が変更される...
6以上でバックアップは完了です。② [ 実行 ] をクリックします。※スケジュール欄にある [ 変更 ] をクリックしスケジュール設定をすると、定期的にバックアップが行われます。① [ 適用 ] をクリックします。<4>■バックアップデータの展開 簡単バックアップでバックアップしたデータの展開は、必ず次の手順で復元してください。エクスプローラーなどで直接バックアップ先のデータを変更したり削除すると簡単バックアップでバックアップデータが正しく表示できなくなります。1タスクバーに常駐している簡単バックアップ アイコンをダブルクリックします。23② [ 展開 ] をクリックします。①バックアップデータを選択します。※ をクリックするとバックアップした日時の一覧が表示されます。展開したいバックアップのチェックボックスにチェックを入れてください。[バックアップデータの展開]をクリックします。
(4)23Windows 7/Vista をお使いの場合、以下の画面が表示されることがあります。その場合は、[はい]または [ 続行 ]をクリックしてください。45 画面には、本ソフトウェアの対応ドライブのみ表示されます。6「ボックス保護を有効にしました」と表示されたら、[OK]をクリックします。以上で暗号化ボックスの保護は完了です。[暗号化ボックス]ー[ボックス保護の有効/ 無効]をクリックします。[キャンセル]をクリックします。②[次へ]をクリックします。①メッセージをよく確認します。③[次へ]をクリックします。②暗号化ボックスを保存したドライブにチェックマーク( )を付けます。①「ボックス保護を有効にする」にチェック マ ー ク( ) を付けます。3 画面に従って保存先を指定すると、暗号化が解除されたデータがパソコンにコピーされます。暗号化ボックス内のデータを削除したい場合は、削除したいデータをクリックしてから[ファイルの削除]を選択してください。暗号化ボックスを削除するときは暗号化ボックスを削除する場合は、[暗号化ボックス]-[ボックスの削除]を選択し、削除するボックスを選択します。1以降は画面に従っ...
7 Disk Formatter ソフトウェアマニュアルフォーマット時の注意þÿ・ フォーマットや領域の削除を実行すると、記録されているデータはすべて消去されます。大切なデータはフォーマットを行う前に、他のメディア(MO、CD-R/RW、DVD など)にバックアップしてください。・フォーマット中は、パソコンでの操作を一切しないでください。操作をすると、フォーマットが終了するまでパソコンが応答しなくなることがあります。・パソコン本体の省電力モード(スタンバイ、休止状態など)は必ず無効にしてください。フォーマット中に省電力モードが働くと、電源が切れてしまい、ドライブ機器が破損するおそれがあります。・Disk Formatter でフォーマットした領域からは、OS は起動できません。ただし、PC-9821/9801 シリーズの場合は、Disk Formatter でフォーマットした領域の状態を FDISK で[ACTIVE-BOOT 可]に変更することで、OS を起動できるようになります。ハードディスクのフォーマットハードディスクを新しく増設したときや、ハードディスクの領域を作成するときは、次の手順でフォーマット(...
4þÿ増分バックアップのデータを展開するときは、「増分バックアップデータの展開設定」で全てのファイルを展開するか、更新ファイルのみを展開するか選択できます。以上で展開は完了です。 バックアップや展開に失敗したときは、簡単バックアップのメニューから、[ ツール ]-[ ログ情報の参照 ] をクリックしてください。失敗した原因が表示されます。<5>① [ 参照 ] をクリックし、展開先のパソコンのフォルダーを選択します。② [ 実行 ] をクリックします。■バックアップ用メディアの新規作成(MO にバックアップする場合のみ)MO にバックアップするときは、本ソフトウェア専用の MO ディスク「バックアップ用メディア」を作成する必要があります。新しいMOディスクまたはフォーマットしたMOディスクを用意し、以下の手順で作成してください。 データが保存されている MO ディスクは、バックアップ用メディアにすることができません。1MO ディスクを弊社製 MO ドライブにセットします。2タスクバーに常駐している アイコンをダブルクリックして、簡単バックアップを起動します。3[バックアップ用メディアの作成]を選択できない(...
- 1