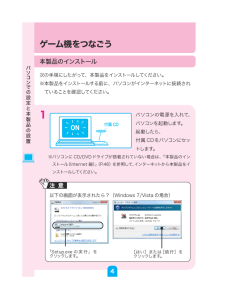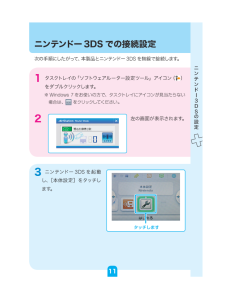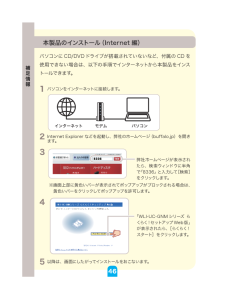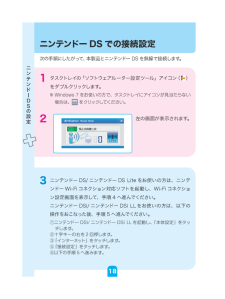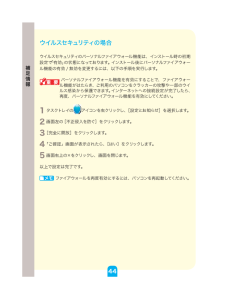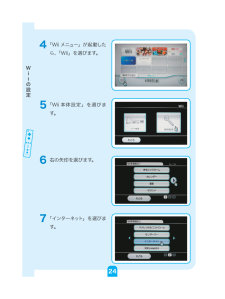Q&A
取扱説明書・マニュアル (文書検索対応分のみ)
"起動"11 件の検索結果
"起動"6 件の検索結果
全般
質問者が納得簡単に説明いたします。
WLI-UCには、親機として機能する「ソフトウェアルーター」モードが
装備されています。
これは、例えば、自宅に有線LANのルータしかないない場合、
無線LAN機能を、他のPCやゲーム機に提供する機能です。
子機そのものが、無線ルーターとして機能してしまうのです。
従って、子機として使用しているだけならば、ソフトウェアルーターは
停止している状態で正しいということになります。
なお、無線のルーターがあるようですので、PC、iPodの同時使用は
もちろん可能ですよ。
5100日前view144
全般
質問者が納得無線LANルーターを使用しましょう。
バッファロー
AirStation NFINITI WHR-G301N/N
http://kakaku.com/item/K0000391581/
PSP®をインターネットにつなぐ方法
http://faq.buffalo.jp/app/answers/detail/a_id/2257/p/1,2,134,135
4738日前view85
全般
質問者が納得この場合ですが AternWH822N (ルーター)のポート開放を行ったが開放されていないですよね。
その原因はAMN1500-PR--20E-GF-01(回線終端装置)でブロックされちゃうので開放できませんってことになっちゃいます。
Xlinkkaiにおいて良くルーターのポート開放をしても開放できないトラブルは大きく二つの原因です。
・契約している回線の問題や機器、契約内容の問題
・インターネット回線に接続されている最初の機器でポート開放しないと意味が無い
質問者様の場合はAMN1500-PR-...
4799日前view112
全般
質問者が納得電波が100%でブラウジング不可の場合、無線用のパスワードが間違っている可能性があります。
BUFFALOの場合、WEPとTKIPとAESとボタンで設定する場合があります。
ボタン以外での設定の場合はパスワードの再設定をお試し下さい。
5065日前view20
全般
質問者が納得ニンテンドーWi-FiコネクタはWindows7に正式対応していません。
又、PC起動無しで使用出来る無線LANアダプタは有りませんよ。
PC起動無しなら以前の様に無線LANルーターを使用して下さい。
以下は自己責任で!
ニンテンドー Wi-Fi USB コネクタをWindows 7に繋ぐ方法
http://www.mc.ccnw.ne.jp/kasumiruru/wi-fi.htm
http://tsoftds.blog35.fc2.com/blog-entry-98.html
4893日前view56
全般
質問者が納得Xlinkkaiをご使用になるのであればドライバやユーティリティから考えていきましょう。
質問にある事例は実に多く耳にします。
これはOSがWin7だからなのかもしれません。
Xlinkkaiに関してもご存知だとは思いますが Xlinkkai自体、Win7には非対応となっています。
ただしできないわけではありません。
質問者様があげたような不具合の発生頻度が高いんです><
故にXlinkkai設定時に色々な壁に阻まれると思いますのでそれなりに覚悟してください。
特にXlinkkai導入に際して重...
5074日前view15
全般
質問者が納得手動でWEP設定しましょう
押してはいけないAOSSボタン。より
http://orbit.cocolog-nifty.com/supportdiary/2009/02/aoss-f2e5.html
5167日前view153
全般
質問者が納得無線LANアダプタとPSPをつなぐと、ネットからは切断されてしまいます。一個のアダプタで親機とPSPのどちらも接続することはできないからです。
なので、内蔵の無線LANや有線でインターネットと接続し、購入された無線LANアダプタでPSPと接続すればうまくいくと思いますよ。
5366日前view41
全般
質問者が納得Windows7の場合はルーターが必要です。
Windows7/Vistaのパソコンで親機モードとして使用する方法(WLI-UC-GNM)
http://faq.buffalo.jp/app/answers/detail/a_id/13842
iPod touchを手動でインターネットにつなぐ方法(WLI-UC-GNM,WLI-UC-GNM2シリーズ)
http://faq.buffalo.jp/app/answers/detail/a_id/12030/p/1,11,396,5141
4557日前view110
全般
質問者が納得試してみたのはifconfigだけでしょうか?
であればもう少し切り分けをして頂くのがよいかと思います。
ラズベリーパイを使ったことはないですが、OSはdebian系linuxの前提で書かせて頂きます。
①# ifup wlan0
を実行すればIPアドレスを取得できるか?
取得できる場合→自動起動設定できていない可能性あり。
取得できない場合→②へ
②# iwconfig
を実行してwlan0があるか?
ある場合→③へ
ない場合→④へ
③# /sbin/iwlist wlan0 scan
を実行して目...
4465日前view161
以下の画面が表示されたら?(Windows 7/Vista の場合)「Setup.exe の実行」を クリックします。峠@灰[はい]または[続行]をクリックします。ゲーム機をつなごう本製品のインストール次の手順にしたがって、本製品をインストールしてください。※ 本製品をインストールする前に、パソコンがインターネットに接続されていることを確認してください。1 パソコンの電源を入れて、パソコンを起動します。 起動したら、 付属CDをパソコンにセットします。※ パソコンに CD/DVDドライブが搭載されていない場合は、「本製品のインストール(Internet 編)」(P.46)を参照して、インターネットから本製品をインストールしてください。ON4パソコンでの設定と本製品の設置
ニンテンドー3DS での接続設定次の手順にしたがって、 本製品 とニンテンドー3DSを無線で接続します。1 タスクトレイの「ソフトウェアルーター設定ツール」アイコン( )をダブルクリックします。 ※ Windows 7 をお使いの方で、タスクトレイにアイコンが見当たらない場合は、 をクリックしてください。2 左の画面が表示されます。3 ニンテンドー 3DS を起動し、[本体設定]をタッチします。タッチします11ニンテンドー3DSの設定
本製品のインストール(Internet 編)パソコンにCD/DVDドライブが搭載されていないなど、付属の CD を使用できない場合は、以下の手順でインターネットから本製品をインストールできます。1 パソコンをインターネットに接続します。 2 Internet Explorer などを起動し、弊社のホームページ(buffalo.jp)を開きます。3 ※画面上部に黄色いバーが表示されてポップアップがブロックされる場合は、黄色いバーをクリックしてポップアップを許可します。4 5 以降は、画面にしたがってインストールをおこないます。弊社ホームページが表示されたら、検索ウィンドウに半角で「8336」と入力して[検索]をクリックします。「WLI-UC-GNMシリーズ らくらく!セットアップWeb版」が表示されたら、[らくらく!スタート]をクリックします。46補足情報
ニンテンドー DS での接続設定次の手順にしたがって、 本製品 とニンテンドーDSを無線で接続します。1 タスクトレイの「ソフトウェアルーター設定ツール」アイコン( )をダブルクリックします。 ※ Windows 7 をお使いの方で、タスクトレイにアイコンが見当たらない場合は、 をクリックしてください。2 左の画面が表示されます。3 ニンテンドー DS/ニンテンドー DS Lite をお使いの方は、ニンテンドー Wi-Fiコネクション対応ソフトを起動し、Wi-Fiコネクション設定画面を表示して、手順 4 へ進んでください。 ニンテンドー DSi/ニンテンドー DSi LLをお使いの方は、以下の操作をおこなった後、手順 5 へ進んでください。①ニンテンドー DSi/ ニンテンドー DSi LLを起動し、「本体設定」をタッチします。②十字キーの右を 2 回押します。③「インターネット」をタッチします。④「接続設定」をタッチします。⑤以下の手順 5 へ進みます。18ニンテンドーDSの設定
ウイルスセキュリティの場合ウイルスセキュリティのパーソナルファイアウォール機能は、インストール時の初期設定で「有効」の状態になっております。インストール後にパーソナルファイアウォール機能の有効 / 無効を変更するには、以下の手順を実行します。嵩@侑 パーソナルファイアウォール機能を有効にすることで、ファイアウォール機能がはたらき、ご利用のパソコンをクラッカーの攻撃や一部のウイルス感染から保護できます。インターネットへの接続設定が完了したら、再度、パーソナルファイアウォール機能を有効にしてください。1 タスクトレイの アイコンを右クリックし、[設定とお知らせ]を選択します。2 画面左の[不正侵入を防ぐ]をクリックします。3 [完全に開放]をクリックします。4 「ご確認」画面が表示されたら、[はい]をクリックします。5 画面右上の×をクリックし、画面を閉じます。以上で設定は完了です。メモ ファイアウォールを再度有効にするには、パソコンを再起動してください。44補足情報
4 「Wii メニュー」が起動したら、「Wii」を選びます。5 「Wii 本体設定」を選びます。6 右の矢印を選びます。7 「インターネット」を選びます。24Wiiの設定
- 1
- 2
- 1